Annuncio pubblicitario
 Di recente sono stato lontano da casa, con solo lavoro, un iPhone e un MacBook Pro per divertirmi. Durante la ricerca di un modo per giocare ad alcuni giochi multiplayer ho colpito un intoppo: una netta mancanza di controller. Durante la ricerca di una soluzione mi sono imbattuto in Joypad per iPhone [non più disponibile] e l'app Joypad Legacy ora leggermente obsoleta.
Di recente sono stato lontano da casa, con solo lavoro, un iPhone e un MacBook Pro per divertirmi. Durante la ricerca di un modo per giocare ad alcuni giochi multiplayer ho colpito un intoppo: una netta mancanza di controller. Durante la ricerca di una soluzione mi sono imbattuto in Joypad per iPhone [non più disponibile] e l'app Joypad Legacy ora leggermente obsoleta.
Utilizzando un Mac o un PC Windows e un paio di iPhone, è sorprendentemente facile trasformare il tuo dispositivo iOS portatile in un gamepad touchscreen Trasforma il tuo iPhone o dispositivo Android in un controller di gioco per il tuo computer [Windows e Mac]Ti piace giocare a giochi casuali sul tuo computer? Possiedi un iPhone o un dispositivo Android? Che ne dici di dimenticare la tastiera e il mouse e usare il tuo vecchio smartphone fidato come un ... Leggi di più . La mancanza di feedback fisico significa che questo non è adatto per giochi "seri" (qualunque cosa significhi) ma per emulatori e giochi arcade senza cervello fa il lavoro abbastanza bene.
Il software significa che puoi trasformare qualsiasi laptop Windows o Mac OS X in un emulatore portatile o console di gioco ovunque tu sia. Ed è ora gratis!
Una configurazione molto semplice
La configurazione di questo fantastico omaggio non potrebbe essere più semplice. Vai al sito Web di Joypad Legacy [non più disponibile] e scarica Joypad Connect per Mac o PC. Durante il download (e l'installazione) dovresti prendere l'app Joypad Legacy per iPhone dall'App Store. Il software è sorprendentemente leggero e non dovrebbe richiedere molto tempo per il download o l'installazione su entrambi i dispositivi.
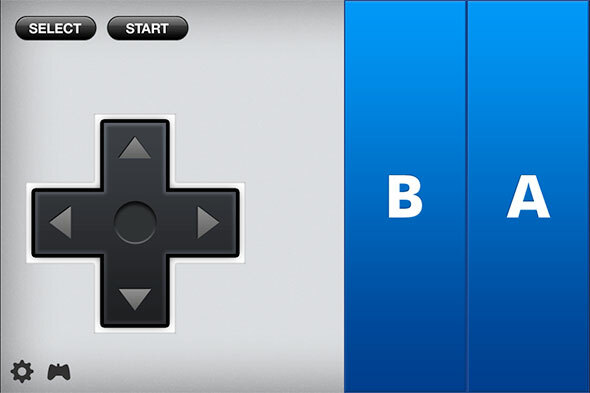
Una volta che Joypad Connect e Joypad Legacy sono pronti e pronti all'uso, avvia il software host sul tuo Mac o PC. L'elenco in alto indica configurazioni predefinite che si adattano perfettamente alle impostazioni predefinite dell'emulatore, in fondo è un elenco di dispositivi che puoi utilizzare come gamepad. Con il software in esecuzione sul tuo computer, avvia l'app sul tuo iPhone.
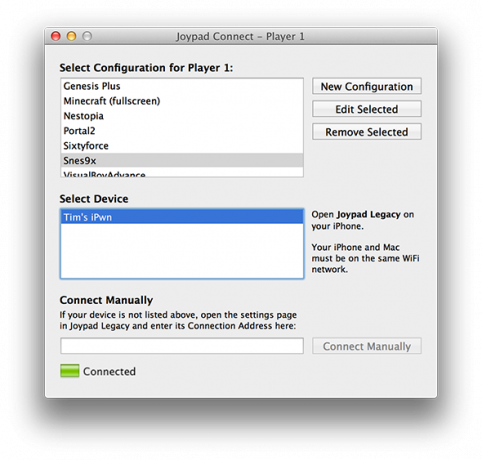
A condizione che entrambi i dispositivi siano collegati alla stessa rete wireless (ne parleremo più avanti), dovresti essere in grado di farlo fai clic sul tuo dispositivo in Joypad Connect (se non è già connesso) per connetterlo e utilizzalo con il tuo PC come gamepad. È praticamente tutto quello che c'è da fare: ora sei pronto per utilizzare il tuo iPhone con un emulatore o aggiungendo la tua configurazione personalizzata da utilizzare con il tuo Mac App Store preferito, Vapore Una selezione dei migliori giochi Steam gratuitiIl servizio di consegna dei contenuti Steam è un vero spinner per Valve, che spinge gli editori come EA a evitarlo alla ricerca del proprio sistema. Ciò non significa che non ci siano un paio di gemme gratuite ... Leggi di più o giochi di terze parti.
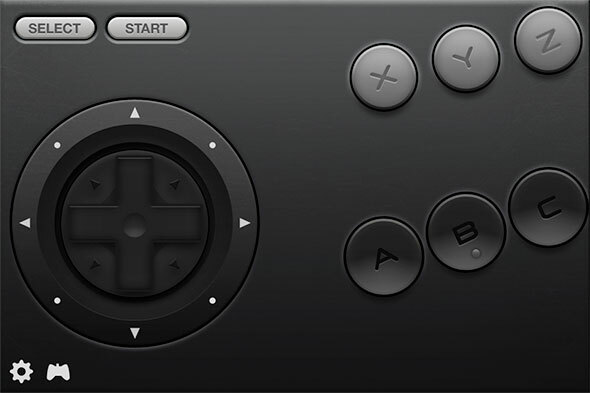
Il software mappa i pulsanti della tastiera, quindi l'app per iPhone è davvero solo una tastiera "extra", sebbene con una selezione limitata di pulsanti. Toccando l'icona del joypad nell'angolo in basso a sinistra dell'app Joypad Legacy per iPhone è possibile accedere skin diverse, dai colpi di scena moderni ai vecchi preferiti alle versioni retrò dei controller classici per NES, SNES Emulazione e riproduzione di giochi SNES classici sul PC con ZSNESSecondo me, il Super Nintendo era la più grande console di gioco che sia mai esistita. Vantando titoli come Chrono Trigger, The Legend of Zelda: A Link to the Past, Super Metroid, EarthBound, Final Fantasy III, Super ... Leggi di più e Genesi Più di 10 emulatori per riprodurre console Old-School a 16 e 32 bit sul PC (1987-1993) Leggi di più (tra gli altri). È sempre una buona idea assicurarsi che la tua pelle corrisponda alla configurazione che stai utilizzando sul tuo PC, altrimenti potresti non avere i pulsanti richiesti.
Prestazioni e Wi-Fi
Sono stato incredibilmente sorpreso da quanto funzioni bene il controller e stavo tirando fuori palle di fuoco rosse e shoryukens in Street Fighter Alpha 2 in pochissimo tempo. Devi allenare le dita a non vagare sullo schermo, anche se sei davvero serio sull'uso questo come un controller adeguato un piccolo adesivo (trasparente) o una protezione dello schermo tagliata a misura farebbe il lavoro bene.

Ho testato le prestazioni in Snes9x 8 dei migliori canali YouTube per giochi retrò [MUO Gaming] Leggi di più principalmente e con la modalità a schermo intero abilitata, è probabilmente il più divertente che abbia avuto su un emulatore da anni. Ho notato che in modalità finestra il desktop veniva occasionalmente confuso e iniziava a passare da uno spazio all'altro (Mac OS X) ma chi vuole giocare comunque in una piccola finestra? Su una rete wireless piuttosto affollata con un router obsoleto e in difficoltà, a volte è stato evidente un leggero ritardo, ma esiste una soluzione alternativa.
Considerando la validità dell'utilizzo del mio laptop come un vero emulatore mobile e console di gioco, ho capito che la mancanza di connettività di rete potrebbe essere un problema. Non è un'opzione per utilizzare Joypad Legacy tramite bluetooth, quindi è obbligatoria una connessione Wi-Fi. Ho quindi considerato la possibilità di una rete ad hoc e, usando il mio Mac, ho deciso di provarlo. I risultati sono stati incredibilmente buoni, praticamente senza alcun ritardo, nessun input perso e una configurazione piuttosto semplice.
Sfortunatamente non l'ho provato su Windows, ma non c'è motivo per cui non funzionerebbe altrettanto bene. Su Mac OS X, ecco come l'ho fatto:
- Fai clic sull'indicatore Wi-Fi nella barra dei menu nella parte superiore dello schermo e fai clic Crea rete ...
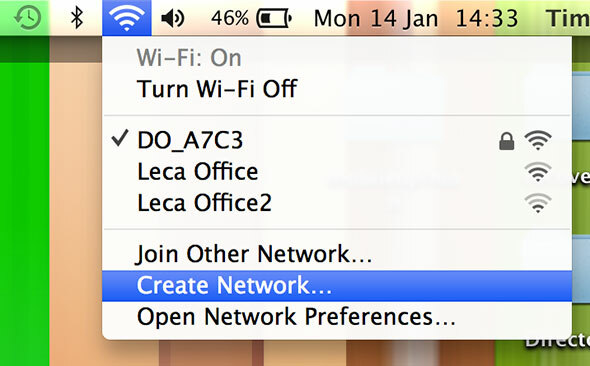
- Consiglio di utilizzare il nome predefinito, scegliere se si desidera la sicurezza o meno (ho scelto di non utilizzare la sicurezza).
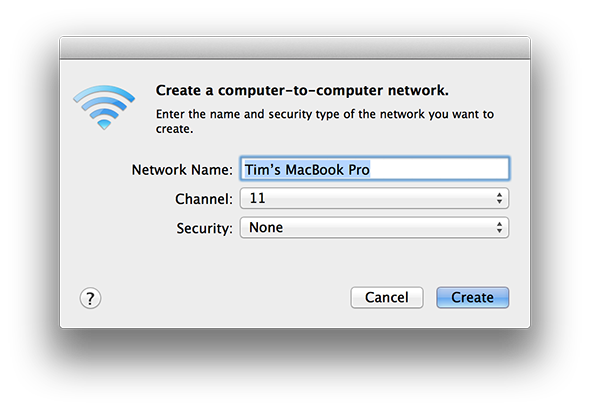
- Crea la rete e quindi sul tuo iPhone scansiona per Wi-Fi (Impostazioni> Wireless).
- Prima di connettersi, tocca la freccia blu accanto alla rete ad hoc che hai appena creato.
- Invece di DHCP scegliere Statico e nel Indirizzo IP inserisci l'indirizzo IP che appare sul tuo Mac (puoi trovarlo sotto Preferenze di Sistema> Rete> Wi-Fi.
- Sotto la subnet mask (supponendo che il tuo Mac abbia creato la subnet di 255.255.0.0, probabilmente lo ha fatto) entrare 255.255.255.0.
- Rubinetto Wi-Fi nell'angolo in alto a sinistra e connettiti alla rete come faresti normalmente.
- Avvia Joypad Legacy sul tuo iPhone e verifica di essere connesso in Joypad Connect sul tuo Mac.
Dovresti farlo solo una volta purché usi lo stesso nome sotto il Crea rete ... procedura guidata. È ora di provare alcuni giochi!
Se le tue prestazioni sono adeguate in una rete wireless standard, potresti non voler preoccuparti di quest'ultimo bit, anche se a nudo tieni presente che questo approccio ad hoc trasforma il tuo Mac (e il tuo PC Windows, purché lo faccia correttamente) in una macchina da gioco veramente mobile ovunque tu sia siamo.
Fateci sapere cosa ne pensate di Joypad Legacy e Joypad Connect (così come tutti i suggerimenti per gli utenti Windows che desiderano utilizzare l'approccio ad hoc) nei commenti, di seguito.
Tim è uno scrittore freelance che vive a Melbourne, in Australia. Puoi seguirlo su Twitter.

