Annuncio pubblicitario
 Se lavori al computer tutto il giorno, senza dubbio si verifica il problema di un desktop disordinato, con diverse finestre del Finder e browser aperte, applicazioni e file salvati. Alcuni utenti di computer possono tollerare il disordine meglio di altri.
Se lavori al computer tutto il giorno, senza dubbio si verifica il problema di un desktop disordinato, con diverse finestre del Finder e browser aperte, applicazioni e file salvati. Alcuni utenti di computer possono tollerare il disordine meglio di altri.
Ma ci sono momenti in cui è necessario svuotare il desktop per concentrarci su una determinata attività, fare screenshot puliti, guardare film in DVD o fare presentazioni. Mentre le scorciatoie da tastiera possono essere molto utili per nascondere le finestre aperte o eliminare i file, ci sono diverse piccole applicazioni che possono pulire il desktop del Mac in modo più efficiente. Diamo un'occhiata.
Nascondi tutto
Se è necessario nascondere e non nascondere le applicazioni sul desktop, Nascondi tutto è costituito da una piccola finestra che può minimizzare tutte le applicazioni aperte con un semplice clic e riportarle con un altro clic.

Sfortunatamente, tuttavia, Nascondi tutto non supporta le scorciatoie da tastiera o un'icona nella barra dei menu. Quindi questa app sarebbe molto utile se stai nascondendo e nascondendo le applicazioni su base regolare per tutto il giorno in cui manterrai la piccola finestra aperta.
Arrivederci Ciao
A volte, quando lavori su un computer, potresti dover nascondere temporaneamente i file o le cartelle selezionati sul desktop e successivamente recuperarli rapidamente senza aprire diverse cartelle per farlo. È qui che arriva GoodbyeHello.
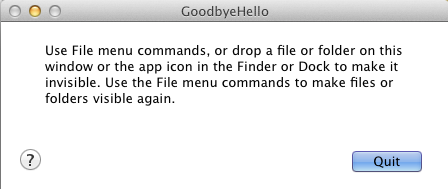
Questa app ti consente di eliminare semplicemente i file o le cartelle selezionati nella finestra dell'applicazione o la relativa icona nel dock in cui verranno nascosti finché non ne avrai bisogno.
Usa i comandi del menu File dell'applicazione per rendere nuovamente visibili i file o le cartelle selezionati, dove sono stati salvati l'ultima volta. Esistono diverse altre app e metodi che realizzano ciò che fa GoodbyeHello, ma questo è gratuito e facile da usare.
Pulito
Se sei un utente di computer che salva continuamente gli elementi sul desktop e raramente impiega il tempo a ripulirlo, potresti provare a utilizzare l'app gratuita per Mac Store, Pulito, per fare le pulizie per te.
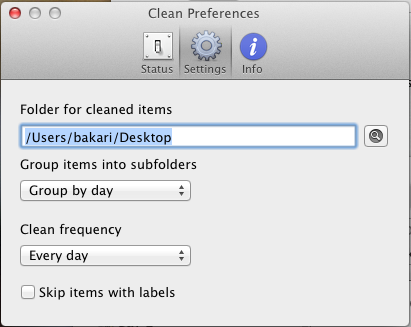
Ogni giorno o settimana Clean raccoglierà tutti i file sul desktop e li metterà in una cartella, quindi li sposterà in un luogo specificato. Ogni cartella salvata di elementi verrà etichettata con la data e può essere raggruppata per giorno o mese o per niente. Puoi anche premere il pulsante "Pulisci ora" per fare il lavoro manualmente.
Clean è anche gratuito e funziona bene per quelli con esigenze di pulizia di piccoli computer, ma un'applicazione a pagamento chiamata Hazel, che è quello che uso, realizza questo genere di cose dieci volte meglio.
Desktoday
Desktoday cancella anche i file del desktop e li inserisce in una cartella designata, ma a differenza di Clean, Desktoday è accessibile dalla barra dei menu in cui si fa clic manualmente per eseguire la pulizia.
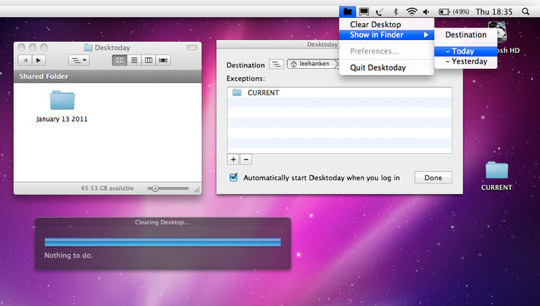
Puoi anche designare determinati file o icone sul desktop che non vuoi mai inserire in una cartella.
A proposito, potresti non sapere che una nuova funzionalità di Mac OS X Lion offre anche un modo per fare clic con il tasto destro o controllo sugli elementi del Finder selezionati e metterli in una cartella.
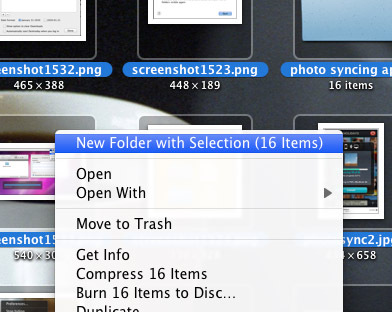
HideAllApps e Spirited Away
Se trovi che il tuo desktop è costantemente ingombro di finestre dell'applicazione, HideAllApps a intervalli di tempo specifici nasconderà tutte le tue applicazioni in background. Nel menu a comparsa e nell'icona dell'applicazione, puoi verificare quali applicazioni desideri escludere.

Spirited Away fa la stessa cosa, ma puoi accedervi dalla barra dei menu.
L'unico problema con queste due applicazioni è che devi ricontrollare quali applicazioni non vuoi nascondere ogni volta che riavvii il Mac.
Automator Workflow
Un altro modo per nascondere le applicazioni è creare flussi di lavoro automatizzati, che nasconderanno automaticamente le finestre e le applicazioni aperte all'avvio di un elemento designato. Ad esempio, è possibile creare un flusso di lavoro che nasconda tutte le applicazioni in background all'avvio del lettore DVD.

Se non sai come utilizzare Automator, dai un'occhiata a questo articolo 9 app di automazione che puoi creare in meno di 5 minutiL'uso di Automator sul tuo Mac ti consente di svolgere rapidamente attività noiose. Ecco alcuni semplici flussi di lavoro che puoi creare in pochi minuti. Leggi di più . Questo flusso di lavoro è costituito da tre azioni: due per la selezione dell'elemento Finder che si desidera avviare e un'azione per nascondere le applicazioni in background. Salvate il flusso di lavoro come un'applicazione e lo parcheggiate nel Dock per quando ne avete bisogno.
Ci sono molte altre soluzioni di utilità per ripulire il tuo Mac. Facci sapere i tuoi preferiti personali. Guarda anche 5 ottimi consigli e strumenti per un desktop Mac pulito e minimalista 5 ottimi consigli e strumenti per un desktop Mac pulito e minimalista Leggi di più per altre idee.
Bakari è uno scrittore e fotografo freelance. È un utente Mac di vecchia data, un fan della musica jazz e un uomo di famiglia.

