Annuncio pubblicitario
 Nel mondo di oggi, l'elaborazione efficiente di grandi quantità di informazioni è un'abilità indispensabile per chiunque abbia bisogno di tenere traccia di più di una cosa alla volta, ovvero di tutti. Poiché l'e-mail è la forma di comunicazione più diffusa, è il canale attraverso il quale passano tutti gli aspetti della nostra vita. Ecco perché imparare a ordinare i volumi di e-mail con il minimo sforzo, separando da leggere può essere ignorato e l'integrazione delle e-mail nella tua lista di cose da fare o nel tuo calendario è fondamentale per incrementare produttività.
Nel mondo di oggi, l'elaborazione efficiente di grandi quantità di informazioni è un'abilità indispensabile per chiunque abbia bisogno di tenere traccia di più di una cosa alla volta, ovvero di tutti. Poiché l'e-mail è la forma di comunicazione più diffusa, è il canale attraverso il quale passano tutti gli aspetti della nostra vita. Ecco perché imparare a ordinare i volumi di e-mail con il minimo sforzo, separando da leggere può essere ignorato e l'integrazione delle e-mail nella tua lista di cose da fare o nel tuo calendario è fondamentale per incrementare produttività.
Nei seguenti suggerimenti, ti mostrerò un paio di metodi per semplificare la tua navigazione e-mail, organizzare le e-mail in Gmail e trasformare Gmail in una macchina multitasking. Intendiamoci, il mio metodo di organizzazione richiede un sacco di impostazione e un po 'di tempo per abituarmi, ma considerando quanto più integrata sarà la tua e-mail con la tua vita, varrà il tempo speso esso.
Cominciando dall'inizio
Il primo e più importante aspetto del rinnovamento della posta in arrivo è l'arresto dell'afflusso di posta indesiderata. Inizia annullando l'iscrizione a qualsiasi newsletter che non leggi quotidianamente e filtra quelli testardi (per i quali non riesci a trovare un link per annullare l'iscrizione) per l'eliminazione automatica (tratterò di più in Parte 2). Quindi, puoi iniziare a svuotare la posta in arrivo.
Se hai una pila di messaggi non letti che non prevedi di leggere, la ricerca di Gmail ha una funzione utile che può isolare tutti i tuoi messaggi non letti. Basta andare alla casella di ricerca e digitare " è: non letto "E fare clic Cerca nella posta, e dovresti vedere tutte le tue e-mail non lette. Quindi, puoi eliminarli tutti o isolare selettivamente ciascun mittente e gestire le email associate che ritieni appropriate.
Prima di iniziare a configurare la tua casella di posta rinnovata, avrai bisogno dell'estensione Better Gmail 2 scritta da Gina Trapani su Lifehacker.
1. Migliore configurazione di Gmail 2
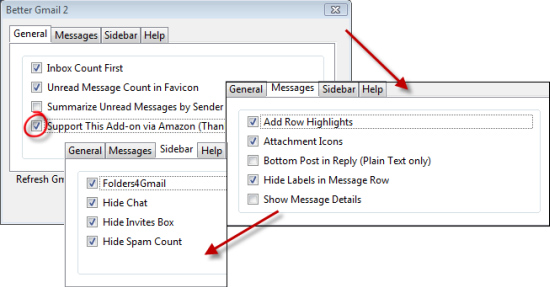
Ecco come ho impostato le mie opzioni Better Gmail 2. Naturalmente, il tuo potrebbe non essere esattamente uguale al mio, ma questa configurazione funziona bene con il resto della mia configurazione. Io ho "Supporta questo componente aggiuntivo tramite Amazon"Abilitato perché aiuta a donare un po 'di soldi per mantenere questa app in sviluppo ogni volta che effettui un acquisto su Amazon. Assicurati di avere Nascondi etichette nella riga dei messaggi selezionato, a meno che non ti piaccia vedere le etichette prima dell'oggetto della riga di ogni singola e-mail. È molto importante controllare Folders4Gmail, come vedrai al punto 3.
Ora esamineremo le impostazioni di Gmail Labs, che è il piccolo becher verde che dovrebbe essere a sinistra del link Impostazioni nell'angolo in alto a destra della tua pagina Gmail. In Labs, assicurati di abilitare Link veloci, il Contrassegna come pulsante Leggi, Inbox multiple, Cerca completamento automatico, Gadget di Google Calendar, e Aggiungi qualsiasi gadget per URL. Tratterò di ciò che farai con ognuno di questi in seguito.
2. Consolidare la tua email
Una parte importante della razionalizzazione del processo di posta elettronica è assicurarsi che tutte le e-mail passino attraverso un singolo flusso. Per alcuni, ciò significa utilizzare Thunderbird o Outlook, e per questo particolare scrittore, significa canalizzare tutta la mia e-mail in Gmail. Jack Cola ha scritto un ottimo articolo sull'importazione di posta da Hotmail Qui Come accedere ai messaggi e-mail di Hotmail dal tuo account Gmail Leggi di più e puoi trovare indicazioni per l'importazione da Yahoo (la procedura per altri servizi è la stessa) Qui, anche se in questo momento sembra che YMMV con la funzione di importazione delle email di Gmail.
Ora che tutti gli account Internet sono configurati per l'importazione in Gmail, è tempo di impostare Gmail come mailto predefinito: gestore. Tina ha scritto un suggerimento molto utile nel suo articolo, Imposta Gmail come client desktop predefinito Imposta Gmail come client di posta elettronica desktop predefinito (Windows) Leggi di più , per impostare mailto: collegamenti da aprire con Gmail in Firefox. Vai a>Strumenti> Opzioni> Applicazioni scheda e digitare>mailto nel campo> Cerca. NON premere invio, la selezione corrispondente apparirà automaticamente. È possibile selezionare un'azione per i collegamenti mailto nel menu a discesa> Azione. Puoi impostarlo per aprire Gmail ".
3. Impostazione delle etichette

Prima di tutto, assicurati che Folders4Gmail sia selezionato in Better Gmail 2. Ciò ti consente di utilizzare il simbolo "/" per indicare le etichette nidificate in Gmail. Uso un approccio GTD modificato alla mia etichettatura: ho un [Gmail] / Azione etichetta e a [Gmail] / Hold etichetta assegnata alle e-mail a cui devo rispondere o inserire nel mio programma e alle e-mail su cui sto aspettando una risposta, rispettivamente.
Quindi, puoi andare oltre in GTD e impostare sottocartelle di contesto per il tuo Azione etichetta, oppure puoi fare quello che faccio e lasciare il resto delle tue etichette come categorie a cui potrebbero appartenere le tue email ( Aiuti finanziari, classi, eccetera).
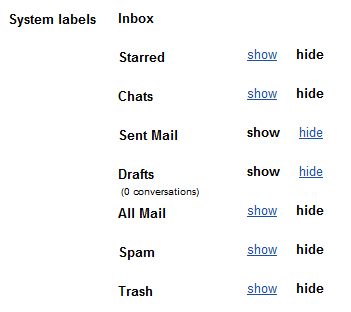
Ora, quello che puoi fare è andare nella scheda Etichette in Impostazioni e lì, sarai in grado di impostare quali etichette vuoi visualizzare sulla barra laterale. Se ti senti riluttante a disabilitare qualsiasi cosa fuori dalla possibilità, potresti voler accedere Tutte le mail o Ha recitato i messaggi, ancora una volta, non hanno paura! È qui che entra in gioco la funzione di completamento automatico che abbiamo attivato in precedenza. Digita "Speciali" nella casella di ricerca e dovresti visualizzare un elenco a discesa che include la voce "è: Speciali“. Se lo cerchi, vedrai tutti i tuoi messaggi speciali. Puoi farlo con qualsiasi altra etichetta di sistema.
Ora hai imparato un po 'su come configuro Gmail su multitasking. Abbiamo imparato qualcosa sulle etichette, sulle funzionalità di Lab, sull'utilizzo delle estensioni di Firefox insieme a Gmail e sull'importazione di posta elettronica da altri servizi in Gmail. Nella parte 2, tratterò un po 'di più sulle etichette, ma in relazione alla configurazione di filtri per etichette specifiche. Parlerò anche della configurazione della barra laterale con il tuo gestore di elenchi di attività preferite, i collegamenti rapidi e Google Calendar e l'utilizzo di più caselle di posta in arrivo per tenere traccia di ciò a cui dovrai rispondere.
Come si tiene traccia dell'afflusso della posta in arrivo? Qualche tuo consiglio per aiutare gli altri lettori a organizzare tutte le loro e-mail? Fateci sapere nei commenti!
Sono una specialista di informatica e ingegneria a volte spastica e coniata di recente che proviene da Los Angeles. Quando il college non mi sta succhiando la vita, mi piace perdere tempo a sgretolare gli articoli che si accumulano in Google Reader, disegnare, cucire, indulgere nelle mie tendenze in Asiafile ascoltando musica coreana e guardando anime / drammi o studiando "Come...