Annuncio pubblicitario
Task Manager è il luogo in cui vai per rilevare il battito cardiaco del tuo computer Windows. In Windows 10, l'utilità ha assunto un tocco in più.
È sempre lo stesso posto in cui salti per chiudere i programmi bloccati o controllare a processo in background sospetto Come gestire i processi sospetti di Task Manager di WindowsCTRL + ALT + CANC aka saluto a tre dita è il modo più veloce per aggiungere confusione. Ordinando i processi di Task Manager, potresti notare qualcosa come svchost.exe che utilizza il 99% della tua CPU. Così ora... Leggi di più . Alcuni dei miglioramenti pratici (da Windows 8) ora lo rendono migliore sia per i principianti che per i power user.
Per impostazione predefinita, Task Manager di Windows 10 si avvia con una semplice interfaccia. Clicca su Più dettagli per scoprire tutte le statistiche che girano sotto il cofano. Anche questo ha un design attento. Ad esempio, la scheda Processi suddivide il processo in esecuzione in gruppi denominati App, Processi in background e Processi Windows. Questo è più facile da comprendere e da analizzare - a differenza del lungo elenco di processi non ordinati nelle precedenti versioni di Windows.
Copia i dettagli con un clic
Sono informazioni utili. Ma cosa succede se si desidera archiviare un record dei processi in esecuzione in un momento specifico e confrontarlo con alcuni dati storici? Ad esempio, un account della memoria utilizzata dai processi in esecuzione. Confrontalo con i dati acquisiti in precedenza e individua il programma anticonformista.
Puoi prendere l'aiuto di un semplice clic per copiare le informazioni. E l'umile Blocco note.
Il Task Manager può ancora essere avviato alla vecchia maniera. I tasti Ctrl + Alt + Elimina è quasi tostato nella memoria muscolare. Trovo che il clic destro sulla barra delle applicazioni sia il modo più rapido per aprire la console. Task Manager si apre in una semplice finestra. Accedi alle informazioni utili con un clic su Più dettagli pulsante.
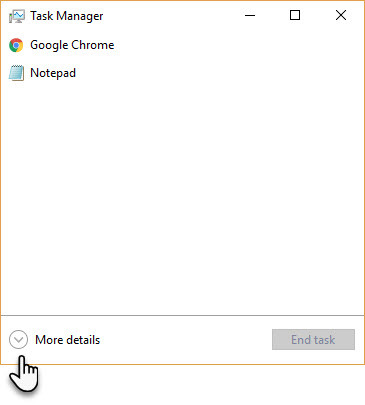
Nella vista Avanzate, passare a Dettagli scheda> Seleziona il processo> Premi Ctrl + C sulla tastiera.
Le informazioni sul processo vengono copiate negli Appunti di Windows per consentirne il trasferimento a qualsiasi altra utility come un'e-mail o un file di Blocco note. Si noti che anche le intestazioni di colonna sono incluse automaticamente nel copia-incolla.
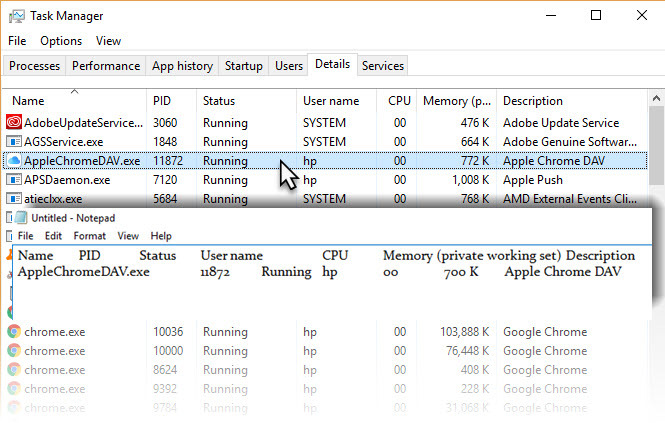
Puoi provare gli stessi passaggi nel Servizi e il Prestazione scheda anche. I grafici ovviamente non vengono copiati, ma le informazioni utili sono ordinatamente allineate per l'ispezione.
Ora mettilo in uso
Il passaggio rapido copia-incolla è solo una delle funzionalità per risparmiare tempo del Task Manager di Windows. Non sai mai quando potresti averne bisogno migliorare l'utilizzo del disco in Windows 100% di utilizzo del disco in Windows 10 risolto con 14 trucchiHai il 100% di utilizzo del disco in Windows 10? Abbiamo 14 correzioni diverse. Uno è destinato ad aiutarti. Leggi di più . Ad esempio, potresti averne bisogno per scansionare un processo duplicato o un'estensione malvagia di Chrome che gorgoglia sulla tua CPU. Una soluzione precedente avrebbe introdotto un programma di terze parti o il pulsante Stampa schermo. Questo è molto meglio.
Hai già usato la scorciatoia per risparmiare tempo? Cosa ti piace (o odio) del Task Manager di Windows 10?
Credito di immagine: Unuchko Veronika tramite Shutterstock.com
Saikat Basu è il vicedirettore per Internet, Windows e produttività. Dopo aver rimosso la sporcizia di un MBA e una carriera di marketing lunga dieci anni, ora è appassionato di aiutare gli altri a migliorare le loro capacità di narrazione. Cerca la virgola di Oxford mancante e odia i cattivi screenshot. Ma le idee di fotografia, Photoshop e produttività leniscono la sua anima.

