Annuncio pubblicitario
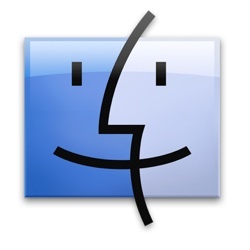 Apple è famosa per il suo aspetto semplice, pulito e minimalista sui suoi prodotti. Non solo l'hardware, ma anche l'interfaccia utente del suo sistema operativo e delle sue applicazioni. Sono sicuro che la maggior parte degli utenti Mac è d'accordo, altrimenti non sceglierebbero il Mac, vero?
Apple è famosa per il suo aspetto semplice, pulito e minimalista sui suoi prodotti. Non solo l'hardware, ma anche l'interfaccia utente del suo sistema operativo e delle sue applicazioni. Sono sicuro che la maggior parte degli utenti Mac è d'accordo, altrimenti non sceglierebbero il Mac, vero?
Ma alcune persone, specialmente quelle che sono passate dal mondo Windows, sono abituate a rinnovare l'interfaccia e vogliono cambiare l'aspetto del loro Mac ogni tanto.
Mac OS X include funzionalità che ti permetteranno di cambiarne l'aspetto. Anche se queste funzionalità non sono al livello estremo, sono sufficienti a dare al tuo felino un nuovo look.
Ecco alcune cose rapide che puoi fare per cambiare il volto dell'app che gli utenti Mac usano di più: Finder.
(Leggermente) Modifica l'aspetto
Logicamente, quando vogliamo cambiare l'aspetto del sistema, il posto migliore per iniziare è il "Preferenze di Sistema - Aspetto", Non è vero? Sorprendentemente, ci sono solo due opzioni disponibili qui.
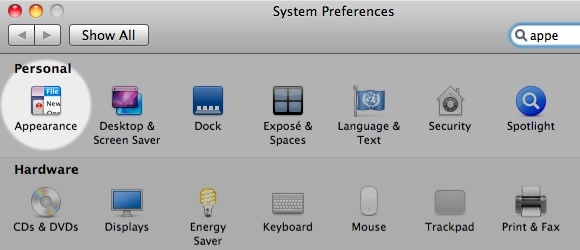
C'è "Aspetto"Che consistono in due opzioni: blu e grafite. Questa opzione cambierà il pulsante Rosso-Arancio-Verde in alto a sinistra di ogni finestra in sfumature di Grigio.
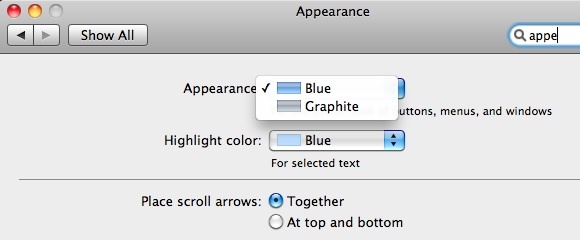
E c'è anche "Evidenzia il colore"Che cambierà il colore - um - evidenzia il colore degli elementi selezionati nel Finder.
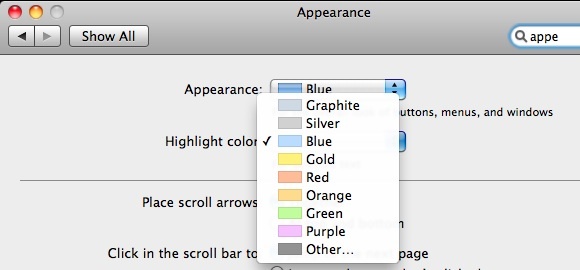
Quindi puoi scegliere un altro colore oltre al blu predefinito.
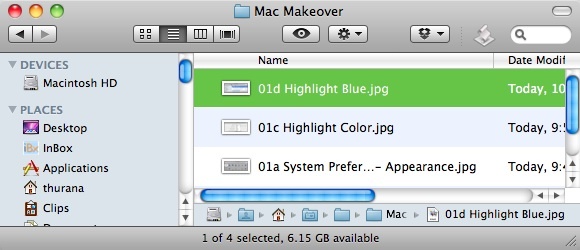
Giocare con icone e colori
Puoi cambiare l'icona di una cartella o di un altro elemento del Finder con un'altra icona semplicemente trascinandola. Per fare ciò, fai clic con il pulsante destro del mouse sull'elemento / cartella che desideri modificare e scegli "Ottenere informazioni"(O seleziona la cartella e premi"Comando + I“).
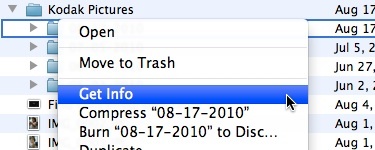
Quindi, dopo che la finestra Informazioni è aperta, trascina e rilascia l'icona che desideri utilizzare per sostituire l'icona situata nell'angolo in alto a sinistra della finestra.
Abbiamo discusso di questo argomento in modo più completo Come creare e modificare icone Mac in modo rapido e semplice Leggi di più prima quindi assicurati di controllare quell'articolo.
La finestra informativa è anche il luogo in cui cambiare il codice colore. Scegli un colore dalla "Etichetta"E i tuoi articoli del Finder saranno codificati a colori.

È un modo simpatico e colorato per raggruppare cartelle simili o elementi di ricerca.
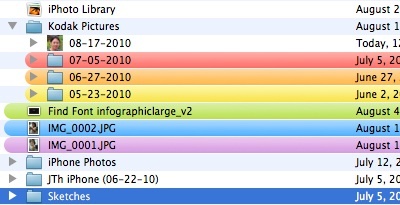
Vai all'interno della cartella
Se vai all'interno della cartella, puoi personalizzare altre cose come il carattere, la dimensione dell'icona e lo sfondo. Colpire Comando + J (o Fare clic con il tasto destro e selezionare "Mostra opzioni di visualizzazione“) Per aprire il“Visualizza le opzioni" finestra.
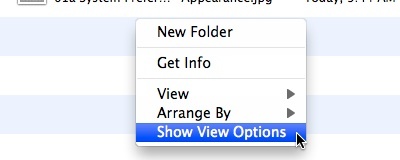
Da questa finestra è possibile modificare la dimensione dell'icona (piccola o grande) e la dimensione del carattere (da 10 a 16). Ci sono anche caselle di controllo che ti danno le opzioni su quali colonne vuoi visualizzare.
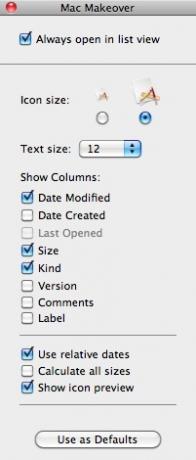
Se desideri applicare le impostazioni ad altre cartelle, fai clic su "Usa come valori predefiniti".
Ma succede qualcosa di straordinario quando passi dalla visualizzazione elenco alla visualizzazione icone.
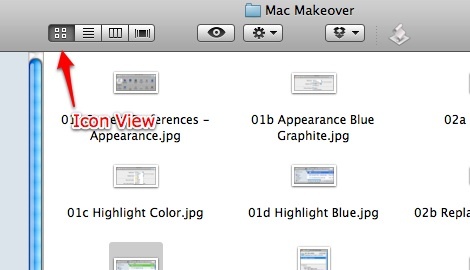
La finestra Opzioni di visualizzazione ti darà altre diverse opzioni, come i cursori per modificare la dimensione dell'icona e la spaziatura della griglia, la disposizione delle icone e la possibilità di cambiare lo sfondo.
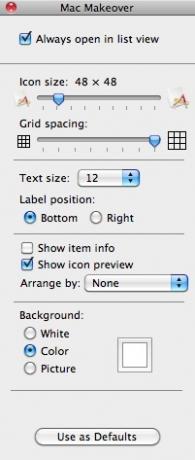
Puoi scegliere di usare il bianco predefinito come sfondo oppure puoi cambiarlo in uno dei colori disponibili dal selettore colori. Clicca il "Colore"Pulsante di opzione all'interno del"sfondo"Sezione della finestra Visualizza opzioni e fai clic sulla casella dei colori per richiamare il"Color Picker" finestra.
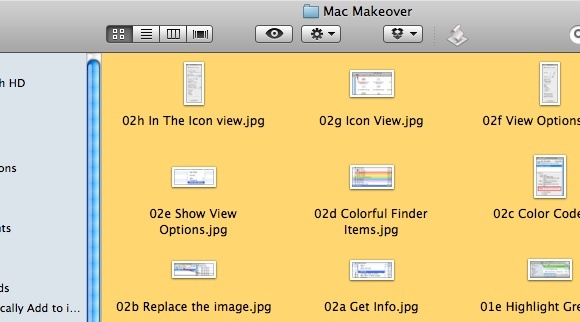
Puoi anche usare un'immagine come sfondo. Clicca il "Immagine"Pulsante di opzione e fare clic sulla casella immagine per cercare il file immagine che si desidera utilizzare. Puoi anche trascinare e rilasciare qualsiasi immagine dal Finder a questa casella immagine.
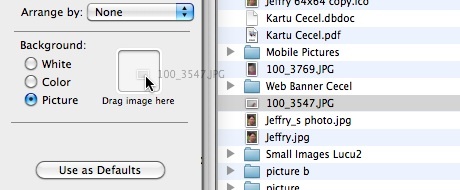
E avrai una cartella unica che puoi vantarti con i tuoi amici.
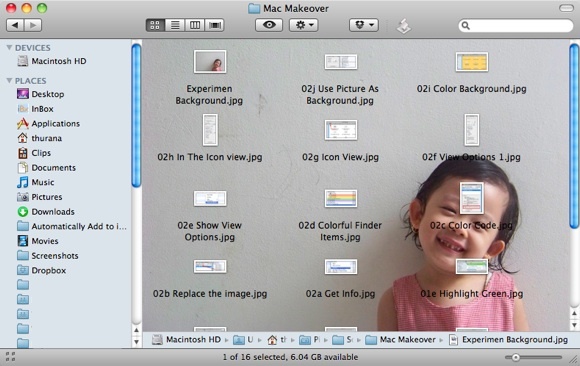
Questa personalizzazione è perfetta per dirti rapidamente che tipo di contenuto ha la cartella. Ad esempio, se hai salvato le foto delle vacanze di Natale 2009 all'interno di una cartella, puoi utilizzare una delle immagini come sfondo.
Tuttavia, tieni presente che la dimensione dell'immagine di sfondo è statica e può essere applicata solo nella vista icona. Ciò significa che non verrà ridimensionato automaticamente quando si ridimensiona la finestra del Finder e scomparirà quando si cambia la vista.
E un'altra cosa è che ho anche scoperto che non puoi usare un'immagine più grande della dimensione dello schermo come sfondo. Quindi potrebbe essere necessario ridimensionare leggermente l'immagine per adattarla allo sfondo.
Hai provato a personalizzare Finder? Hai i tuoi suggerimenti e trucchi per personalizzare l'aspetto del Finder? Condividi i tuoi pensieri e opinioni usando i commenti qui sotto.
Scrittore indonesiano, autoproclamato musicista e architetto part time; chi vuole rendere un mondo un posto migliore un post alla volta tramite il suo blog SuperSubConscious.