Annuncio pubblicitario
Uno dei problemi più frustranti di Windows è l'avvio lento. Quando Windows impiega un'eternità ad avviarsi, hai paura di accendere o riavviare il computer. Alcune versioni di Windows 10 sono particolarmente inclini a questo.
Per fortuna, l'avvio lento è un problema risolvibile. Ti mostreremo le correzioni più comuni per un avvio lento in Windows 10.
1. Disabilita avvio veloce
Di gran lunga, l'impostazione più problematica in termini di tempo di avvio in Windows 10 è l'opzione di avvio rapido. Questo è abilitato di default e dovrebbe ridurre i tempi di avvio pre-caricando alcune informazioni di avvio prima che il PC si spenga.
Mentre il nome sembra promettente, ha causato problemi a molte persone. Pertanto, è il primo passo che dovresti provare in caso di problemi di avvio lento. (Tieni presente che il riavvio del computer non è interessato da questa funzione.)
Aperto impostazioni e sfogliare Sistema> Alimentazione e sospensione. Sul lato destro di questa schermata, fai clic su
Impostazioni di alimentazione aggiuntive per aprire il file Opzioni di risparmio energia menu sul pannello di controllo.Qui, clicca Scegli cosa fanno i pulsanti di accensione sulla barra laterale sinistra. Dovrai fornire l'autorizzazione di amministratore per modificare le impostazioni in questa pagina, quindi fai clic sul testo nella parte superiore dello schermo che legge Modifica le impostazioni attualmente non disponibili.
Ora deseleziona Attiva avvio rapido (consigliato) e Salvare le modifiche per disabilitare questa impostazione.
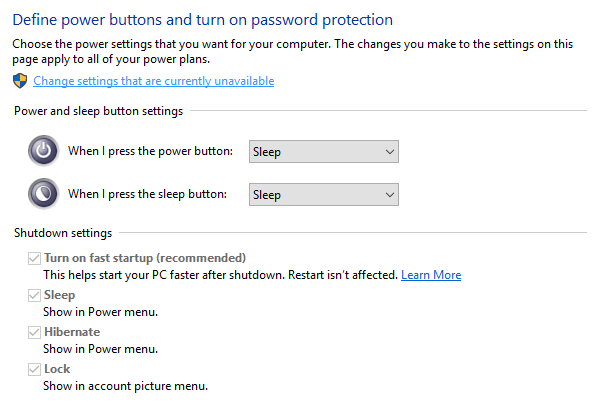
Se non vedi l'opzione Fast Boot, non hai l'ibernazione abilitata e quindi non verrà visualizzata. Per abilitare l'ibernazione, aprire un prompt dei comandi dell'amministratore o la finestra di PowerShell facendo clic con il pulsante destro del mouse sul pulsante Start e scegliendo Prompt dei comandi (amministratore) o Windows PowerShell (amministratore).
Digita il comando seguente per abilitarlo, quindi prova a disabilitare di nuovo l'avvio rapido:
accensione / ibernazione2. Regola le impostazioni della memoria virtuale
La memoria virtuale è una funzionalità utilizzata da Windows La tua memoria virtuale è troppo bassa? Ecco come risolverlo!I problemi di memoria del computer possono rallentare il computer nel tempo. Ecco come impostare la dimensione della memoria virtuale e migliorare le prestazioni. Leggi di più dedicare una parte del tuo disco rigido come finta RAM. Ovviamente, più RAM hai, più attività il tuo sistema può gestire contemporaneamente. Quindi, se Windows è vicino al massimo RAM, si immerge nella memoria virtuale.
Alcuni utenti hanno segnalato che Windows 10 può modificare le impostazioni della memoria virtuale, causando problemi di avvio. Dovresti quindi dare un'occhiata alle impostazioni della memoria virtuale e vedere se è possibile modificarle per risolvere il problema di avvio lento.
genere Prestazione nel menu Start e selezionare il Regola l'aspetto e le prestazioni di Windows.
Sotto il Avanzate scheda, vedrai la dimensione del file di paging (un altro nome per la memoria virtuale); clic Modificare per modificarlo.

Nella finestra risultante, ciò che è importante è in fondo. Vedrai a Consigliato quantità di memoria e a Attualmente assegnato numero. Alcuni che hanno questo problema scoprono che la loro attuale allocazione supera di gran lunga il numero raccomandato.
Se lo è anche il tuo, deseleziona Gestisci automaticamente le dimensioni del file di paging per tutte le unità per apportare modifiche. Quindi scegli Formato personalizzato e impostare Dimensione iniziale e Taglia massima al valore raccomandato di seguito.
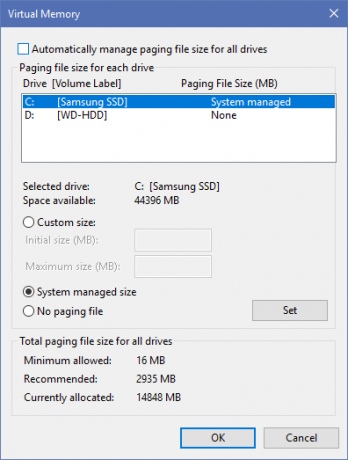
Riavvia e il tempo di avvio dovrebbe migliorare.
3. Disattiva il terminale Linux
Un po 'di tempo fa, Windows 10 ha un terminale bash completo per Linux Una guida rapida a Linux Bash Shell in Windows 10Ora puoi eseguire Linux su Windows. Scopri di più su Bash su Windows, da come e perché dovresti installarlo, a funzionalità nascoste che probabilmente non conoscevi. Leggi di più . Questo è entusiasmante per gli sviluppatori, ma potrebbe anche essere il colpevole dei problemi di avvio.
Questa funzione non è attivata per impostazione predefinita. Quindi, se non sai cos'è Bash, probabilmente non dovrai provare questo passaggio come sapresti se lo accendessi.
Per disattivare la shell di Linux, digitare finestre Caratteristiche nel menu Start per aprire il Attiva o disattiva le caratteristiche di Windows menù. Scorri verso il basso fino a Sottosistema Windows per Linuxdeselezionalo e riavvia.
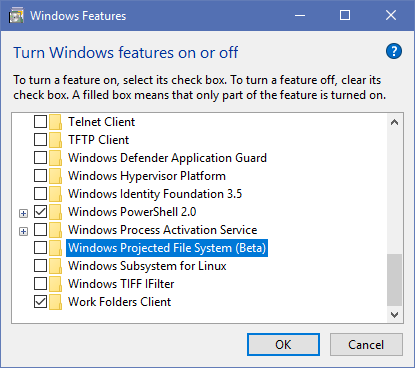
Se questo risolve i tuoi problemi, ma hai bisogno del terminale Linux, puoi farlo scarica altri strumenti per ottenere la riga di comando di Linux su Windows Dimentica Cygwin: CASH porta il meglio di Linux su WindowsLinux e Windows sono sistemi operativi molto diversi, e da nessuna parte è più evidente che con la riga di comando. Sono disponibili vari strumenti per rendere Windows più simile a Linux, come Cash. Leggi di più .
4. Aggiorna driver grafici
Windows 10 è noto per pasticciare con i driver Riprendi il controllo degli aggiornamenti dei driver in Windows 10Un cattivo driver di Windows può rovinare la giornata. In Windows 10, Windows Update aggiorna automaticamente i driver hardware. Se subisci le conseguenze, ti mostriamo come ripristinare il tuo driver e bloccare il futuro ... Leggi di più , Sfortunatamente. L'aggiornamento dei driver della scheda grafica a volte può risolvere i problemi di avvio, quindi diamo un'occhiata.
Apri Gestione dispositivi facendo clic con il pulsante destro del mouse sul pulsante Start e scegliendo Gestore dispositivi. Navigare verso Schede video per vedere quale scheda grafica stai utilizzando (in genere Nvidia o AMD se hai una scheda grafica dedicata).
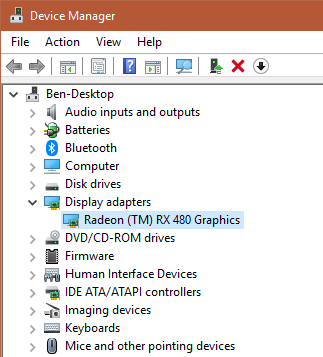
Di solito è possibile aprire il software corrispondente sul PC per verificare la presenza di aggiornamenti. Se non lo possiedi, dovrai accedere al sito Web del fornitore (o al sito Web del produttore del tuo laptop, se stai utilizzando la grafica integrata su un laptop) per verificare la presenza di aggiornamenti del driver. Installa eventuali nuove versioni disponibili.
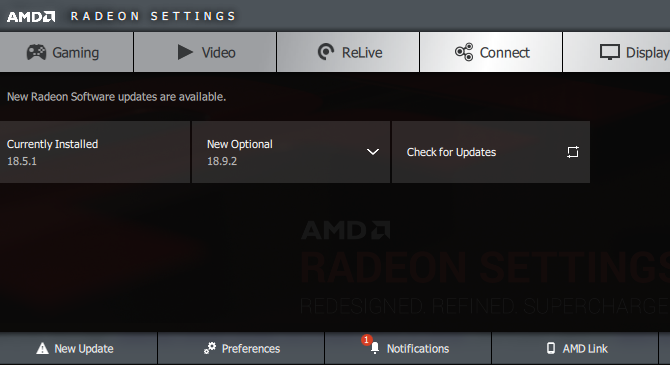
Abbiamo coperto aggiornamento dei driver del computer Come trovare e sostituire i driver di Windows obsoletiI tuoi driver potrebbero essere obsoleti e necessitano di un aggiornamento, ma come fai a saperlo? Ecco cosa devi sapere e come procedere. Leggi di più più in dettaglio se hai bisogno di aiuto. Speriamo che un aggiornamento risolva il tuo problema. Potrebbe valere la pena verificare la presenza di aggiornamenti di altri driver anche in Gestione dispositivi, ma non abbiamo visto nessuno discutere di altri driver come causa di un lento avvio.
5. Rimuovere alcuni programmi di avvio
Forse il tuo tempo di avvio lento non è causato da uno di questi problemi. Se si riscontra una lentezza tra l'accesso e l'uso effettivo del computer, il problema potrebbe essere causato da troppi programmi di avvio.
Un sacco di software si imposta automaticamente all'avvio. Se hai dozzine di app caricate non appena esegui l'accesso, questo può davvero impantanare il tuo sistema immediatamente. Seguire la nostra guida per la rimozione di programmi di avvio pesanti Questi programmi rallentano l'avvio di Windows 10L'avvio di Windows 10 è più lento del solito? I programmi lenti che si avviano all'avvio potrebbero essere il colpevole. Ti mostreremo come tagliare l'elenco di avvio. Leggi di più e vedere se questo fa la differenza.
6. Se tutto il resto fallisce, eseguire un ripristino
Se hai provato tutte le soluzioni di cui sopra e non riesci ancora ad accelerare il tempo di avvio, potrebbe essere meglio ridurre le perdite e reinstallare una nuova copia di Windows 10.
Ne hai diversi opzioni per ripristinare il PC 4 modi per ripristinare le impostazioni di fabbrica del computer Windows 10Vuoi sapere come ripristinare le impostazioni di fabbrica di un PC? Ti mostriamo i metodi migliori per ripristinare un computer Windows utilizzando Windows 10, 8 o 7. Leggi di più . L'opzione di aggiornamento integrata può reinstallare Windows senza rimuovere alcun file. Dovresti ancora eseguire il backup dei dati del computer La guida definitiva al backup dei dati di Windows 10Abbiamo riassunto tutte le opzioni di backup, ripristino, ripristino e riparazione che abbiamo trovato su Windows 10. Usa i nostri semplici consigli e non disperare mai più per i dati persi! Leggi di più prima di questo, però.
Vai a Impostazioni> Aggiornamento e sicurezza> Ripristino e seleziona Iniziare sotto Ripristina questo PC iniziare.

Avvio lento in Windows 10, Inizia
Speriamo che applicare una o tutte queste correzioni funzioni per te. L'avvio lento è un dolore enorme, ma per fortuna hai opzioni per combatterlo. Se non funziona nient'altro, resisti alla prossima versione principale di Windows 10, che dovrebbe risolvere il problema.
Naturalmente, i tempi di avvio lenti non sono l'unico problema di avvio che si verifica su un computer Windows. Se il tuo PC Windows 10 è bloccato in un ciclo di riavvio infinito Come risolvere un ciclo di riavvio infinito di Windows 10Il ciclo di riavvio infinito di Windows non è in grado di avviare correttamente il sistema operativo. Ecco come risolverlo su Windows 10, 7 e 8. Leggi di più , possiamo aiutarti a risolvere anche questo. Per altri problemi con il PC, dai un'occhiata al nostro guida alla risoluzione dei problemi di base per Windows.
Ben è un vicedirettore e il Post Manager sponsorizzato di MakeUseOf. Ha conseguito un B.S. in Computer Information Systems presso il Grove City College, dove si è laureato con lode e con lode in specializzazione. Gli piace aiutare gli altri ed è appassionato di videogiochi come mezzo.