Annuncio pubblicitario
Se hai un dispositivo abilitato al tocco per Windows 10, ti starai chiedendo come abilitare e disabilitare il touchscreen sul tuo sistema. Sebbene non sia immediatamente ovvio, è possibile attivare questa funzione. E puoi persino automatizzarlo con una scorciatoia!
Stranamente, Microsoft non supporta questo interruttore con una comoda opzione in la nuova sezione Impostazioni La Guida alle impostazioni di Windows 10: come fare qualsiasi cosaConosci l'app in Windows 10? Ecco tutto ciò che devi sapere. Leggi di più . Tuttavia, con un po 'di sforzo possiamo crearne uno nostro, che ti permetterà di accendere e spegnere il tuo touchscreen in pochi secondi.
Se hai un tuo metodo per condividere su come attivare il touchscreen, faccelo sapere nei commenti qui sotto.
Come attivare il touchscreen
Windows 10 non ha un metodo integrato per accendere e spegnere il touchscreen. Sebbene improbabile, è possibile che il produttore del sistema abbia incluso il proprio software per aiutarti a gestire il touchscreen; fare riferimento alla guida fornita con il sistema.
Se la funzione non è presente, è necessario utilizzare Gestione dispositivi per disabilitare e abilitare il touchscreen. Innanzitutto, fare clic con il tasto destro del mouse su Inizio pulsante o premere Tasto Windows + X per aprire il menu di accesso rapido. Da qui, selezionare Gestore dispositivi. In alternativa, eseguire una ricerca di sistema per questo strumento. Si aprirà una nuova finestra che elenca tutti i dispositivi rilevati sul sistema.
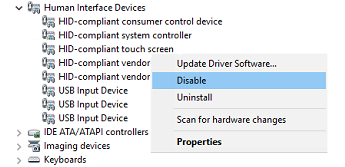
Fare doppio clic su Dispositivi di interfaccia umana per espandere l'elenco dei dispositivi all'interno. Da qui, tasto destro del mouse su Touchscreen conforme HID e seleziona disattivare.
Riceverai quindi un messaggio di avviso che ti informa che la disabilitazione di questo dispositivo ne farà smettere di funzionare. Poiché questo è esattamente ciò che vogliamo, fai clic su sì procedere. Il touchscreen verrà disattivato all'istante e non sono necessarie ulteriori azioni.
Se si desidera riattivare il touchscreen, è sufficiente ripetere la procedura sopra descritta, ma facendo clic con il pulsante destro del mouse sull'opzione touchscreen si selezionerà Abilitare. Tuttavia, ciò può richiedere un riavvio del sistema per rendere effettive Perché il riavvio del computer risolve così tanti problemi?"Hai provato a riavviare?" È un consiglio tecnico che viene spesso scagliato, ma c'è un motivo: funziona. Non solo per PC, ma un'ampia gamma di dispositivi. Spieghiamo perché. Leggi di più .
Automatizza il processo di commutazione
Se devi costantemente abilitare e disabilitare il tuo touchscreen, è un po 'una seccatura continuare a utilizzare Gestione dispositivi. Per combattere questo, possiamo creare un collegamento, che automatizzerà il processo. È un po 'complicato, quindi assicurati di seguire attentamente le istruzioni. Abbiamo suddiviso i passaggi per renderlo facile da seguire.
1. Configura Console periferica di Windows
Innanzitutto, devi scaricare un software chiamato Console periferica di Windows o Devcon in breve. Normalmente questo viene fornito in bundle Visual Studio Express, ma quel download è troppo gonfio per i nostri scopi. comoda, joequery.me ha gentilmente separato il software in a download autonomo. Il sito è anche il luogo da cui proviene questo processo, grazie mille a loro.
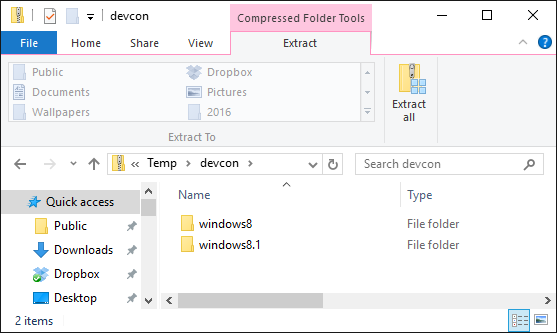
Una volta scaricato, decomprimere la cartella. Naviga all'interno della cartella Windows 8.1 (funziona perfettamente con Windows 10, non ti preoccupare) e quindi nella cartella per la versione del tuo sistema operativo, 32bit o 64bit. Se non sei sicuro di ciò che hai, dai un'occhiata la nostra guida per scoprire la tua versione bit Ho Windows a 32 o 64 bit? Ecco come dirloCome si può sapere se la versione di Windows in uso è a 32 o 64 bit? Usa questi metodi e scopri perché anche questo è importante. Leggi di più .
Ora premi Tasto Windows + R per aprire Esegui, immettere C: \ Windows \ System32 e premere ok. Quindi spostare l'eseguibile Devcon in questa cartella. Potrebbe essere necessario fornire le autorizzazioni di amministratore per trascinare e rilasciare devcon.exe nella cartella System32.
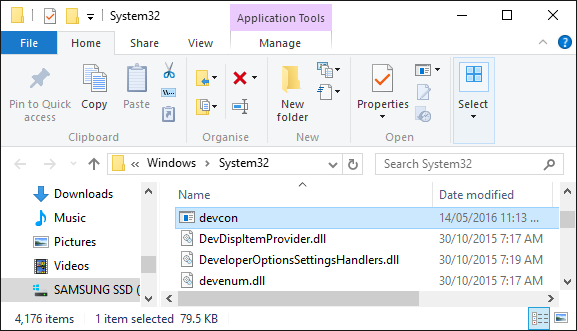
Pulsante destro del mouse devcon.exe, Selezionare Proprietà, vai al Compatibilità scheda e controllo Esegui questo programma come amministratore.
2. Trova l'ID hardware
Quindi, premere Tasto Windows + X e seleziona Gestore dispositivi. Poi doppio click il Dispositivi di interfaccia umana intestazione. Pulsante destro del mouse il Touchscreen conforme HID elenco dei dispositivi, quindi selezionare Proprietà.
Con la finestra Proprietà ora aperta, passa a Dettagli scheda. Usando il Proprietà menu a discesa, selezionare ID hardware. Il valore di interesse per te sarà nel seguente formato:
HID \ VID _ #### e PID _ #### & COL ##
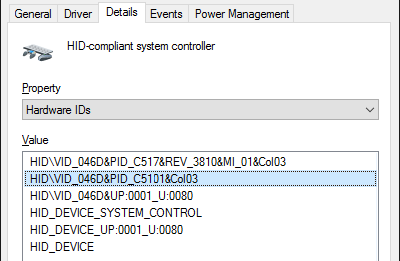
Lascia questa finestra aperta per ora. Ci torneremo tra un momento.
3. Crea un file batch
Ora aperto Bloc notes, che puoi trovare eseguendo una ricerca di sistema. Incolla quanto segue:
imposta "touchscreenid = ID_HERE" stato devcon "% touchscreenid%" | findstr "running" se% errorlevel% == 0 (devcon disabilita "% touchscreenid%" ) altro (devcon abilita "% touchscreenid%" )
Tornare alla finestra Proprietà che stavamo utilizzando in precedenza. Tasto destro il valore rilevante e selezionare copia. Quindi sostituire ID_HERE nel Blocco note con il valore appena copiato negli Appunti.
Nel Blocco note vai a File> Salva con nome... e dai un nome al file touchscreen.bat. Salva questo ovunque tu voglia; da qualche parte come i tuoi documenti sarebbe un buon posto. Quello che abbiamo fatto qui è stato creare un semplice file batch per automatizzare un processo di sistema Come utilizzare i comandi dei file batch di Windows per automatizzare le attività ripetitiveSvolgi spesso compiti noiosi e ripetitivi? Un file batch potrebbe essere esattamente quello che stai cercando. Usalo per automatizzare le azioni. Ti mostreremo i comandi che devi sapere. Leggi di più .
4. Creare una scorciatoia
Ora dobbiamo trasformarlo in un comodo collegamento. Passa al file che hai appena salvato, quindi tasto destro e seleziona Creare una scorciatoia.
Il prossimo, tasto destro il collegamento e selezionare Proprietà. All'interno del Bersaglio campo di testo, posizionare le virgolette doppie attorno al percorso. Quindi prefisso con cmd.exe / C. Un esempio Bersaglio sarebbe:
cmd.exe / C "C: \ UsersJoe \ Documents \ touchscreen.bat"
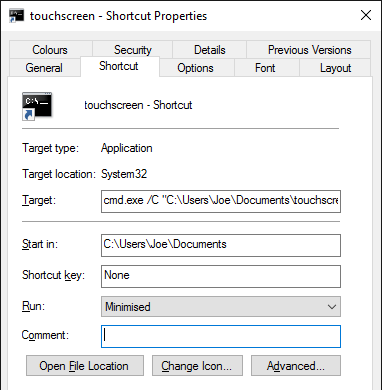
Dal Correre menu a discesa, selezionare ridotti al minimo in modo che il prompt dei comandi non si apra ogni volta che selezioni il collegamento. Infine, fai clic su Avanzate…, spunta Eseguire come amministratore, quindi fai clic su ok e ok ancora.
È inoltre possibile impostare una scorciatoia da tastiera che eseguirà il file batch. Premi il file del tasto di scelta rapida e inserisci una combinazione di tasti che puoi ricordare e che non è ancora occupata. Forse qualcosa del genere CTRL + ALT + T.
Ed è fatta! Inserisci questo collegamento dove preferisci, magari sul desktop o sulla barra delle applicazioni. Basta aprirlo per abilitare o disabilitare automaticamente il touchscreen.
Problemi?
Se riscontri problemi nel far funzionare tutto ciò, rileggi prima le istruzioni e assicurati di aver seguito tutti i passaggi e di aver copiato l'ID corretto. Un piccolo errore può interrompere l'intero processo, quindi fai attenzione. Se sei sicuro di aver fatto tutto correttamente e hai ancora problemi, possiamo creare due file batch separati: uno per l'abilitazione e un altro per la disabilitazione.
Innanzitutto, segui la procedura sopra, ma per il passaggio 3 incolla quanto segue in Blocco note:
imposta "touchscreenid = ID_HERE" devcon disabilita "% touchscreenid%"
Sostituire ID_HERE come descritto sopra e salvare il file come touchscreendisable.bat. Quindi continuare con le istruzioni sopra. Quando si imposta una scorciatoia da tastiera, è possibile utilizzare qualcosa di simile CTRL + ALT + D. Ora aprendo questo file o usando quel collegamento si disabiliterà il touchscreen.
Quindi, crea un altro file di Blocco note e incolla quanto segue:
imposta "touchscreenid = ID_HERE" devcon abilita "% touchscreenid%"
Ancora una volta, sostituisci ID_HERE e salva il file come touchscreenenable.bat. Quindi proseguire con le istruzioni sopra. È possibile impostare una scorciatoia come CTRL + ALT + E. Questo file e questo collegamento attiveranno il tuo touchscreen.
Riassumendo, anziché utilizzare un singolo script per abilitare e disabilitare il touchscreen, a seconda del suo stato attuale, abbiamo diviso questo in due script separati perché la soluzione 2 in 1 potrebbe non funzionare su tutti sistema.
Tocca On, Tocca Off
Se hai utilizzato Continuum, la funzione che ti consente di alternare tra le modalità desktop e tablet, potresti voler disabilitare il touchscreen in modalità desktop. O forse il tuo sistema è dotato di capacità tattili Come ottenere il massimo dal tuo touchpad in Windows 10Il touchpad del laptop Windows 10 ha un potenziale oltre ad essere una sostituzione del mouse scadente. Ti mostreremo come impostarlo per utilizzare gesti tattili intelligenti con un massimo di quattro dita. Leggi di più che non vuoi usare. Qualunque sia la situazione, si spera che questa guida abbia aiutato.
Se stai utilizzando un tablet su Windows 10 e riscontri problemi, consulta la nostra guida su risoluzione dei problemi del touchscreen del tablet Il touchscreen del tablet non funziona? 5 suggerimenti per risolvere i problemi di toccoToccando, scorrendo o pizzicando lo zoom, c'è spesso un momento in cui il display touchscreen sul tablet si rifiuta di rispondere. Come superare questo problema e raggiungere lo Zen toccando tablet? Leggi di più per vedere se sarà di aiuto prima di ricorrere a disabilitarlo del tutto.
Hai il tuo metodo per attivare o disattivare il touchscreen da condividere? Perché vuoi disabilitare il tuo touchscreen?
Joe è nato con una tastiera in mano e ha subito iniziato a scrivere di tecnologia. Ora è uno scrittore freelance a tempo pieno. Chiedimi di Loom.