Annuncio pubblicitario
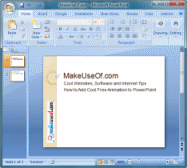 Se usata con giudizio, l'animazione aggiunge enfasi e fascino visivo alle presentazioni di PowerPoint. Può trasformare una presentazione noiosa in una vivace e coinvolgente. Tuttavia, dovresti stare attento a non esagerare. Troppa animazione può essere fonte di distrazione, ridurre la comprensione e far apparire fragile una presentazione.
Se usata con giudizio, l'animazione aggiunge enfasi e fascino visivo alle presentazioni di PowerPoint. Può trasformare una presentazione noiosa in una vivace e coinvolgente. Tuttavia, dovresti stare attento a non esagerare. Troppa animazione può essere fonte di distrazione, ridurre la comprensione e far apparire fragile una presentazione.
In questo articolo vedremo come aggiungere animazioni gratuite per le tue presentazioni di PowerPoint 2007.
Nozioni di base sull'animazione di PowerPoint
È utile comprendere i quattro tipi di base di animazioni gratuite per PowerPoint:
- Iscrizione: usato per introdurre oggetti animati su una diapositiva
- enfasi: usato per enfatizzare elementi già presenti su una diapositiva
- Uscita: come gli oggetti si spostano dalla diapositiva
- Motion Path: sposta gli oggetti in un percorso specificato sulla diapositiva
Ora vediamo alcuni semplici modi in cui puoi aggiungere l'animazione alla tua presentazione.
Usa l'animazione preimpostata per testo o oggetti
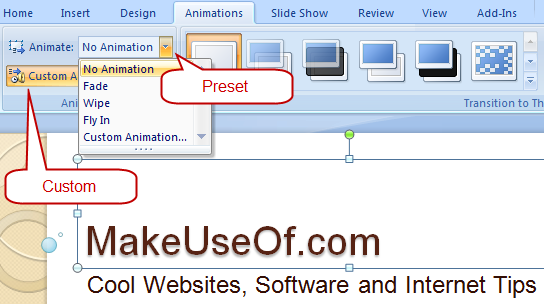
Per animare qualsiasi oggetto (testo, forma, ecc.), Procedi come segue:
1. Seleziona l'oggetto che desideri animare
2. Sulla barra multifunzione selezionare animazioni scheda.
3. Scegli un effetto di animazione da Animazione cadere in picchiata.
Usa l'animazione personalizzata per testo o oggetti
Per un controllo dettagliato, fare clic su Animazione personalizzata per visualizzare un riquadro attività sulla destra.
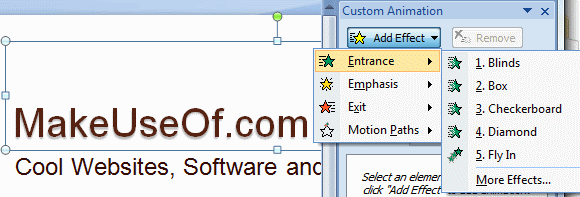
Facendo clic su Aggiungi effetto pulsante visualizza un menu con quattro tipi di animazioni da cui è possibile selezionare quello che ti piace. Puoi anche aggiungere più effetti di animazione e vederli aggiunti a un elenco numerato nel riquadro delle attività. Per rimuoverne uno, seleziona l'animazione dall'elenco e fai clic Rimuovere. Man mano che aggiungi effetti di animazione, vedrai i tag numerati aggiunti accanto all'oggetto che hai selezionato.
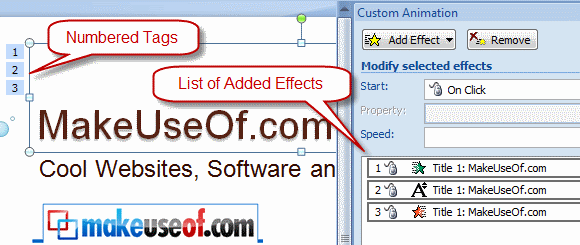
Puoi personalizzare ulteriormente ogni effetto di animazione usando i tre menu a discesa. Inizio specifica se l'effetto inizia con un clic del mouse, inizia contemporaneamente a quello precedente o inizia dopo quello precedente. Il secondo menu a discesa dipende dall'effetto e viene utilizzato per personalizzare la direzione o altre proprietà specifiche per quell'effetto. Il Velocità il menu a discesa seleziona la velocità con cui viene applicato l'effetto.
Per una personalizzazione avanzata, fai clic con il pulsante destro del mouse su un effetto nell'elenco per visualizzare il menu di scelta rapida. Selezionare Opzioni di effetto dal menu contestuale per visualizzare una finestra di dialogo con più opzioni per personalizzare l'effetto.
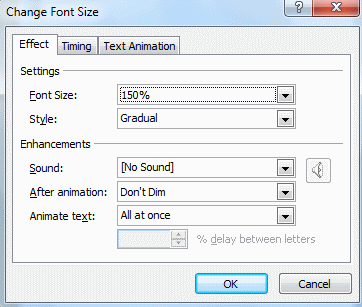
È possibile riordinare gli effetti nell'elenco utilizzando il Re-Order frecce in basso e fare clic Giocare per visualizzare l'anteprima dell'animazione.
Aggiungi transizioni tra diapositive
Vengono chiamate animazioni tra due diapositive transizioni. Per aggiungere Transizioni, procedi come segue:
- Nel riquadro sinistro in cui tutte le diapositive sono visualizzate in una riga verticale, selezionare il Slides scheda.
- Seleziona una o più diapositive nel riquadro per cui desideri la transizione desiderata.
- Sul animazioni scheda nella barra multifunzione, scegliere un effetto di transizione da Transizione a questa diapositiva gruppo.
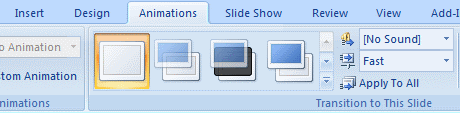
Puoi aggiungere facoltativamente Suono e modifica la velocità della transizione utilizzando i menu a discesa nella barra multifunzione a destra, come mostrato sopra. Se vuoi rimuovere le transizioni che hai aggiunto, seleziona le diapositive e scegli Nessuna transizione (il primo) dall'elenco.
Aggiungi animazione Motion Path
Per spostare un oggetto grafico in un determinato percorso sulla diapositiva, utilizzare Motion Path animazione. Funziona meglio con le immagini grafiche con sfondi trasparenti, poiché l'immagine si sposta su altri elementi della diapositiva. Per aggiungere l'animazione del tracciato animato a un oggetto, procedi come segue:
- Trascina l'oggetto che desideri animare nella posizione iniziale.
- Fare clic per selezionare l'oggetto.
- Aprire il riquadro attività Animazione, come descritto in precedenza.
- Selezionare Aggiungi Effetto> Tracciati animati> Disegna tracciato personalizzato> Scarabocchio. Il puntatore del mouse diventa come una penna.
- Disegna il percorso di animazione desiderato, iniziando dall'oggetto e fai clic su dove dovrebbe smettere di muoversi.
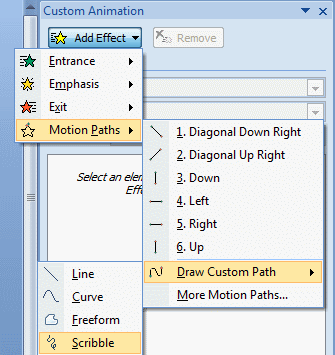
Puoi anche dare un'occhiata a una galleria di percorsi di movimento preimpostati selezionando il Più percorsi di movimento ”¦ elemento del menu.
Aggiungi ClipArt animati
Puoi anche controllare gratuitamente la grafica animata di clip art sul Web. La sezione Clip Art su Office Online ha una vasta libreria di clipart, tra cui animazioni. Puoi filtrare la ricerca in basso per trovare solo animazioni correlate al termine di ricerca. In questo modo, puoi ottenere alcune fantastiche animazioni gratuite pronte per essere aggiunte alle tue presentazioni. Un altro sito web per dare un'occhiata all'animazione è Biblioteca di animazione.
Le tue presentazioni prendono vita dopo aver aggiunto l'animazione? Diteci nei commenti!
Ho lavorato in IT (software) per oltre 17 anni, nel settore dell'outsourcing, società di prodotti e startup web. Sono un early adopter, un trendpotter tecnologico e un papà. Passo il tempo a scrivere per MakeUseOf, come editore part-time di Techmeme, e a scrivere blog a Skeptic Geek.