Annuncio pubblicitario
I problemi Wi-Fi possono essere odiosi, ma ci sono alcuni modi semplici per risolvere la maggior parte dei problemi wireless senza una laurea in rete di computer. Se desideri condividere la connessione Internet wireless del tuo PC Windows 8 con altri PC, è anche facile. Funziona sia che desideri condividere la connessione dati cellulare di un tablet, una connessione Ethernet cablata o anche un'altra connessione Wi-Fi.
Risolvi il problema con il tuo Wi-Fi
Innanzitutto, prova a riavviare il computer. Sì, può sembrare sciocco, ma il riavvio risolve una quantità sorprendente di problemi Perché il riavvio del computer risolve così tanti problemi?"Hai provato a riavviare?" È un consiglio tecnico che viene spesso scagliato, ma c'è un motivo: funziona. Non solo per PC, ma un'ampia gamma di dispositivi. Spieghiamo perché. Leggi di più . Ad esempio, se hai riscontrato un bug con il driver per il tuo hardware WiFi, il riavvio reinizializzerà il driver e probabilmente risolverà il problema.
Se l'icona del Wi-Fi è disattivata, il PC potrebbe essere in modalità aereo o il Wi-Fi potrebbe essere disabilitato. Per verificare ciò, scorrere da destra o premere il tasto Windows + C Ogni collegamento a Windows 8: gesti, desktop, riga di comandoWindows 8 è tutto basato su scorciatoie. Le persone con PC abilitati al tocco usano i gesti tattili, gli utenti senza dispositivi tattili devono imparare le scorciatoie da mouse, gli utenti esperti usano le scorciatoie da tastiera sul desktop e le nuove scorciatoie da riga di comando e ... Leggi di più per aprire la barra degli accessi. Seleziona l'accesso alle impostazioni e seleziona Modifica impostazioni PC. Nell'app Impostazioni PC, seleziona la categoria Rete, seleziona Modalità aereo e verifica che la modalità aereo sia disattivata e il Wi-Fi sia attivo.
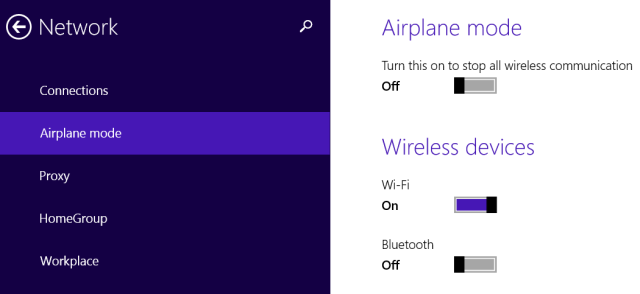
Microsoft include una procedura guidata per la risoluzione dei problemi Wi-Fi con Windows per semplificare il processo spesso noioso di risoluzione dei problemi di molte cose che potrebbero andare storte con qualsiasi connessione di rete. Testerà alcune cose e risolverà automaticamente tutti i problemi rilevati.
Per eseguire lo strumento di risoluzione dei problemi, apri il Pannello di controllo del desktop premendo il tasto Windows + X e selezionando Pannello di controllo. Fare clic su Visualizza stato e attività della rete in Rete e Internet, quindi fare clic sul collegamento Risoluzione dei problemi. Prova entrambi gli strumenti per la risoluzione dei problemi della scheda di rete e delle connessioni Internet.
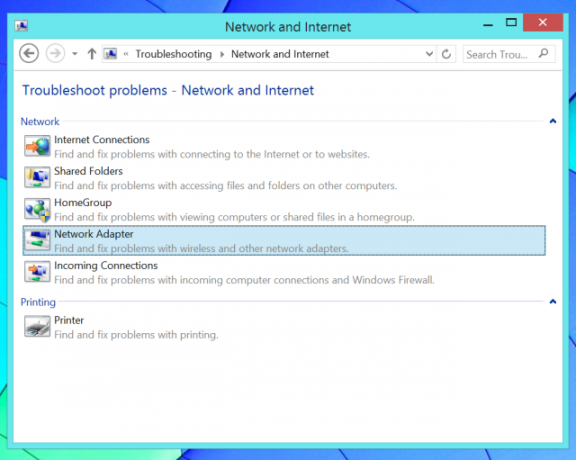
Assicurati di controllare il tuo laptop per eventuali switch Wi-Fi. Alcuni laptop dispongono di interruttori fisici che è possibile attivare o disattivare il Wi-Fi. Se tu spinto accidentalmente un tale interruttore in posizione Off, il tuo Wi-Fi non funzionerà fino a quando non imposti l'interruttore di nuovo su On.
Se non riesci a ricevere un segnale Wi-Fi con nessun dispositivo, potresti anche provare a riavviare il router wireless. in caso di problemi con la potenza del segnale, potrebbe essere necessario posizionare e modificare il router wireless per una copertura Wi-Fi ottimale Wireless Feng Shui: come ottimizzare la ricezione Wi-Fi a casa tuaConfigurare un router Wi-Fi per una copertura ottimale non è facile come pensi. Usa questi suggerimenti per coprire tutta la casa con il Wi-Fi! Leggi di più .
È inoltre possibile scaricare e installare i driver più recenti per l'hardware Wi-Fi dal sito Web del produttore del computer. Questo di solito non dovrebbe essere necessario, ma è possibile che le versioni precedenti dei driver abbiano dei bug che le versioni più recenti hanno corretto. Se il Wi-Fi non funziona dopo aver aggiornato un vecchio computer a Windows 8, potrebbe essere necessario installare prima i driver.
Condividi la tua Internet wireless
Puoi trasforma il tuo PC Windows in un hotspot wireless Trasforma Windows in un hotspot Wi-Fi e condividi la tua connessione InternetHai una connessione a Internet tramite un cavo di rete. Puoi condividere la connessione wireless con altri dispositivi? Riesci a far funzionare il tuo computer Windows come un router WiFi? In breve: sì! Leggi di più , consentendo ad altri dispositivi abilitati Wi-Fi di connettersi ad esso. Ciò è utile in diverse situazioni. Qualche esempio:
Scenario: Il tuo PC Windows 8 è collegato a una porta Ethernet in una posizione che non offre Wi-Fi.
Come ottenere il Wi-Fi: Condividi la connessione Ethernet cablata con altri dispositivi wireless.
Scenario: È possibile connettere un solo dispositivo a una rete; forse stai utilizzando una connessione Wi-Fi dell'hotel che ti consente solo un dispositivo per camera.
Come ottenere il Wi-Fi: Condividi quella singola connessione con gli altri tuoi dispositivi wireless.
Scenario: Hai un tablet Windows 8 con una connessione dati cellulare wireless.
Come ottenere il Wi-Fi: Condividi quella connessione dati con gli altri tuoi dispositivi, in modo efficace tethering 3 modi infallibili per creare il tuo hotspot Wi-Fi portatile per il tethering in Nord AmericaVuoi offrire più gadget wireless in movimento durante l'accesso a Internet? Sei stanco di essere derubato dal tethering dell'hotspot wireless? Esistono diverse tecnologie che possono aiutarti: le due più ... Leggi di più su Internet tramite il PC Windows 8.
Questo è abbastanza facile da fare, ma richiede l'uso di un comando nascosto perché Microsoft non ha esposto questa funzione tramite un'interfaccia grafica. Questa funzione è chiamata "hotspot virtuale", in quanto consente sia di connettere il PC a un hotspot Wi-Fi sia di creare un hotspot Wi-Fi con un solo pezzo di hardware Wi-Fi.
Innanzitutto, dovrai creare l'hotspot Wi-Fi sul tuo computer. Premere il tasto Windows + X per aprire il menu Power User, quindi fare clic su Prompt dei comandi (Admin) o PowerShell (Admin).
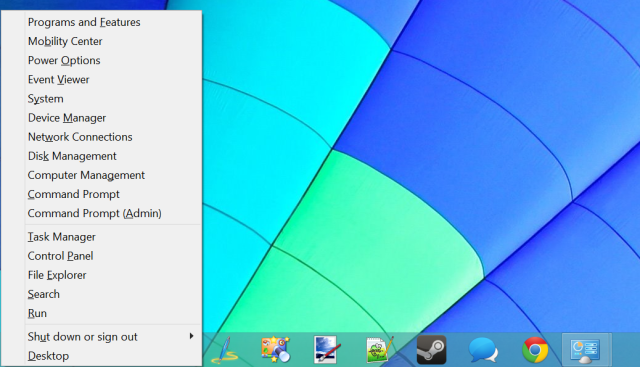
Digitare il comando seguente nella finestra del prompt dei comandi o PowerShell, sostituendo il testo NetworkName e Password con il proprio nome e password per l'hotspot Wi-Fi:
netsh wlan set hostednetwork mode = allow ssid = NetworkName key = Password
Ora dovrai solo eseguire il comando seguente per abilitare il tuo hotspot Wi-Fi:
netsh wlan avvia hostednetwork

Successivamente, dovremo abilitare la Condivisione connessione Internet. Ciò consente ai computer che si connettono all'hotspot Wi-Fi del computer di connettersi a Internet tramite il computer. Per fare ciò, apri il Pannello di controllo, fai clic su Visualizza stato e attività della rete e fai clic su Modifica impostazioni adattatore nella barra laterale. Fai clic con il pulsante destro del mouse sulla scheda che rappresenta la tua connessione Internet, seleziona Proprietà, fai clic sulla scheda Condividi, e abilita la casella di controllo Consenti ad altri utenti della rete di continuare attraverso la connessione Internet di questo computer.
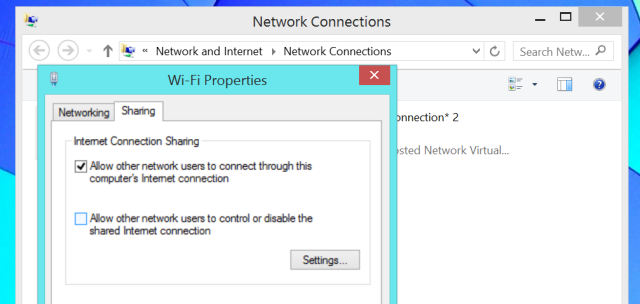
Ora puoi connetterti al tuo nuovo hotspot Wi-Fi da qualsiasi altro dispositivo e potranno accedere alla connessione Internet del tuo PC Windows 8.
Utilizzare il comando seguente se si desidera disattivare l'hotspot in futuro:
netsh wlan stop hostednetwork
Per informazioni più dettagliate, leggi la nostra guida per trasformare il tuo PC Windows in un hotspot wireless Trasforma Windows in un hotspot Wi-Fi e condividi la tua connessione InternetHai una connessione a Internet tramite un cavo di rete. Puoi condividere la connessione wireless con altri dispositivi? Riesci a far funzionare il tuo computer Windows come un router WiFi? In breve: sì! Leggi di più .
Hai riscontrato altri problemi Wi-Fi su Windows 8? Condividi tutte le soluzioni che hanno funzionato per te!
Credito immagine: Kiwi Flickr su Flickr
Chris Hoffman è un blogger tecnologico e un appassionato di tecnologia che vive a Eugene, nell'Oregon.
