Annuncio pubblicitario
Fai clic su un link, aspettandoti di leggere un articolo. Cinque secondi dopo la lettura, ecco un fastidioso video a riproduzione automatica che sveglia tutta la casa. Una scena familiare per molti.
I video a riproduzione automatica sono diventati standard su molti siti Web. Mentre Chrome ti ha permesso di disattivare le singole schede per qualche tempo, dovresti disattivare le nuove schede a mano ogni volta che ne apri una. Ma ora, nell'ultima versione di Chrome, puoi silenziare interi siti senza usando un'estensione Come disattivare l'audio dei siti con la riproduzione automatica dei videoSe ti ritrovi a visitare molte pagine con video di riproduzione automatica invadenti e vuoi semplicemente fermarlo, questi strumenti possono dare una mano. Leggi di più .
Come silenziare interi siti Web in Chrome
- È necessario disporre di Chrome 64 o versioni successive per utilizzare questo. Per aggiornare, fai clic sul punto tre Menù pulsante nell'angolo in alto a destra di Chrome, quindi scegliere Guida> Informazioni su Google Chrome.
- Se c'è un aggiornamento, attendi il completamento e fai clic Rilancio per applicarlo.
- Apri un sito Web che presenta video di riproduzione automatica odiosi.
- Fare clic con il tasto destro sulla scheda per riprodurre l'audio e scegliere Disattiva il sito.
- D'ora in poi, qualsiasi scheda aperta con quel sito Web verrà disattivata per impostazione predefinita.
- Fare clic con il tasto destro su una scheda e selezionare Riattiva il sito per annullare questa modifica.
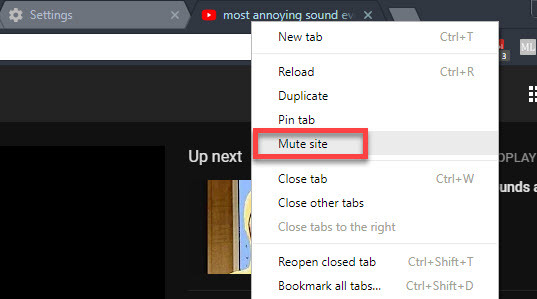
Ora non devi preoccuparti di rimescolare per chiudere una scheda quando fa saltare l'audio. Nota che questa funzione sostituisce la vecchia Scheda Muto funzione in Chrome. Tuttavia, se desideri una scorciatoia anche per disattivare rapidamente una scheda, puoi farlo abilitare un flag di Chrome Accelerare Chrome cambiando queste 8 bandiereMentre molte persone affermano che Chrome è un porco di memoria, è possibile migliorare notevolmente la velocità del browser modificando alcune "bandiere". Ecco le otto migliori modifiche che puoi fare oggi. Leggi di più fare così:
- genere chrome: // flags nella barra degli indirizzi.
- Usa la casella di ricerca per cercare # Enable-scheda-audio-muting.
- Cambia il Scheda UI muting audio UI control ingresso a Abilitato e utilizza il pulsante nella parte inferiore della pagina per riavviare Chrome.
- Ora, puoi fare clic sulla piccola icona dell'altoparlante su una scheda per disattivare solo quella scheda. Ciò non influirà sulle nuove schede aperte con lo stesso sito Web.
D'ora in poi, non dovrai preoccuparti di rimescolare per chiudere una scheda che inizia a distruggere l'audio. Tieni presente che questo silenziamento automatico non interrompe il video. Se tu sei su una connessione dati limitata Come controllare l'utilizzo dei dati e della larghezza di banda di Windows 10Windows 10 consuma troppa larghezza di banda? Ti mostreremo come ridurre la diagnostica, gli aggiornamenti, i riquadri attivi e qualsiasi altra cosa che distrugga i tuoi dati. Leggi di più , potresti anche metterli in pausa per salvare i dati.
Odiate i video in riproduzione automatica? Quali siti Web verranno disattivati con questa funzione? Dicci nei commenti!
Ben è un vicedirettore e il Post Manager sponsorizzato di MakeUseOf. Ha conseguito un B.S. in Computer Information Systems presso il Grove City College, dove si è laureato con lode e con lode in specializzazione. Gli piace aiutare gli altri ed è appassionato di videogiochi come mezzo.

