Annuncio pubblicitario
Che cosa è venuto prima: schede del browser o finestre del browser? Non lo so, ma io fare sapere come mantenerli entrambi in linea.
Ti abbiamo mostrato in precedenza modi incredibili per gestire le schede in Firefox 12 modi incredibilmente utili per gestire più schede in FirefoxAbbiamo tutti bisogno di un'estensione (o dieci!) Per lottare contro le schede del browser per l'invio senza sforzo. Soprattutto tu, tab accaparratore. Leggi di più . Ora è il momento di padroneggiare la gestione delle schede in Chrome. Vediamo cosa è possibile senza installare una singola estensione. Ti mostreremo un mix di scorciatoie da tastiera e suggerimenti basati sul mouse che renderanno le schede di gestione più facili, più fluide e forse anche divertenti.

Ricorda, se usi un Mac, dovrai sostituirlo Ctrl con cmd e alt con Opzione per utilizzare le scorciatoie da tastiera di cui discutiamo qui.
Apertura e chiusura delle schede
Cominciamo con la più basilare di tutte le azioni del browser: aprire e chiudere le schede. In Chrome, puoi aprire una nuova scheda con
Ctrl + T e chiudi la scheda corrente con Ctrl + W. Per chiudere le schede, Ctrl + F4 o anche un clic centrale con il mouse funziona. È possibile trascinare e rilasciare un collegamento nella scheda attiva per aprirlo proprio lì. Se si desidera aprire il collegamento in una nuova scheda, trascinarlo e rilasciarlo in qualsiasi punto della barra delle schede.Se desideri aprire un collegamento su una pagina Web in una nuova scheda in background, anziché passare attraverso il menu di scelta rapida, premi Ctrl + Invio. Aggiungere il Cambio chiave cioè Ctrl + Maiusc + Invio apre invece il collegamento in una nuova scheda in primo piano. Per aprire un collegamento in una nuova finestra, provare Maiusc + Invio. Sentiti libero di sostituire il accedere tasto con un clic sinistro del mouse in queste scorciatoie.
Puoi programma Chrome per aprire una serie specifica di schede Come aprire più schede specifiche all'avvio in ChromePuoi aumentare la tua produttività configurando Chrome per l'avvio di una serie specifica di schede all'avvio. Leggi di più ad ogni avvio, ma se vuoi mantenere disponibili solo una manciata di schede per un accesso rapido, bloccale su Chrome. Fai questo per ogni scheda con il Scheda perno opzione dal suo menu contestuale. Non ci sono scorciatoie da tastiera per questo. Ma ci dovrebbe essere, giusto?
Ecco un bel trucco se desideri che i risultati della ricerca per le tue query sulla omnibox si aprano in una nuova scheda anziché in quella corrente. Tieni premuto il tasto alt chiave prima di premere accedere. Ta-da!
La riapertura di una scheda chiusa è una delle mie funzioni di Chrome PIÙ preferite. Spesso sembra un salvavita! https://t.co/quBJxm95yq
- janelofton (@jane_librarian) 23 febbraio 2016
Chiusa una scheda senza significato? Non ti preoccupare. Ctrl + Maiusc + T lo farà rivivere. Continua a premere quella scorciatoia per un massimo di 10 volte per riportare le schede chiuse più di recente nell'ordine opposto in cui le hai chiuse, ovvero su una base last-in, first-out.

Se preferisci i clic del mouse sui tasti, fai clic con il pulsante destro del mouse su qualsiasi scheda per trovare l'opzione per chiudere le schede e riaprire quelle chiuse. Troverai opzioni più utili in questo menu contestuale, tra cui Chiudi le altre schede, Chiudi schede a destra, e Duplicare.
Se desideri velocizzare la chiusura delle schede, Chrome ha una funzione sperimentale per te. Puoi abilitarlo tramite chrome: // flags. Cercare Abilita chiusura rapida tab / window (Suggerimento: uso Ctrl - F). È lui!
Mentre apporti questa modifica, potresti voler abilitare questa altra funzione: Abilita la modalità di ricarica automatica offline. Ciò garantisce che se il browser si sta ripristinando da una connessione Internet non riuscita, non è necessario ricaricare manualmente ciascuna scheda. Chrome lo fa per te dopo aver abilitato tale impostazione.
Se vuoi ricaricare solo le schede visibili, prova invece questo flag: Solo le schede visibili Ricaricamento automatico. Dovrai riavviare Chrome per rendere effettive queste modifiche.
Gestire Windows
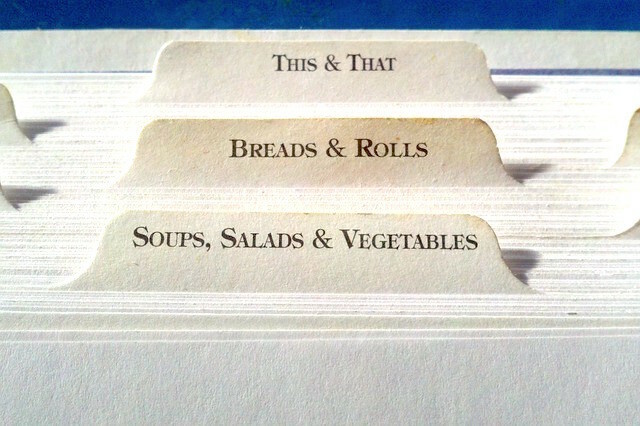
Ti consigliamo di suddividere i tuoi soggiorni online in finestre separate (logiche). È un po 'più facile tenere traccia delle tue schede in quel modo.
Per aprire una nuova finestra, tutto ciò che devi fare è premere Ctrl + N. Certo, puoi prendere il percorso più lungo e utilizzare File> Nuova finestra fare la stessa cosa. Se vuoi spostare una scheda da una finestra esistente a una nuova, trascinala fuori dalla finestra corrente. Hai cambiato idea a metà strada? Colpire Esc e quella scheda tornerà alla sua posizione originale.
Per spostare un gruppo di schede in una nuova finestra, tenere prima premuto il tasto Cambio prima di selezionarli uno per uno. Ora trascina l'intero set fuori dalla finestra corrente.
Se utilizzi spesso la modalità di navigazione in incognito di Chrome, memorizza il collegamento Ctrl + Maiusc + N per aprire rapidamente una nuova finestra di navigazione in incognito (e ricordalo quando vai in incognito online 4 cose da tenere a mente quando vai in incognito onlineLa modalità di navigazione in incognito (o la navigazione privata in generale) potrebbe non essere sicura come pensi. Ecco alcune cose importanti da tenere a mente prima della prossima volta che lo fai. Leggi di più ). La modalità di navigazione in incognito è ottima per attività come trovare offerte più economiche durante lo shopping Non solo per il porno: altri usi per la navigazione privataLa modalità di navigazione privata ha molti altri nomi, tra cui "modalità di navigazione in incognito" in Chrome e "InPrivate Browsing" in Internet Explorer. Alcune persone si riferiscono alla modalità di navigazione privata come "modalità porno", ma non è solo per i tossicodipendenti del porno. Può... Leggi di più , accedendo ad account su un computer prestato e stampando più coupon.
Cambio scheda facile
Puoi scorrere le schede di Chrome in avanti con Ctrl + Tab o nella direzione indietro con Ctrl + Maiusc + Tab. Utenti Mac, ascoltate. Per queste scorciatoie di commutazione delle schede, dovrai attenersi a Ctrl chiave anche su OS X invece di passare a cmd chiave.

A proposito, se sei su Windows, puoi anche usare Ctrl + Pg dn per passare alla scheda successiva e Ctrl + Pag su per passare alla scheda precedente. E gli utenti Mac possono anche usare Cmd + Opzione + freccia destra / sinistra per scorrere tra le schede. Come previsto, l'uso della freccia destra per il collegamento porta alla scheda successiva e l'uso di quella sinistra porta alla scheda precedente.
Sapevi che puoi colpire Ctrl + 1 per passare alla prima scheda, Ctrl + 2 per passare alla seconda scheda e così via? Funziona con un massimo di otto schede, vale a dire fino a Ctrl + 8. Là è un'attività assegnata a Ctrl + 9. Ti porta sempre alla scheda più a destra nella finestra corrente. Non importa se hai cinque schede aperte o cento. Ctrl + 9 ti porterà sempre alla prima scheda a destra.
Schede di silenzio
Al momento ho 54 schede aperte in Chrome.
E NON POSSO TROVARE LA MUSICA CHE GIOCA! AAAAAGHAGHAGH
- Michael Hirst (@DJShenny) 16 febbraio 2016
Non puoi fare molto per la riproduzione automatica di contenuti audio e video incorporati in pagine Web, ma almeno puoi zittirlo disattivandolo. Gli utenti Web desideravano ardentemente l'opzione di disattivare le schede così tanto che la maggior parte dei migliori browser ha esaudito il proprio desiderio e l'ha aggiunto come funzionalità nativa. Ma Chrome è arrivato prima Odio Google Chrome ma sono intrappolato. Ecco perchéNel Chrome vs. Guerra di Firefox, sto schierandosi con gli utenti di Google. Ma non voglio. Chrome è il mio browser preferito perché ha funzionalità senza le quali non posso vivere. Leggi di più .

Chrome, così come i browser come Safari e Firefox, ti consente di silenziare qualsiasi scheda tramite il menu di scelta rapida o il menu contestuale della scheda. Inoltre, vedrai una piccola icona del volume sulle schede con riproduzione audio / video. Su Safari e Firefox, facendo clic su quell'icona su qualsiasi scheda si disattiva quella scheda. Non funzionerà su Chrome salvo che tu vai a chrome: // flags, impostare il Abilita il controllo dell'interfaccia utente di muting dell'audio della scheda contrassegna per abilitato e riavvia Chrome.
Schede in pausa
Google sta lavorando su una funzione di eliminazione delle schede come parte del suo disco da correggere problemi di memoria in Chrome Ecco come Google sta risolvendo i problemi di memoria e le schede di eliminazione di ChromeGoogle Chrome è così lento e fastidioso. Destra? Google sta ora implementando importanti modifiche al browser che risolvono i problemi di memoria e scaricano attivamente le schede non utilizzate. Leggi di più . Puoi provare subito questa funzione impostando il Abilita eliminazione delle schede bandiera dentro chrome: // flags. Una volta fatto questo e riavviato Chrome, "ucciderà" le schede inattive per risparmiare memoria, ma le manterrà nella barra delle schede. Puoi ricaricare quelle schede scartate con un solo clic.
Esiste un ordine di priorità fisso in cui Chrome eliminerà le schede. Le pagine interne come i segnalibri vanno per prime. Le schede bloccate e la scheda attiva sono le ultime ad andare, ed è solo quando sei in esecuzione veramente memoria insufficiente.
Scartare le schede è solo uno dei impostazioni di Chrome nascoste 10 impostazioni di Chrome nascoste che dovresti modificareC'è di più nelle impostazioni di Chrome rispetto alle modifiche di base che hai apportato durante la configurazione iniziale del browser. Vediamo cosa comporta. Leggi di più con cui puoi sperimentare.
Aggiungi ai segnalibri tutte le schede aperte in una sola volta
Chrome sembra il mio cervello in questo momento con tutte queste schede che ho aperto. pic.twitter.com/ckATMpcKQj
- M19RCH (@Comanda_x) 16 febbraio 2016
A volte sbarazzarsi di schede aperte e iniziare con una nuova scheda è il modo più diretto per recuperare un po 'di spazio di testa e ricominciare a respirare.
Non devi perdere nessuna delle tue utili schede aperte o persino aggiungerle ai segnalibri una per una per salvarle per un altro giorno. Scarica l'intero gruppo in una singola cartella nei tuoi segnalibri e ripristinalo con un paio di clic quando sei pronto per affrontare nuovamente tutte quelle schede.
Per aggiungere un segnalibro a tutte le schede aperte in una sola volta, fare clic con il tasto destro del mouse su qualsiasi scheda e fare clic su Aggiungi tutte le schede ai segnalibri... nel menu contestuale per salvare tutte quelle schede in una nuova cartella dedicata. Quando vuoi riaprirli, fai clic con il pulsante destro del mouse sulla cartella e sarai in grado di selezionare se desideri aprirli tutti insieme nella finestra corrente o in una nuova finestra.
È tempo di concludere
fatto curioso: se hai più di 99 schede aperte in Chrome per dispositivi mobili, il conteggio delle schede visualizza solo ": D"
nelle notizie correlate potrei avere un piccolo problema
- quella persona sheila (@sheilamakegames) 24 febbraio 2016
Le funzioni integrate di gestione delle schede di Chrome sono un buon punto di partenza per assumere il controllo delle tue schede. Anche se ne hai aperti un numero ridicolo, c'è ancora speranza per te finché ti atterrai ad alcune buone abitudini per gestire le schede. E non solo in Chrome, ma in qualunque browser.
Usi il mouse o la tastiera per una navigazione veloce? Su quali scorciatoie ti affidi per navigare e manipolare le schede di Chrome a velocità di curvatura? Condividi i tuoi preferiti nei commenti!
Crediti immagine: trucco da prestigiatore di Andrey_Popov via Shutterstock, anitakhart attraverso Compfightcc, mediapinta attraverso Compfightcc
Akshata si è formato in test manuali, animazione e progettazione di UX prima di concentrarsi sulla tecnologia e sulla scrittura. Ciò ha riunito due delle sue attività preferite: dare un senso ai sistemi e semplificare il gergo. A MakeUseOf, Akshata scrive su come sfruttare al meglio i tuoi dispositivi Apple.


