Annuncio pubblicitario
La rete wireless può essere una cosa intimidatoria. Ricordo di aver creato il mio, come se fosse ieri, e non è stato del tutto divertimento. Se ti sei procurato un laptop o due e hai appena acquistato il tuo ieri apparecchiature wireless, sono qui per mostrarti come configurare hotspot wifi Come trovare gli hotspot Wi-Fi gratuiti vicino a teQuando devi trovare la connessione Wi-Fi gratuita vicino a te, passa a queste app e servizi per aiutarti ad accedere a Internet ovunque. Leggi di più e come evitare che i freeloaders si allontanino da esso (quasi; Spiegherò più tardi).
Le basi di questo processo sono praticamente le stesse per qualsiasi router. Solo le specifiche differiranno, quindi non posso dirlo abbastanza: Leggi la tua documentazione, per il router, il modem a banda larga e qualsiasi altra apparecchiatura che utilizzerai.
Acquisto del router
Per la massima compatibilità, vorrai un router che supporti i tre principali standard di rete wireless: 802.11a, 802.11be 802.11g. Noterai nel negozio alcuni router che sono 802.11n, ma quello standard deve ancora essere pienamente adottato. Ciò non significa che non puoi saltare direttamente a 802.11n, ma assicurati che il dispositivo in questione sia compatibile anche con gli altri tre standard wireless. Ti farà risparmiare un sacco di mal di testa in seguito.
Successivamente, spiegheremo come impostare un hotspot wifi.
Installazione fisica
La connessione del router alla rete domestica esistente dovrebbe essere un processo semplice. Se pensi al percorso tra il tuo PC e Internet, inserirai il router in questa catena.
"Internet -> Modem a banda larga -> PC"
diventa
“Internet -> Modem a banda larga“ “> Router ““> PC. ”
Fondamentalmente, i tuoi primi passi saranno quello di scollegare il cavo di rete del PC dal modem a banda larga, quindi collegarli ciascuno al router. Si noti che dovrebbe esserci una porta contrassegnata appositamente per il modem a banda larga. Questo può essere contrassegnato come "Internet" o "Banda larga" o qualcosa di simile. Una volta che tutto è collegato e alimentato, potresti avere un software da eseguire che configura il router. Nella mia esperienza, eseguire il software non è necessario, ma potrebbe semplificare la configurazione iniziale. Controlla la documentazione e non saltare alcun passaggio.
Configurazione e sicurezza digitali
Una volta collegato tutto, prova la tua connessione Internet aprendo un browser Web e accedendo a qualsiasi sito. Di solito ci provo Google, Utilizzare, o il mio microblog (spina economica), ma ciò che usi dipende da te. Dopo aver confermato che tutto funziona senza intoppi, è tempo di proteggere il router da intrusioni esterne.

Per accedere al software di bordo del router, è necessario connettersi al relativo server Web interno. L'indirizzo da utilizzare, che è sempre interno alla rete, varia; Nel mio esempio, lo è http://192.168.2.1. Ecco come trovare i tuoi su Windows XP: dal menu Start, fai clic sul comando Esegui, quindi inserisci "cmd“Per avviare una riga di comando. Quindi, digitare "ipconfig / all"E premi Invio per mostrare i dettagli della tua connessione di rete. Il tuo "Gateway predefinito"È l'indirizzo del tuo router. Apri un browser Web e vai a quell'indirizzo per accedere alle impostazioni del tuo router. Ti verrà richiesto di inserire un nome utente e una password, ma questo è tutto nella documentazione del tuo router. In caso contrario, puoi cercare le password e il nome utente predefiniti per il tuo router su siti come CIRT CIRT.net: cercare le password predefinite per i dispositivi elettronici Leggi di più e Password del router RouterPasswords: password predefinite per router Leggi di più .
Mentre sei ancora nella riga di comando, annota il tuo "indirizzo fisico", noto anche come indirizzo MAC, come mostrato di seguito. Ne avrai bisogno in seguito.

È ora di configurare le impostazioni wireless. Innanzitutto, vorrai cambiare il nome della tua rete wireless o SSID in qualcosa di unico. Per compatibilità, è meglio scegliere la selezione automatica dei canali e una modalità wireless mista che supporti più standard.
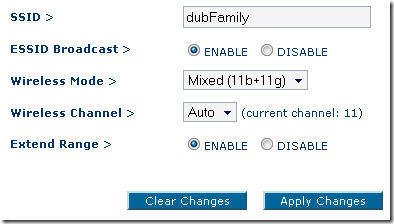
Lo schermo non sarà esattamente lo stesso di qui, e alcuni termini utilizzati potrebbero essere diversi, ma è a questo che servono la documentazione e i file della guida.
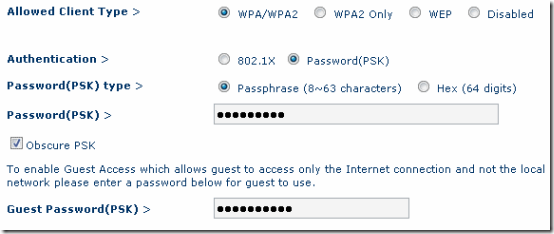
Ora, alle impostazioni di sicurezza. Desidererai la crittografia WPA2, poiché WEP è facilmente crackabile. Per quanto riguarda la chiave di crittografia, puoi generarne una da una frase digitata o, se sei davvero dedicato, specificare 64 cifre di codice esadecimale. Ad ogni modo, suggerisco di visitare Generatore di password sicuro e casuale di GRC per ottenere un buon codice.
Qualcosa che non posso sottolineare abbastanza è quello nessun metodo di crittografia o sicurezza è a prova di errore. Proprio come chiunque abbia una serratura e abbastanza tempo può entrare in casa tua, un cracker con abbastanza tempo a disposizione può ancora entrare nella tua rete, se lo desidera davvero pessimo. Quello che ti sto consigliando qui è come mantenere la maggior parte dei freeloader e ficcanaso fuori dalla tua rete e crittografare le tue informazioni da un capo all'altro.
Un'altra raccolta di impostazioni con cui armeggiare, il filtro degli indirizzi MAC. Questa è spesso la parte più noiosa, specialmente se hai più dispositivi. Anche questo è facoltativo, ma consigliato, come "recinzione" attorno alla rete. Ogni dispositivo di rete, sia una scheda NIC o una Nintendo Wii, ha un indirizzo MAC (Media Access Control) (consultare la documentazione del dispositivo per istruzioni su come trovarlo) e, in base a questa impostazione, puoi limitare l'accesso alla tua rete in modo che solo determinati MAC possano avere autorizzazione.

Ancora una volta, questo non è infallibile. Gli indirizzi MAC possono essere estratti dal segnale wireless e quindi falsificati, ma ciò contribuirà a mantenere la maggior parte dei brividi dalla rete.
Altri post di MakeUseOf che mostrano come configurare e proteggere la rete wireless:
- Come proteggere la connessione di rete wireless 7 semplici suggerimenti per proteggere il router e la rete Wi-Fi in pochi minutiQualcuno sta annusando e intercettando il tuo traffico Wi-Fi, rubando password e numeri di carta di credito? Sapresti anche se qualcuno lo fosse? Probabilmente no, quindi proteggi la tua rete wireless con questi 7 semplici passaggi. Leggi di più
- La guida semplice alle reti di computer [PDF] Tutto ciò che devi sapere sulla rete domesticaConfigurare una rete domestica non è così difficile come pensi. Leggi di più
Ci piacerebbe avere ulteriori informazioni che potresti avere sull'impostazione dell'hotspot Wi-Fi e sulla protezione delle tue reti wireless. Si prega di lasciare commenti con i tuoi consigli e suggerimenti preferiti!
Nato e cresciuto a Louisville, KY, sono: un padre di due figli, un marito e un secchione. Sono anche abbastanza verde; MakeUseOf è la mia prima incursione nella scrittura professionale.