Annuncio pubblicitario
Windows Update continua a cambiare in Windows 10. Sono finiti i giorni in cui gli utenti potevano bloccare le patch di sicurezza e gli aggiornamenti dei driver. Microsoft ha semplificato e automatizzato il processo di Windows Update a spese della trasparenza.
Evidenziamo cosa è cambiato in Windows Update, spieghiamo come funziona ora e come puoi ancora personalizzarlo in base alle tue esigenze.
Novità di Windows Update in Windows 10
In Windows 10, gli aggiornamenti sono obbligatori e più automatizzati rispetto alle versioni precedenti di Windows. Con l'aggiornamento di aprile 2018 (versione 1803, rilasciata il 30 aprile 2018), Microsoft introduce numerosi aggiornamenti a Windows Update.
Aggiornamenti delle funzioni più rapidi
Nel 2017, l'installazione media degli aggiornamenti delle funzionalità di Windows 10 ha richiesto più di un'ora. L'installazione di Windows 10 Creators Update (versione 1703) ha richiesto circa 82 minuti. Microsoft ha lavorato per ridurre quel "tempo offline". Per Fall Creators Update (versione 1709), l'avevano già tagliato in media a 51 minuti.
Per il prossimo aggiornamento di aprile 2018 (versione 1803), Microsoft promette che il backup della nuova installazione di Windows sarà eseguito e funzionante in non meno di 30 minuti.
Come lo fanno? Molti passaggi necessari per installare gli aggiornamenti, che in precedenza interrompevano l'installazione e aumentavano così il tempo offline del PC, ora si verificano in background mentre utilizzi Windows. Ad esempio, Windows preparerà il contenuto per la migrazione e posizionerà il nuovo sistema operativo in una directory di lavoro temporanea prima che si riavvii per installare gli aggiornamenti.
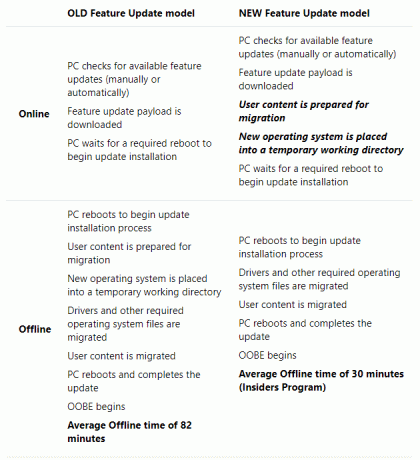
Se si nota un calo delle prestazioni prima dell'installazione di un aggiornamento, questo potrebbe essere il motivo.
Sonno ritardato
Con Windows 10 versione 1803, Windows Update sarà in grado di ritardare la modalità sospensione per un massimo di due ore. In altre parole, Windows Update continuerà a scaricare gli aggiornamenti se il computer è alimentato a corrente alternata e non è in uso attivo. Ciò significa che riceverai i tuoi aggiornamenti prima e con meno problemi.
Nuovo strumento per la risoluzione dei problemi di Windows Update
Questo non è direttamente correlato a Windows Update su Windows 10. Tuttavia, nel caso Windows Update è bloccato e non funziona Come risolvere i problemi di Windows Update in 5 semplici passaggiWindows Update ti ha fallito? Forse il download si è bloccato o l'aggiornamento si è rifiutato di installare. Ti mostreremo come risolvere i problemi più comuni con Windows Update in Windows 10. Leggi di più per te, prova questo nuovo Strumento per la risoluzione dei problemi di Windows Update, che Microsoft ha rilasciato all'inizio di quest'anno.
Standard di Windows 10
Alcune edizioni di Windows 10 includono l'opzione per rinviare gli aggiornamenti per un tempo limitato. Gli aggiornamenti di sicurezza, tuttavia, sono esclusi da questa opzione; tutti li ricevono automaticamente.
Nel frattempo, gli utenti di Windows 10 Home devono accettare tutti gli aggiornamenti e gli aggiornamenti che Windows scarica e installa in background, spesso associati a un riavvio pianificato. Patch di sicurezza, nuove funzionalità e modifiche alle impostazioni sono alimentati allo stesso modo, alcuni confinanti con gonfia e adware Come rimuovere facilmente Bloatware da Windows 10Windows 10 viene fornito con il proprio set di app preinstallate. Diamo un'occhiata ai metodi che è possibile utilizzare per rimuovere il bloatware sul PC e eseguire il debloat di Windows 10. Leggi di più . L'unica volta in cui gli aggiornamenti non vengono scaricati automaticamente è quando il dispositivo si trova su una connessione misurata.
In molti modi, Windows Update è ora più facile da usare e più sicuro per la persona media. A meno che un utente non sia disposto e in grado di utilizzare strumenti avanzati, essi non mancherà un altro aggiornamento di sicurezza. Dal punto di vista della sicurezza, gli aggiornamenti automatici sono una benedizione. D'altra parte, gli utenti sono in balia di Microsoft, un'azienda per la quale non si conosce esattamente mai fare casini.
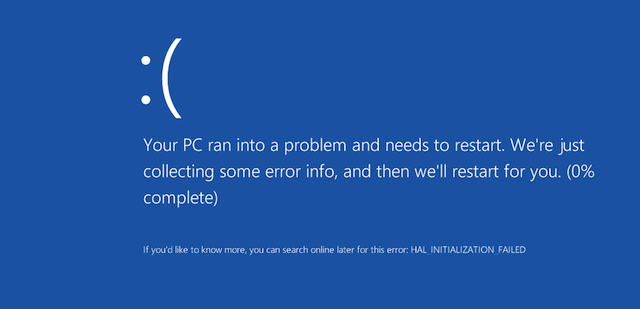
Vediamo come puoi sfruttarlo al meglio.
Nozioni di base su Windows Update
Windows Update può funzionare interamente in background. Richiederà la tua attenzione solo quando è il momento di riavviare. Con le giuste impostazioni, tuttavia, non te ne accorgerai più.
Come verificare la disponibilità di aggiornamenti
Per rivedere le impostazioni di Windows Update, vai a impostazioni(usando il tasto Windows + I scorciatoia) La Guida alle impostazioni di Windows 10: come fare qualsiasi cosaConosci l'app in Windows 10? Ecco tutto ciò che devi sapere. Leggi di più > Aggiornamento e sicurezza> Windows Update. Clic Controlla gli aggiornamenti per vedere quali aggiornamenti sono attualmente disponibili.
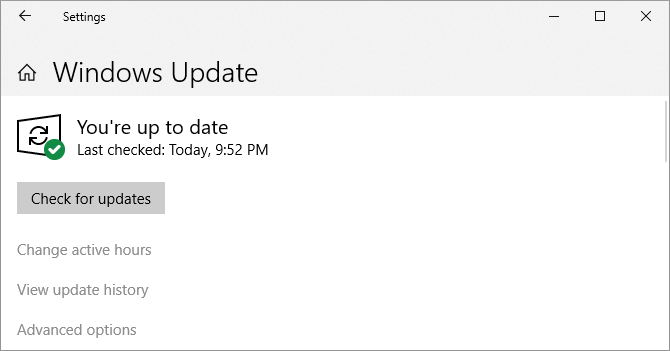
Potresti venire in questa schermata e vedere gli aggiornamenti in attesa di installazione. Questo perché Windows verifica regolarmente la presenza di aggiornamenti in background. Clicca il Riavvia ora quando sei pronto per applicare gli aggiornamenti e ti aspetti di attendere mezz'ora o più prima che il tuo computer sia nuovamente disponibile.
Se mai ne hai bisogno, puoi anche installa gli aggiornamenti manualmente tramite il catalogo di Microsoft Update Come utilizzare il catalogo di Microsoft Windows Update per gli aggiornamenti di WindowsChe cos'è il catalogo di Microsoft Update e cosa offre? Ecco come installare singoli aggiornamenti da esso. Leggi di più .
Cambia ore attive
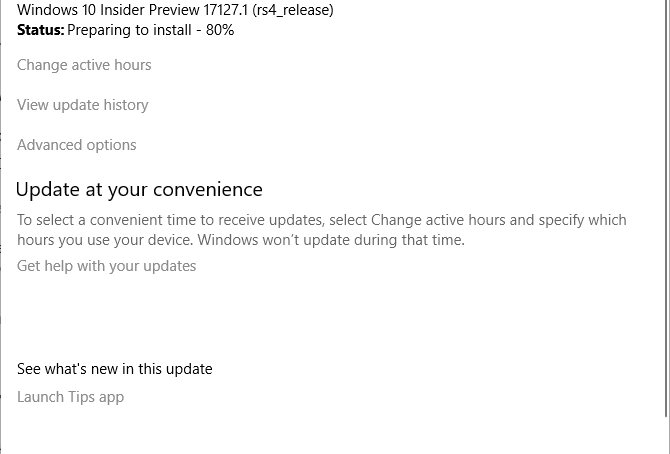
La funzione Ore attive ti consente di definire fino a 18 ore durante le quali Windows Update non verrà eseguito. Nella schermata di Windows Update, fai clic su Cambia ore attive e fai la tua selezione.
Questo è il più vicino che gli utenti domestici potranno interrompere Windows Update, a meno di utilizzare una connessione misurata o disabilitare l'accesso a Internet del proprio computer.
Personalizza quando e come verranno installati gli aggiornamenti
Sotto Opzioni avanzate, puoi personalizzare la modalità di installazione degli aggiornamenti. In precedenza, Windows 10 offriva a Notifica per pianificare il riavvio opzione in questa finestra.
Windows ora imposterà automaticamente le ore inattive per installare gli aggiornamenti e riavviare, anche se non riavvierà forzatamente il computer mentre ci stai lavorando. Invece, mostrerà un promemoria quando si riavvierà. Si consiglia di girare Su l'opzione per vedere più notifiche sul riavvio.
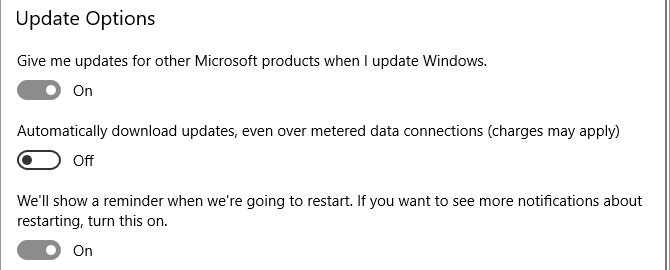
Puoi anche abilitare Windows Update per scaricare automaticamente gli aggiornamenti, anche su connessioni dati misurate. Tuttavia, ti consigliamo di mantenere questa impostazione commutata via.
L'opzione per Dammi aggiornamenti per altri prodotti Microsoft quando aggiorno Windows ti consente di ricevere aggiornamenti per le applicazioni Microsoft che hai installato, come Microsoft Office o Edge.
Avvio manuale e pianificazione degli aggiornamenti
Quando si avvia manualmente l'installazione di un aggiornamento (da Impostazioni> Aggiornamento e sicurezza> Windows Update), puoi consentire a Windows pianificare un riavvio durante un periodo in cui normalmente non si utilizza il dispositivo o seleziona un orario di riavvio te stesso. È possibile pianificare il riavvio fino a 6 giorni in futuro. Naturalmente, puoi anche fare clic Riavvia ora da fare immediatamente.
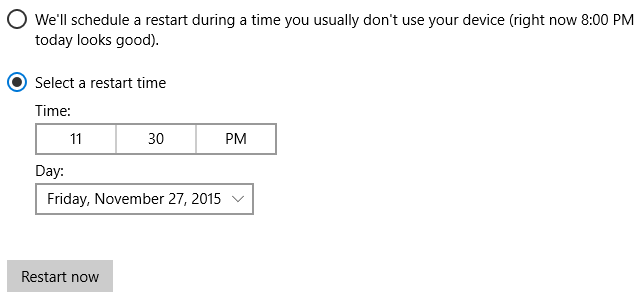
Tieni presente che anche se pianifichi manualmente un orario di riavvio, Windows non forzerà il riavvio quando si scopre che sei occupato a utilizzare il computer all'ora selezionata. Offrirà di ritardare il riavvio di quello che ritiene essere il momento migliore.
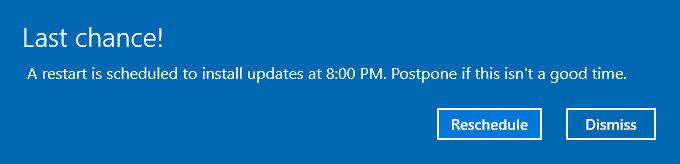
Come mettere in pausa e differire gli aggiornamenti delle funzionalità
L'opzione per rinviare gli aggiornamenti di Windows 10 non è più disponibile tramite Windows Update. Invece, vedrai un'opzione per Metti in pausa gli aggiornamenti. Vai a Windows Update> Opzioni avanzate per attivare questa opzione Su e mettere in pausa gli aggiornamenti per un massimo di sette giorni.
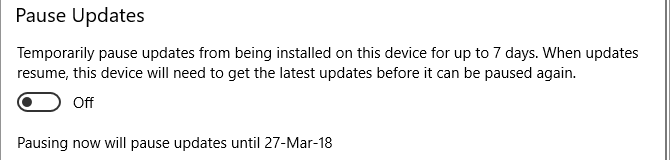
Controlla Windows Update con l'Editor criteri di gruppo
Gli utenti di Windows 10 Pro, Education ed Enterprise possono utilizzare l'Editor criteri di gruppo locale (LGPE) per ottimizzare Windows Update e differire gli aggiornamenti delle funzionalità 7 modi per disattivare temporaneamente Windows Update in Windows 10Windows Update mantiene il tuo sistema patchato e sicuro. In Windows 10 sei in balia del programma di Microsoft se non conosci impostazioni e modifiche nascoste. Quindi, tieni sotto controllo Windows Update. Leggi di più .
Windows Update for Business
Vai a Ricerca di Windows (Tasto Windows + Q) e digitare gpedit.msc, quindi selezionare Modifica i criteri di gruppo dai risultati. All'interno dell'editor Criteri di gruppo locali, selezionare Configurazione computer> Modelli amministrativi> Componenti di Windows> Windows Update> Windows Update for Business e fare doppio clic su Selezionare quando vengono ricevuti gli aggiornamenti delle funzioni iscrizione.
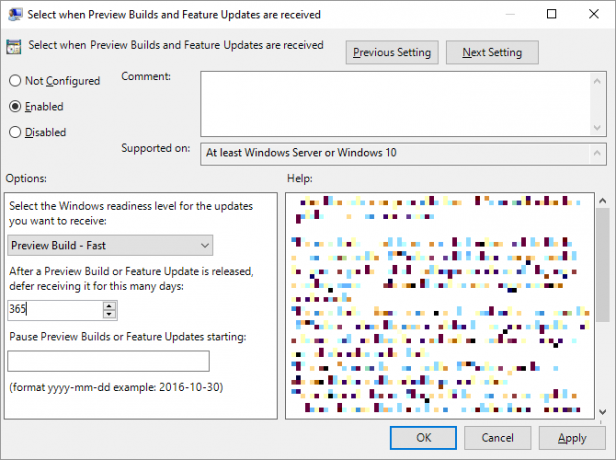
Questa impostazione ti consente di differire gli aggiornamenti per un massimo di 365 giorni. La sospensione o il ritardo degli aggiornamenti è utile nel caso in cui un aggiornamento sia noto per causare problemi o ti abbia causato problemi e ti abbia costretto a ripristinare il sistema (vedere la sezione su come disinstallare gli aggiornamenti di seguito).
L'altro criterio in questa cartella consente di Selezionare quando vengono ricevuti gli aggiornamenti della qualità.
aggiornamento Windows
Saltando indietro di un passo, sfogliare aggiornamento Windows cartella in LGPE e notare le seguenti opzioni:
- Consenti ai non amministratori di ricevere notifiche di aggiornamento: questa impostazione consentirà a quegli utenti "di installare tutti i contenuti opzionali, consigliati e importanti per i quali hanno ricevuto una notifica". Nota che se abiliti questa opzione, gli utenti standard non riceveranno solo notifiche di Windows Update, ma non avranno bisogno di autorizzazioni elevate per installare la maggior parte aggiornamenti.
- Riavvia sempre automaticamente all'ora pianificata: sembra come funzionava Windows Update. Forzerà un riavvio, dando all'utente tra 15 e 180 minuti (a seconda di come lo hai impostato) per salvare il loro lavoro.
- Configura Aggiornamenti automatici: questo articolo LGPE rappresenta un insieme di funzionalità che erano disponibili tramite Windows Update. Puoi consentire a Windows di informarti sui download disponibili, quindi installarli automaticamente o scaricarli automaticamente e avvisare dell'installazione o del download automatico e consentire di pianificare il installazione. Infine, puoi consentire all'amministratore locale di scegliere l'impostazione, che dovrebbe restituire l'opzione all'app Impostazioni.
- Non includere i driver con gli aggiornamenti di Windows: questa opzione ti consente esclude gli aggiornamenti dei driver da Windows Update Riprendi il controllo degli aggiornamenti dei driver in Windows 10Un cattivo driver di Windows può rovinare la giornata. In Windows 10, Windows Update aggiorna automaticamente i driver hardware. Se subisci le conseguenze, ti mostriamo come ripristinare il tuo driver e bloccare il futuro ... Leggi di più .
- Rimuovere l'accesso per utilizzare tutte le funzionalità di Windows Update: qui abbiamo essenzialmente l'opposto della prima impostazione in questo elenco. Abilitare questo per impedire agli utenti non amministrativi di scansionare, scaricare o installare aggiornamenti.
Come disinstallare gli aggiornamenti di Windows
Non è possibile impedire l'installazione di determinati aggiornamenti e, a causa del modo in cui Microsoft ora fornisce gli aggiornamenti, è diventato quasi impossibile rimuovere singoli aggiornamenti. Ma hai ancora alcune opzioni.
Usa le opzioni di recupero
Se un aggiornamento delle funzionalità è andato storto, puoi farlo annulla l'installazione Rammarico Aggiornare Windows 10? Come ripristinare una versione precedenteSe hai aggiornato Windows 10 Creators Update e desideri non averlo fatto, puoi tornare indietro per un tempo limitato. Ecco come recuperare la tua vecchia versione di Windows. Leggi di più . Vai a Impostazioni> Aggiornamento e sicurezza> Windows Update> Visualizza cronologia aggiornamenti> Opzioni di ripristino. Qui si può Torna alla versione precedente di Windows 10.
Tieni presente che hai solo 10 giorni per ripristinare la tua installazione precedente. Se aspetti ancora, Windows eliminerà il file di backup archiviati in Windows.old Come eliminare i vecchi file di Windows UpdateC'è ancora una parte di Windows Update che richiede la tua attenzione: i vecchi file che vengono lasciati indietro. Possono occupare molto spazio. Leggi di più e non potrai tornare indietro.
Non aggiornato: disinstalla gli aggiornamenti tramite il pannello di controllo
L'opzione per disinstallare gli aggiornamenti tramite il Pannello di controllo è obsoleta. Mentre troverai ancora l'opzione sotto Impostazioni> Aggiornamenti e sicurezza> Windows Update> Opzioni avanzate> Visualizza la cronologia degli aggiornamenti quando si sceglie l'opzione per Disinstalla aggiornamenti, che aprirà una finestra del Pannello di controllo, l'elenco sarà vuoto e non ne troverai uno Disinstallare pulsante, anche dopo aver selezionato gli aggiornamenti.
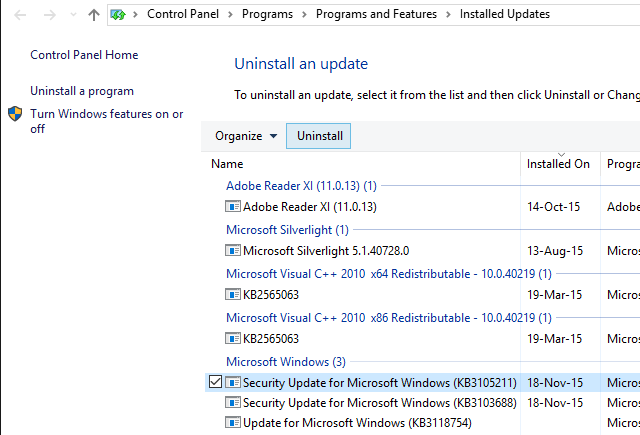
Lo screenshot sopra mostra l'aspetto di questa opzione. Ma poiché Microsoft non offre più file di aggiornamento separati, non è più possibile disinstallarli singolarmente.
Mostra o nascondi risoluzione dei problemi relativi agli aggiornamenti dei driver
Inoltre sostituzione dei driver aggiornati tramite Gestione dispositivi o disinstallando gli aggiornamenti recenti tramite il Pannello di controllo, Microsoft ha anche rilasciato uno strumento di risoluzione dei problemi che consente per nascondere gli aggiornamenti dei driver e quindi impedire a Windows di reinstallarli fino a quando non diventa una versione rivista a disposizione.
Scarica lo strumento di risoluzione dei problemi wushowhide.diagcab da Microsoft; è un'applicazione autonoma, nessuna installazione richiesta. Dalla schermata iniziale fare clic Il prossimo.
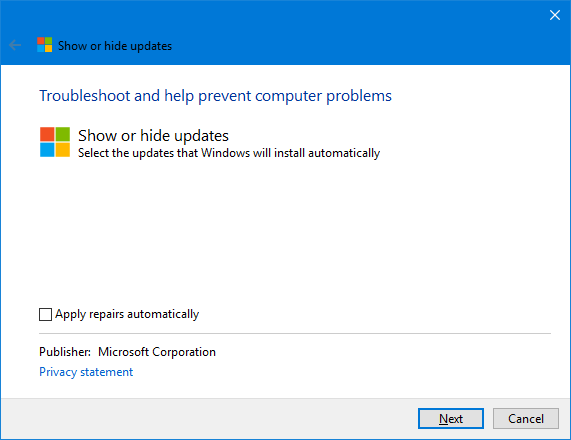
Lo strumento di risoluzione dei problemi ora rileverà i problemi e cercherà gli aggiornamenti dei driver installati sul tuo sistema. Nella schermata seguente, puoi scegliere di farlo Nascondi gli aggiornamenti o Mostra aggiornamenti nascosti.
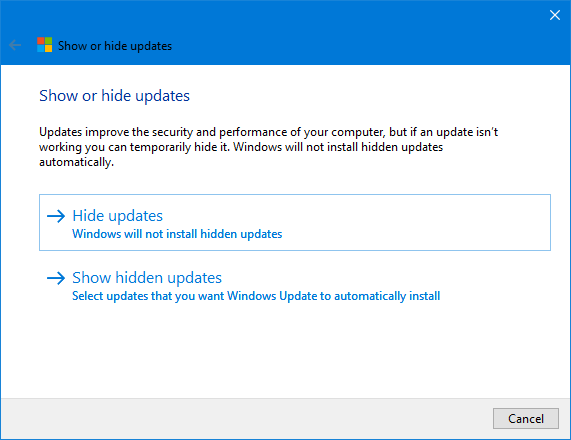
Clic Nascondi gli aggiornamenti, seleziona gli aggiornamenti offensivi e fai clic Il prossimo per risolvere il problema.
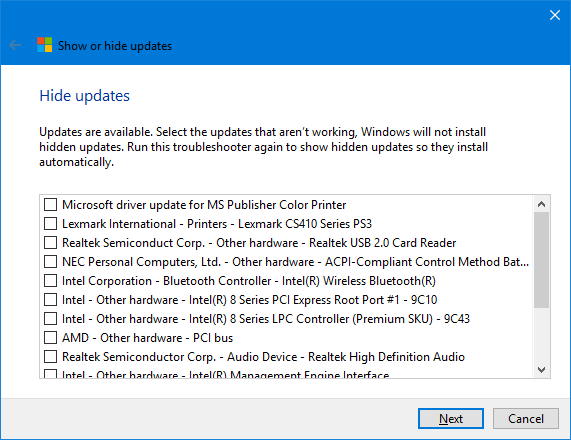
Per ripristinare un aggiornamento, selezionare Mostra aggiornamenti nascosti dalla rispettiva schermata, selezionare l'aggiornamento nascosto e fare clic Il prossimo.
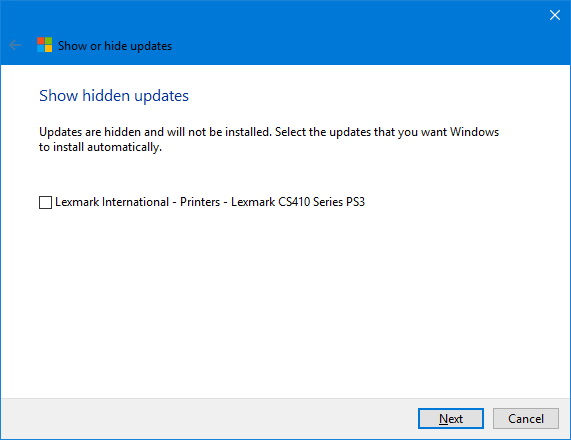
Lo strumento di risoluzione dei problemi farà la sua magia e dovresti finalmente vedere una conferma che i problemi sono stati risolti.
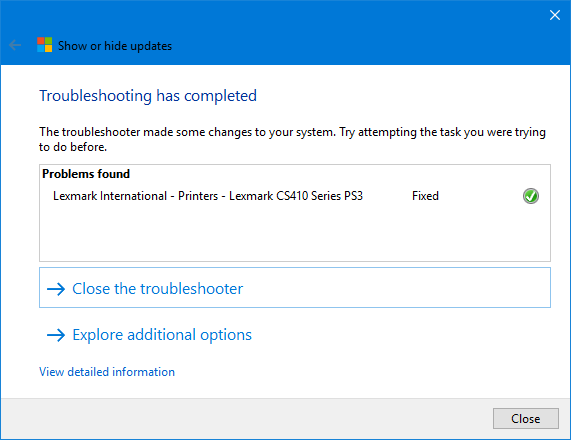
Impostazioni di rete di Windows Update
In Windows 10, Windows Update offre impostazioni relative alla rete facili da gestire che è necessario esaminare per evitare di superare il limite di larghezza di banda o sostenere costi aggiuntivi su un piano dati mobile.
Imposta ottimizzazione della consegna di Windows Update (WUDO)
Le impostazioni in Windows Update Delivery Optimization (WUDO) consentono di autorizzare Windows a scaricare aggiornamenti da altri PC; ovunque su Internet, che preserva la capacità del server Microsoft o sulla rete locale. La prima opzione potrebbe essere potenzialmente abusata per introdurre aggiornamenti alterati. Quando si limitano i download su dispositivi all'interno della rete locale, tuttavia, è possibile alleggerire potenzialmente il carico sulla propria larghezza di banda Internet.
Troverai questa opzione sotto Impostazioni> Aggiornamento e sicurezza> Windows Update> Opzioni avanzate> Ottimizzazione della consegna. Se hai più PC Windows 10 sulla tua rete, ha senso consentire i download da PC sulla tua rete locale.
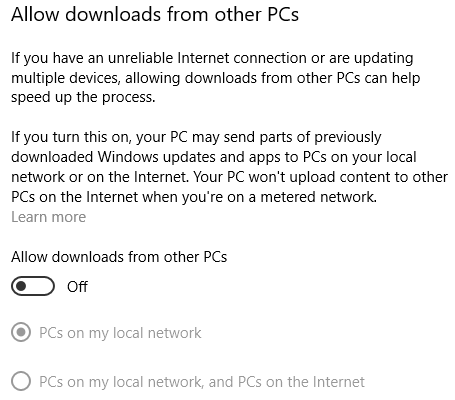
Limitare la larghezza di banda disponibile per Windows Update
Se vuoi risparmiare ancora più larghezza di banda, fai clic su Opzioni avanzate dalla pagina Ottimizzazione della consegna. Qui troverai le opzioni per limitare la larghezza di banda che può utilizzare Windows durante il download o il caricamento degli aggiornamenti. Mentre puoi impostare a limite mensile di upload (quando condividi gli aggiornamenti con altri PC), Windows non ti consente di impostare un limite di download. Se rimani con le impostazioni predefinite, Windows ottimizzerà in modo dinamico la larghezza di banda allocata a Windows Update.
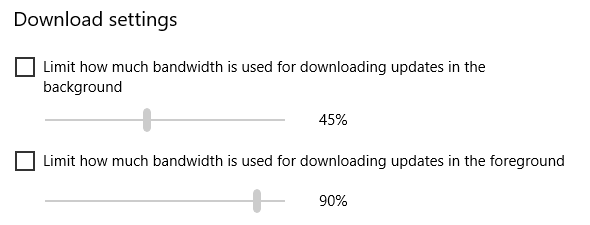
Configurare una connessione misurata
Su Windows 10, Windows Update non verrà eseguito se si utilizza una connessione misurata. Per assicurarti che Windows non sprechi la tua larghezza di banda limitata, apri Impostazioni> Rete e Internet> Wi-Fi, connettiti alla connessione misurata, forse un hotspot Wi-Fi che sei tethering dal tuo cellulare, quindi seleziona la rete e attiva / disattiva Imposta come connessione misurata per Su.
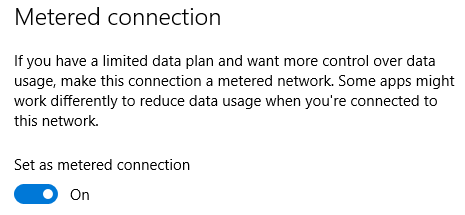
Ora Windows 10 non scarica gli aggiornamenti mentre sei connesso a questa rete.
Abilita Ripristino configurazione di sistema
Disinstallare e nascondere aggiornamenti problematici potrebbe non essere sufficiente. Se non puoi rischiare di essere sorpreso da un aggiornamento difettoso, ti consigliamo vivamente di abilitare Ripristino configurazione di sistema. Nel caso in cui un aggiornamento non fosse andato per il meglio, sarai in grado di ripristinare semplicemente quando tutto andava bene.
Vai a Ricerca di Windows, genere ripristino del sistemae selezionare Crea un punto di ripristino. Verrà avviata una finestra Proprietà di sistema vecchio stile. Nel Protezione del sistema scheda, selezionare l'unità di sistema e fare clic Configura ... Nella nuova finestra, selezionare Attiva la protezione del sistema, definire il Utilizzo massimo spazio che puoi dedicare e fare clic ok per salvare le modifiche.
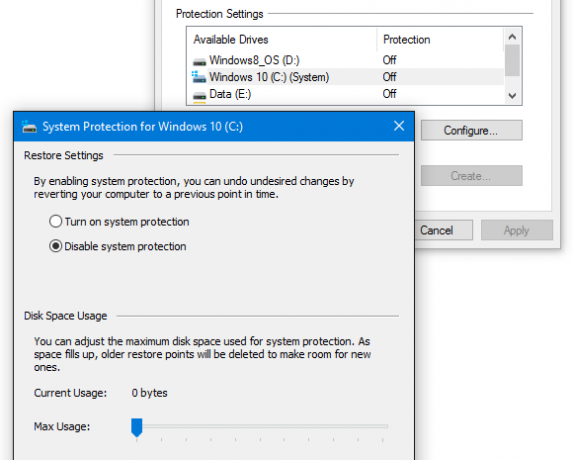
Nella finestra precedente, ora è possibile manualmente Creare… il tuo primo punto di ripristino. Windows creerà ora nuovi punti di ripristino ogni volta che il sistema subisce modifiche, tra cui l'installazione di aggiornamenti di sicurezza e funzionalità Qual è il modo più sicuro per gestire gli aggiornamenti del sistema operativo?Non pensi di dover aggiornare il tuo sistema operativo? Ecco perché sono necessari aggiornamenti del sistema operativo e come installarli. Leggi di più .
Pronto per l'aggiornamento?
Per i maniaci del controllo, Windows Update è un incubo. Per tutti gli altri, si tratta di "lontano dagli occhi, lontano dal cuore". Progettato per funzionare in background, Windows Update mantiene automaticamente il tuo sistema sicuro e funzionante senza problemi.
A volte un aggiornamento viene fornito con bug, quindi assicurati di prepararti prima di installare un aggiornamento delle funzionalità. E se tu non voglio installare la prossima versione di Windows 10 Come (non) eseguire l'aggiornamento all'ultima versione di Windows 10L'aggiornamento di Windows 10 di ottobre 2018 uscirà presto. Sia che tu voglia aggiornare l'ultima funzionalità ora o aspettare, ti mostriamo come. Leggi di più , ricorda che puoi scappare solo per così tanto tempo. A meno che tu eseguire l'aggiornamento a Windows 10 Pro Un aggiornamento di Windows 10 Pro vale $ 99?Windows 10 Pro offre più funzionalità, ma ha anche un prezzo di $ 99 per l'aggiornamento dall'edizione Home. Ecco cosa devi sapere per decidere se vale la pena aggiornare le funzionalità professionali. Leggi di più , quindi puoi stare al sicuro ancora un po '.
Tina ha scritto sulla tecnologia di consumo per oltre un decennio. Ha conseguito un dottorato in scienze naturali, un diploma tedesco e un master in Svezia. Il suo background analitico l'ha aiutata a eccellere come giornalista tecnologico presso MakeUseOf, dove ora gestisce la ricerca e le operazioni di parole chiave.
