Annuncio pubblicitario
Ne abbiamo coperti alcuni Suggerimenti e strumenti eccezionali per un desktop Mac pulito e minimalista 5 ottimi consigli e strumenti per un desktop Mac pulito e minimalista Leggi di più prima. Questa volta, mi concentrerò specificamente sulla barra dei menu. A causa del mio piccolo schermo da 13 ″ MacBook Pro, che ha una risoluzione ancora inferiore rispetto a 13 ″ Air, sono costretto a cercare qualsiasi modo per cancellare lo schermo, come ad esempio ridurre gli elementi nei browser, in modo da poter adattare due applicazioni affiancate lato.
Safari, Firefox e Mail hanno tutti un sacco di voci di menu, soprattutto da quando ho aggiunto il menu Debug in Safari. Ho esaminato l'applicazione con la maggior parte degli elementi della barra dei menu e ridotto tutte le icone sulla barra dei menu, in modo che non si sovrappongano a questa app specifica. Nel mio caso, questo è successo a Firefox, il che mi riduce notevolmente di più rispetto ad esempio a Chrome.
Quindi ho esaminato alcune soluzioni per ridurre il disordine lassù, pur mantenendo tutte le funzionalità. Questo è quello che ho ottenuto.
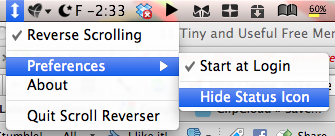 Nascondere le voci della barra dei menu può sembrare banale, ma ci sono molte app con cui non interagisci davvero e non condividono alcuno stato, quindi perché devi vederle nella barra dei menu? Potresti volerli usare sempre, ma non chiuderli. Quindi questo rende alcune app un ottimo candidato per nascondersi. Nel mio sistema, ho nascosto ScrollReverser e una miriade di altre app in background che desidero sempre accendere, come Alfred, QuickSilver, TotalFinder e altri.
Nascondere le voci della barra dei menu può sembrare banale, ma ci sono molte app con cui non interagisci davvero e non condividono alcuno stato, quindi perché devi vederle nella barra dei menu? Potresti volerli usare sempre, ma non chiuderli. Quindi questo rende alcune app un ottimo candidato per nascondersi. Nel mio sistema, ho nascosto ScrollReverser e una miriade di altre app in background che desidero sempre accendere, come Alfred, QuickSilver, TotalFinder e altri.
Basta fare clic con il tasto destro sull'icona o fare clic su di essa se viene visualizzato il menu contestuale, quindi trovare l'opzione per nasconderla. A volte, questo potrebbe essere nelle preferenze dell'applicazione. Trova questo per ogni applicazione che vuoi nascondere. Può sembrare noioso, ma alla fine troverai molto spazio libero, che puoi goderti o utilizzare per le applicazioni che richiedono interazione.
2. Rimuovi l'icona Spotlight
Questo può sembrare drastico, ma come ho detto, nessuna funzionalità viene mai persa. Se non ti serve, puoi anche disattivarlo, ma per quelli che ne hanno bisogno, rimuovi l'icona inserendola nel Terminale se sei su Leopard:
sudo chmod 0 /System/Library/CoreServices/Spotlight.app
Se sei su Snow Leopard, puoi utilizzare questo:
sudo chmod 600 /System/Library/CoreServices/Search.bundle/Contents/MacOS/Search
Quindi inserisci questo per vedere le modifiche:
killall SystemUIServer
 Quindi come facciamo sostituire questa funzionalità Le 5 migliori alternative Spotlight per la ricerca di file Mac e altroSpotlight è ottimo per cercare il tuo Mac, ma non è perfetto. Prova uno strumento migliore con una di queste alternative macOS Spotlight. Leggi di più ? Bene, app come Alfred e QuickSilver possono sostituirlo se lo desideri e sono molto meglio di Spotlight, ma se vuoi esattamente la stessa funzionalità come Spotlight e non dispiace pagare, Launchbar (€ 24 / $ 35) è molto popolare per andare ben oltre Spotlight, ma ha anche un Spotlight integrato funzione. Non spegnere Spotlight se vuoi usarlo, nascondi semplicemente l'icona.
Quindi come facciamo sostituire questa funzionalità Le 5 migliori alternative Spotlight per la ricerca di file Mac e altroSpotlight è ottimo per cercare il tuo Mac, ma non è perfetto. Prova uno strumento migliore con una di queste alternative macOS Spotlight. Leggi di più ? Bene, app come Alfred e QuickSilver possono sostituirlo se lo desideri e sono molto meglio di Spotlight, ma se vuoi esattamente la stessa funzionalità come Spotlight e non dispiace pagare, Launchbar (€ 24 / $ 35) è molto popolare per andare ben oltre Spotlight, ma ha anche un Spotlight integrato funzione. Non spegnere Spotlight se vuoi usarlo, nascondi semplicemente l'icona.
Una cosa che occupa molto spazio è l'orologio. Cancella questo e potresti inserire diverse altre app. Ho trovato un modo per farlo. Basta scaricare l'app GeekTool gratuita e aprirla in Preferenze di Sistema. Ora trascina una shell sul desktop e dove dice "Comando"Inserire questo:
data '+% A,% B% d,% Y,% I:% M:% S% p'
Impostalo per aggiornare ogni 1 secondo. Puoi rimuovere:% S e impostarlo per aggiornarlo ogni 60 secondi per ottenere un minuto, che richiede meno processore.
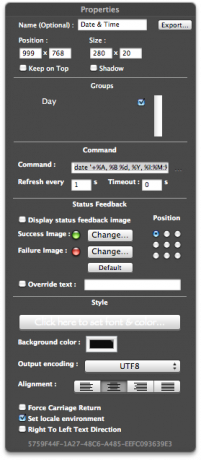
Questo creerà un Geeklet sul desktop che indica l'ora e la data. Nascondi l'orologio della barra dei menu e aggiungi il Dock a sinistra dello schermo, usando questo comando Terminale:
per impostazione predefinita scrivi com.apple.dock pinning -string start
 Per tornare al centro o appuntare a destra, sostituire rispettivamente inizio con metà e fine. Un modo alternativo è utilizzare un widget Dashboard per indicare l'ora.
Per tornare al centro o appuntare a destra, sostituire rispettivamente inizio con metà e fine. Un modo alternativo è utilizzare un widget Dashboard per indicare l'ora.
Uno svantaggio dell'approccio GeekTool è che quando si guardano i film a schermo intero, non è possibile posizionare il mouse in alto per controllare l'ora. Ma se hai un laptop Mac venduto a partire da ottobre 2008, esiste una soluzione semplice. Basta scorrere verso l'alto con quattro dita per vedere la shell GeekTool sul desktop. Altrimenti, è possibile impostare un angolo dello schermo per attivare Exposé.
Per ulteriori informazioni su GeekTool, controlla Il brillante articolo di Jeffry GeekTool - Visualizza informazioni di sistema su Mac con stile Leggi di più .
Cosa si può dire dell'indicatore della batteria Apple predefinito? Bene, occupa molto spazio, specialmente quando "calcola" il tempo rimanente per rimanere a corto di succo. Per ovviare a questo, basta scaricare e installare lo strumento gratuito, SlimBatteryMonitor. Imposta la forma dell'icona su orizzontale nelle preferenze e basta. Ora, rimuovi l'indicatore della batteria predefinito trascinandolo fuori dalla barra dei menu. Ora hai un indicatore della batteria molto più piccolo.
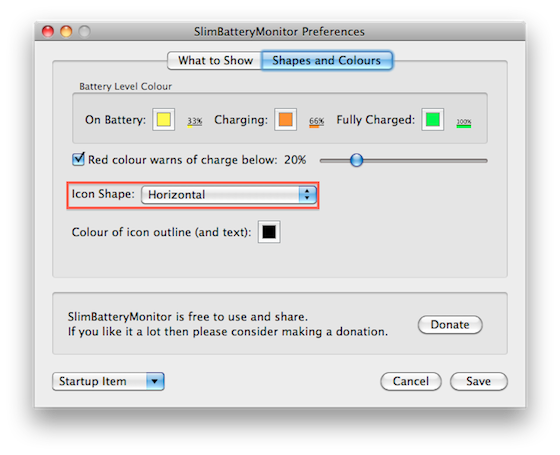
Noi abbiamo coperto questo prima Due fantastici strumenti per monitorare la batteria del tuo MacBook [Mac] Leggi di più .
AppleDisplayScaleFactor
Questa è una soluzione piuttosto volatile, ma se si desidera utilizzarla, è possibile ridurre tutto il testo nel sistema operativo, comprese le barre dei menu dell'applicazione, utilizzando questo comando Terminale:
per impostazione predefinita scrivere -g AppleDisplayScaleFactor 0.9
Questo renderà tutto il testo il 90% delle dimensioni normali.

Le modifiche avranno effetto su tutte le app avviate dopo il comando emesso. Riavvia Finder digitando:
killall Finder
Oppure puoi forzare l'abbandono, aprendo la finestra Uscita forzata, usando? +? + Esc. Ora fai clic su Finder e fai clic su Riavvia.
Non è possibile disporre le icone del desktop in Opzioni di visualizzazione se si decide di utilizzare questo metodo. Le icone all'estrema destra andranno ancora più a destra, finché non saranno nascoste.
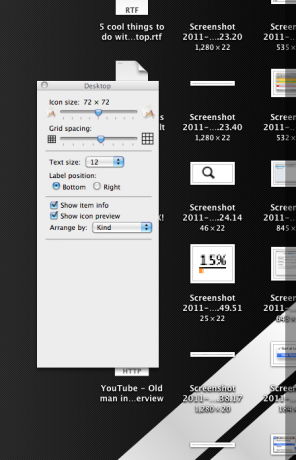
Conclusione
Ora che hai finito, riempire quello spazio vuoto 5 strumenti gratuiti da aggiungere alla barra dei menu del Mac Leggi di più con questi menulet L'ultimo elenco di app per la barra dei menu del MacQueste piccole utility intelligenti non si frappongono come le app dock: le app della barra dei menu per Mac siedono in un angolo e si attivano solo quando ne hai bisogno! Leggi di più .
Questo ti ha finalmente aiutato con tutte quelle voci fuori controllo della barra dei menu? Hai scoperto che non usi molti degli articoli e li hai abbandonati? Hai altre soluzioni? Quali app stai aggiungendo nella barra dei menu, ora hai lo spazio? Apprezziamo eventuali commenti qui sotto.

