Annuncio pubblicitario
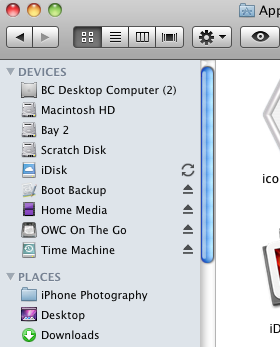 Se sei relativamente nuovo sul Mac e fai affidamento sulla configurazione predefinita di Mac Finder, probabilmente stai impiegando più tempo a trovare elementi sul tuo disco rigido di quanto non sia effettivamente necessario. Il Finder, come altre applicazioni, può essere personalizzato e sovralimentato in modo da poter accedere e aprire gli oggetti più velocemente.
Se sei relativamente nuovo sul Mac e fai affidamento sulla configurazione predefinita di Mac Finder, probabilmente stai impiegando più tempo a trovare elementi sul tuo disco rigido di quanto non sia effettivamente necessario. Il Finder, come altre applicazioni, può essere personalizzato e sovralimentato in modo da poter accedere e aprire gli oggetti più velocemente.
(Nota: per ulteriori suggerimenti su Mac Finder e altri strumenti e procedure per Mac, scarica gratuitamente MakeUseOf Mac manual. Se sei un utente Mac avanzato, potresti voler dare un'occhiata a questo articolo MUO su TotalFinder: un'alternativa al Mac Finder con alcuni fantastici extra).
Personalizza la barra degli strumenti
Come per tutte le applicazioni, dovresti vedere cosa può essere personalizzato nella barra degli strumenti di un programma. Il Finder non è diverso. Quindi, prima di tutto, apri una finestra del Finder (Finder> Nuova finestra del Finder) e vediamo alcuni elementi lì per impostazione predefinita.

(1) Pulsanti avanti / indietro per la navigazione di finestre aperte.
(2) Pulsanti Icon, List, Column e Cover Flow per la visualizzazione e la disposizione dei file.
(3) Pulsante di azione (ne parleremo più avanti) per creare nuove cartelle; duplicazione, masterizzazione ed etichettatura di file e cartelle
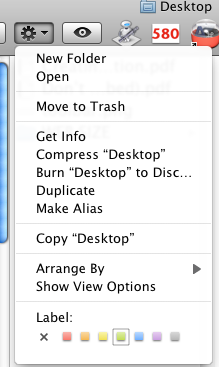
(4) Barra di ricerca per trovare file e cartelle nel disco rigido.
Questi elementi sono un buon inizio, ma ci sono alcuni altri elementi utili che potresti voler aggiungere alla barra degli strumenti. Quindi fare clic su Visualizza> Personalizza articoli.., nella barra dei menu per vedere cos'altro può essere aggiunto.
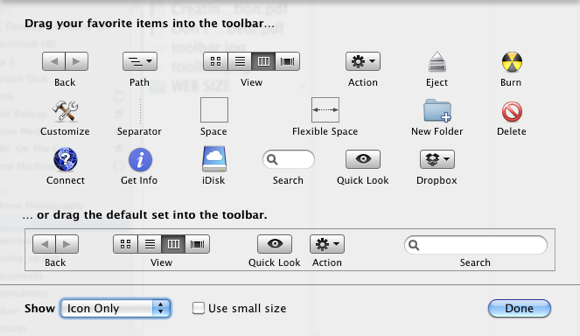
Tutti questi elementi sono piuttosto autoesplicativi. Puoi trascinare qualsiasi elemento sulla barra degli strumenti per un accesso più semplice e rapido, poiché molto probabilmente avrai una o più finestre del Finder aperte in qualsiasi momento. Ovviamente puoi anche trascinare elementi dalla barra degli strumenti che non stai utilizzando. Se non hai bisogno di questi elementi etichettati, fai clic su Mostra solo icona pulsante a discesa in basso a sinistra.
File e cartelle
Gli elementi Personalizza sono fantastici, ma soprattutto puoi trascinare qualsiasi file o applicazione sul tuo disco rigido sulla barra degli strumenti del Finder. È come avere un dock di elementi nel Finder che puoi attivare o aprire.

Basta fare clic su un elemento e trascinarlo sulla barra degli strumenti. Un alias di quell'elemento verrà creato nella barra degli strumenti e l'originale rimarrà al suo posto. Per trascinare l'elemento fuori dalla barra degli strumenti, tenere premuto il tasto Comando e fare clic e trascinarlo fuori dalla barra degli strumenti.
Le applicazioni presenti nella barra degli strumenti possono essere utili per aprire i file di accompagnamento. Ad esempio, se hai un file di immagine che desideri aprire, trascina semplicemente quel file dalla sua cartella, posizionalo sopra l'icona Anteprima nella barra degli strumenti e aprirà quel file. Puoi anche attivare un'applicazione inserita nella barra degli strumenti semplicemente facendo clic su di essa.
Puoi trascinare tutti gli elementi che desideri nella barra degli strumenti. Quando una finestra viene trascinata in una dimensione più piccola, è possibile accedere agli elementi di overflow facendo clic sull'icona della freccia che verrà visualizzata nella barra degli strumenti.
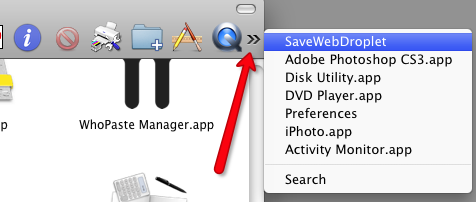
Preferenze del Finder
Ancora una volta, come con qualsiasi applicazione, apri le sue Preferenze e vedi cosa puoi personalizzare per soddisfare le tue esigenze. Fai clic sul desktop e poi vai a Finder> Preferenze. Lì troverai quattro sezioni. Esaminiamo alcuni possibili elementi che potresti voler modificare.
Generale
Probabilmente vorrai deselezionare le caselle per gli elementi sul desktop. Avere il tuo Finder pieno di dischi rigidi ed esterni e icone CD / DVD non fa altro che aggiungere confusione. Questi elementi sono sempre accessibili sulla barra laterale di qualsiasi finestra del Finder aperta.
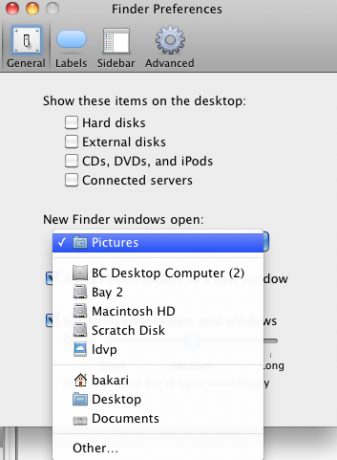
Ogni volta che apri una finestra del Finder, puoi aprirla a una finestra selezionata per impostazione predefinita. Ad esempio, se ti ritrovi ad aprire molto la cartella Documenti o Immagini, modifica il pulsante a discesa sotto "Nuove finestre del Finder aperte:“.
etichette
Utilizzando il pulsante Azioni (indicato sopra) nella barra degli strumenti, è possibile selezionare uno o più file o applicazioni ed etichettarli con un colore selezionato. Uso i colori per far risaltare alcuni elementi in una cartella, ma potresti desiderare un approccio più sistematico alla codifica dei colori. Quindi puoi cambiare i nomi di ogni colore per dire Rosso per file urgenti, Verde per bozze complete, ecc.
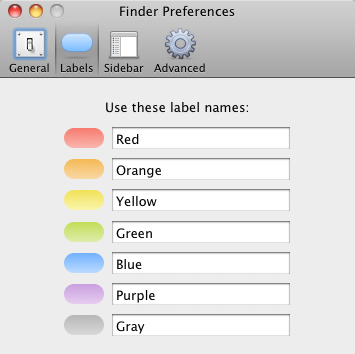
Sidebar
La barra laterale è dove è possibile fare clic su o su elementi che si desidera visualizzare in qualsiasi finestra del Finder che si apre. Probabilmente vorrai mantenere tutti gli elementi controllati, ad eccezione di alcuni elementi nell'area Cerca.
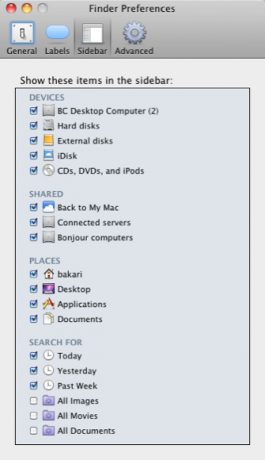
Avanzate
Anche gli elementi nell'area Avanzata sono piuttosto autoesplicativi. Se ad esempio non hai bisogno di essere avvisato che stai svuotando Cestino sul tuo computer, deseleziona semplicemente quell'elemento. Se desideri che tutti gli elementi nel cestino vengano eliminati in modo sicuro, seleziona quella casella.
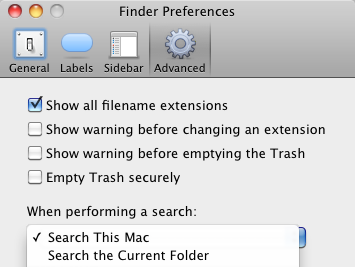
La chiave per diventare un potente utente Mac è sapere come fare le cose più velocemente sul tuo computer. Facci sapere come hai personalizzato il tuo Finder per fare le cose più velocemente.
Bakari è uno scrittore e fotografo freelance. È un utente Mac di vecchia data, un fan della musica jazz e un uomo di famiglia.

