Annuncio pubblicitario
Puoi prendere precauzioni contro gli altri usando il tuo PC, ma a volte non pensi che sia necessario. Puoi fidarti della tua famiglia e dei tuoi amici. E le persone con cui lavori non cureranno le tue attività online.
Eppure le cose non sono giuste. Il tuo laptop non è dove hai lasciato. La tua scrivania è un casino.
Qualcuno ha usato segretamente il tuo PC? Cosa stanno guardando? Quasi tutto ciò che fai lascia una sorta di traccia su un computer. Devi solo sapere dove andare per trovare quelle prove.
Sapere da dove cominciare può ridurre drasticamente il tempo necessario per trovare il colpevole. Ecco come puoi sapere se qualcuno ha effettuato l'accesso al tuo computer senza la tua autorizzazione.
1. Controlla le attività recenti
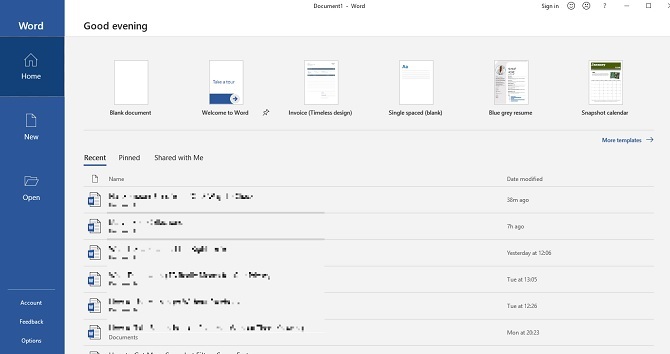
Dovresti già sapere come guardare i file aperti di recente. Windows ha introdotto questo come un modo semplice per tornare a qualunque cosa tu stia lavorando o guardando. È particolarmente utile se stai aggiungendo un allegato a un'email o caricando su un blog. Ma puoi anche usare questa funzione per verificare se qualcun altro ha avuto accesso ai tuoi file.
Basta andare in Esplora file aprendo una delle due Documenti, Questo PCo premendo Tasto Windows + E. In alto a sinistra nel menu, fai clic su Accesso veloce. Sarai in grado di vedere cosa è stato aperto, quindi cerca tutto ciò a cui non hai avuto accesso.
In alternativa, puoi controlla i file aperti nelle singole app Come visualizzare i file recenti di qualsiasi app in Windows 10Windows 10 include potenti funzionalità di ricerca, ma sapevi che puoi vedere i file recenti creati da un programma senza nemmeno aprirlo? Leggi di più . Se ritieni che qualcuno abbia ficcato il naso in una presentazione di PowerPoint che hai fatto, controlla Recenti in quel programma.
2. Controlla i file modificati di recente
Tuttavia, chiunque può cancellare l'attività recente dal proprio computer. Basta fare clic su Accesso rapido> Opzioni> Cancella cronologia Esplora file. Se la tua attività recente è stata eliminata, questo è almeno un segno che qualcuno ha usato il tuo PC. Ma come puoi sapere quali cartelle hanno aperto?
Torna a Esplora file quindi digitare "datemodified:" nel campo di ricerca in alto a destra. Puoi perfezionare in base a un intervallo di date. È probabilmente più utile se fai clic su Oggi, ma puoi tornare anche un anno intero.
Vedrai un elenco di file a cui è stato effettuato l'accesso, purché sia stato modificato qualcosa. Speriamo che tu abbia la fortuna che il tuo PC salvi automaticamente un oggetto mentre lo snooper era al lavoro. Controlla i tempi elencati e restringi quando eri lontano dal tuo dispositivo.
3. Controlla la cronologia del browser
Ok, tutti sanno che puoi elimina facilmente la cronologia di navigazione Come eliminare la cronologia di Google ChromeDesideri cancellare la cronologia delle ricerche di Google Chrome e iniziare con una lavagna pulita? Fortunatamente, è sia possibile che facile da fare! Leggi di più . Ma se qualcuno ha usato il tuo PC in fretta, potrebbe aver dimenticato questo passaggio.
Google Chrome ha la più grande quota di mercato, quindi è molto probabile che chiunque sia andato sul tuo computer l'abbia utilizzata. Quindi fare clic sui puntini di sospensione verticali nell'angolo in alto a destra Storia e vedi se qualcosa non va.
Non escludere altri browser però. Se il tuo PC ha Edge, vai ai puntini di sospensione quindi Preferiti> Storia. Puoi utilizzare un metodo simile se hai ancora Internet Explorer installato. Gli utenti di Firefox dovrebbero fare clic sul menu, seguito da Storia> Mostra tutta la storia.
4. Controlla gli eventi di accesso a Windows 10
Vuoi sapere se qualcun altro ha avuto accesso al tuo PC, ma i metodi semplici devono ancora dare i suoi frutti. Fortunatamente, puoi approfondire il tuo computer per ulteriori prove.
Windows 10 Home controlla automaticamente gli eventi di accesso, il che significa che prende nota di ogni volta che accedi al tuo dispositivo. Quindi come puoi controllarlo? E una volta trovato il registro, come puoi interpretarne il significato?
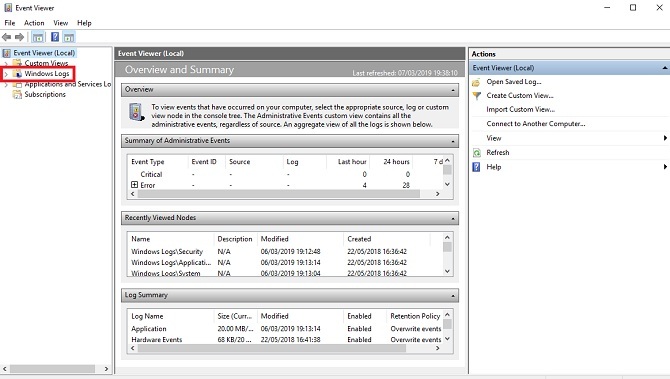
Cercare Visualizzatore eventi e fai clic sull'app. Vai a Registro di Windows> Sicurezza. Vedrai un lungo elenco di attività, la maggior parte delle quali non avrà molto senso per te se non conosci bene i codici ID di Windows.
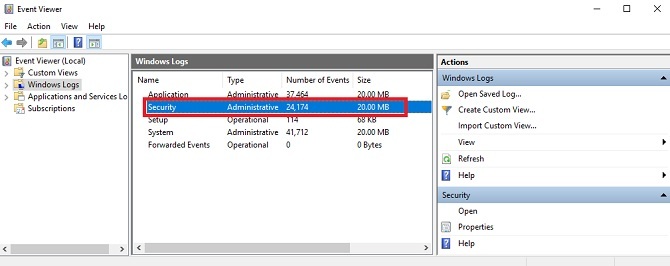
Quello che devi cercare è "4624", che registra come "Accesso". "4672" significa "Accesso speciale", che è possibile visualizzare in combinazione con un accesso standard. Questo indica un accesso amministrativo. "4634" verrà elencato quando un account si disconnette dal PC.
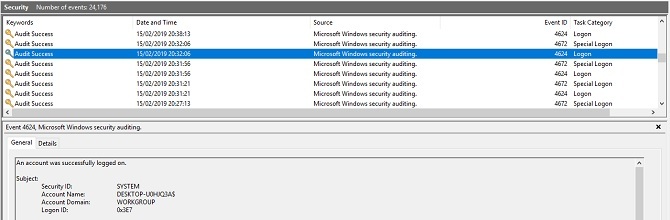
Potrebbe essere difficile individuare questi codici, ma puoi restringerlo usando il Trova… funzione nel menu Azioni a destra.
Se conosci un periodo in cui non eri dal computer, puoi scorrere il registro o utilizzare i filtri. Vai a Azioni> Filtra registro corrente quindi utilizza il menu a discesa sotto Logged.
Fai clic su un singolo registro per scoprire maggiori dettagli, incluso l'account che ha effettuato l'accesso. Questo è utile se pensi che qualcuno abbia usato il tuo PC ma non il tuo sistema.
Come abilitare il controllo di accesso su Windows 10 Pro
La versione Home di Windows 10 controlla gli accessi per impostazione predefinita. Tuttavia, la versione Pro potrebbe richiedere qualche aggiustamento.
Accedi all'editor Criteri di gruppo cercando "gpedit". Quindi, vai a Configurazione computer> Impostazioni di Windows> Impostazioni di sicurezza> Criteri locali> Criteri di controllo> Audit di accesso. Devi selezionare Successo e Fallimento affinché possa registrare tentativi di accesso riusciti e non riusciti.
Dopo aver eseguito questa operazione, è possibile controllare gli audit per riferimento futuro utilizzando il metodo sopra indicato tramite Visualizzatore eventi.
Come impedire ad altri di utilizzare il computer
Come puoi impedire ad altri di accedere al tuo PC? Innanzitutto, puoi Chiedi. Potresti essere interrogato sul perché ti disturba, ma se è di tua proprietà, è un tuo diritto.
La cosa più importante è creare una password complessa per il tuo account. Assicurati che non sia prevedibile. Non scrivere da nessuna parte. E ogni volta che lasci la tua scrivania, premi Tasto Windows + L. Suo uno dei modi migliori per bloccare il tuo PC I 6 migliori metodi per bloccare il tuo PC WindowsIl blocco del computer è essenziale per impedire l'accesso non presidiato. Ecco alcuni ottimi modi per farlo in qualsiasi versione di Windows. Leggi di più e assicurati che nessuno possa curiosare nelle tue attività.
Credito di immagine: undrey /Depositphotos
Quando non guarda la televisione, legge libri di fumetti Marvel, ascolta The Killers e ossessiona le idee della sceneggiatura, Philip Bates finge di essere uno scrittore freelance. Gli piace collezionare tutto.

