Annuncio pubblicitario
 I professionisti della produttività giurano su più monitor, ma non tutti abbiamo il lusso di portare con sé enormi schermi e infiniti portafogli. D'altra parte, l'iPad è diventato abbastanza onnipresente e può davvero aiutarti essere più produttivi 4 modi per utilizzare l'iPad per migliorare l'uso del personal computerMolte persone separano il personal computer e l'iPad in due mondi diversi: il PC è per lavoro e l'iPad è per divertimento. Ma penso che entrambi i dispositivi non debbano essere accesi ... Leggi di più .
I professionisti della produttività giurano su più monitor, ma non tutti abbiamo il lusso di portare con sé enormi schermi e infiniti portafogli. D'altra parte, l'iPad è diventato abbastanza onnipresente e può davvero aiutarti essere più produttivi 4 modi per utilizzare l'iPad per migliorare l'uso del personal computerMolte persone separano il personal computer e l'iPad in due mondi diversi: il PC è per lavoro e l'iPad è per divertimento. Ma penso che entrambi i dispositivi non debbano essere accesi ... Leggi di più .
E se ti dicessi che esiste un modo per usare il tuo iPad come secondo monitor, estendendo il tuo desktop con preziosi pollici extra? Sarebbe piuttosto sorprendente, vero?
Bene, ecco tre app per iPad che ti consentono di fare proprio questo.
Splashtop XDisplay ($ 4,99 di acquisto in-app, Mac e Windows)
Facilità di installazione: Povero
SplashTop è già il marchio leader nel software di controllo remoto ad alte prestazioni per il tuo PC o Mac tramite un iPad (puoi persino guardare film), quindi una seconda app per display è perfetta. In effetti, la stessa app Splashtop Streamer viene utilizzata sul lato PC / Mac come driver dello schermo.
L'installazione del software è piuttosto semplice, ma ero un po 'turbato nel vedere l'autorizzazione richiesta per un'app chiamata Kextinstaller; dai miei giorni di hackintosh, so che i kexts (estensione chiave?) sono file di sistema di base, e scherzare con loro in modo errato è una delle poche cose che puoi fare per rompere un Mac. Le cose che faccio in nome del test ...

Una volta installato, ti viene chiesto di creare un nome utente e una password, ma questi sono necessari solo per l'app Splashtop 2 del telecomando.
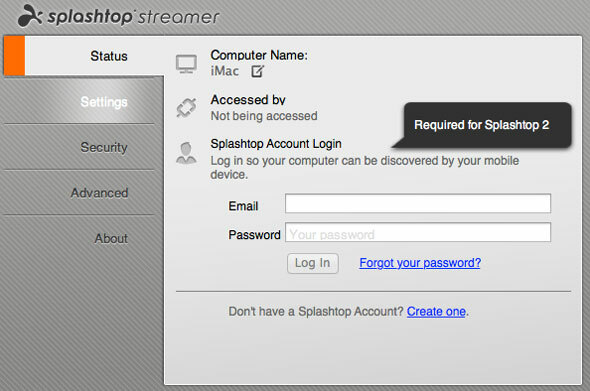
Tuttavia, dovrai fare clic su Sicurezza scheda e creare un codice di sicurezza, che non è ovvio; così come installare il driver di visualizzazione virtuale in Impostazioni> Avanzate. È inoltre necessario un riavvio.
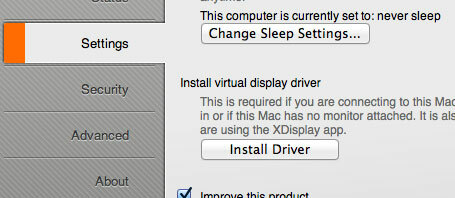
Al termine, passa all'iPad, avvia XDisplay e dovresti vedere che il tuo computer è stato scoperto automaticamente. Toccalo e dovrebbe connettersi, anche se ci sono voluti alcuni aggiornamenti per me e sembrava che il computer si stesse rompendo nel processo. Alla fine, tuttavia, lo schermo verrà esteso e verrà visualizzato un utile sistema di suggerimenti.
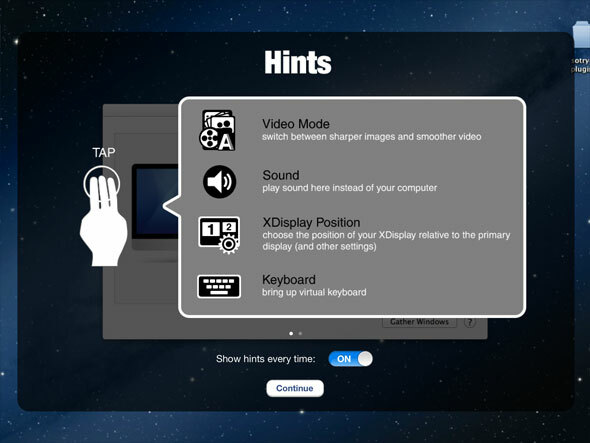
Prestazioni: grandiose
Un tocco con tre dita aprirà le impostazioni dell'app, una delle quali è quella di passare da liscio a nitido. In modalità Smooth, la riproduzione del video è stata eccezionale, ma il testo è sfocato.
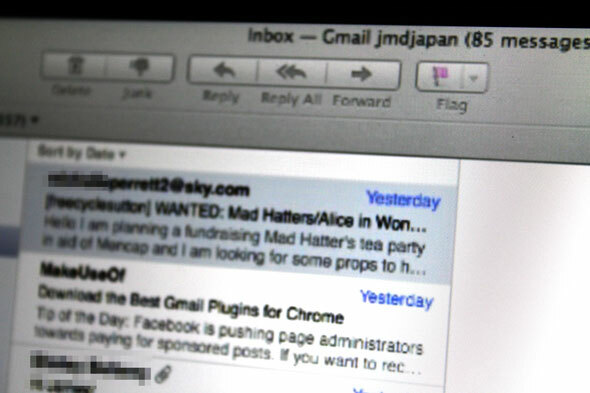
In modalità nitida, il video era ancora riproducibile, ma la risposta del mouse ha preso il naso. La maggior parte del testo era facile da leggere, ma chiaramente non di grado "retina". Vale anche la pena notare che il tocco controlla il movimento del mouse, quindi, se lo desideri, dovresti essere in grado di attirare applicazioni desktop con questa app. E poiché l'app è indipendente dalla risoluzione, puoi anche ingrandire.
Splashtop XDisplay può essere scaricato gratuitamente con una limitazione di 10 minuti ed è attualmente in vendita al 50% a $ 4,99 per sbloccare l'app completa. È un problema da configurare e i passaggi richiesti non sono ovvi o documentati in nessun luogo centrale, ma funziona esattamente come dice sulla scatola, e la possibilità di alternare testo nitido o grafica più fluida lo rende adatto a una vasta gamma di applicazioni.
$ 9,99 potrebbero sembrare un prezzo elevato da pagare per un'app che ha una media di 2 stelle e solo Mac compatibile, ma non ho avuto problemi specifici con questo, quindi posso solo supporre che le valutazioni siano venute dalla precedente versioni buggy.
Facilità di installazione: eccezionale
Installa il software del connettore e riavvia, tutto qui. Nessuna password, nessuna installazione di driver nascosti. Funziona e basta. L'interfaccia su MiniDisplay per iPad è semplice, con una bella immagine di qualsiasi macchina riconosciuta. Seleziona la macchina e pochi secondi dopo avrai un desktop esteso. Se il tuo Mac ha una password utente impostata, dovrai inserirla.
Prestazioni: atrocemente lento ma cristallino
Il ritardo è insopportabilmente lento: occorrerebbero alcuni secondi per trascinare una finestra sul desktop esteso e farlo apparire. È accettabile solo scrivere un messaggio di posta elettronica o Evernote. Il testo, tuttavia, è cristallino: sta ovviamente usando la risoluzione nativa della retina dell'iPad, il che spiega il ritardo. La riproduzione video è impossibile, ma se scrivere e-mail o leggere piccoli display di chat è il tuo caso d'uso principale, tu potrebbe apprezzo la grafica della retina.
Il movimento del mouse viene eseguito con un solo tocco, quindi non è possibile disegnare.
Mini Display è un'app universale, quindi puoi anche eseguirla sul tuo iPhone, anche se è possibile collegare solo un dispositivo contemporaneamente, il che significa che non è necessario allineare ogni iDevice che possiedi per divertimento. Vale anche la pena sottolineare che la maggiore risoluzione dell'iPhone lo rende completamente inutilizzabile per qualsiasi cosa.
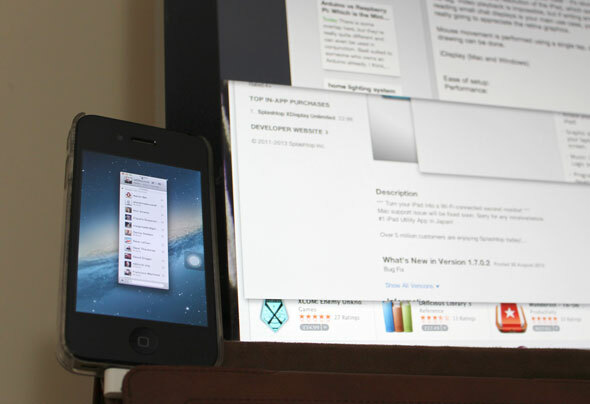
AirDisplay ($ 9,99, Mac e Windows)
Facilità di installazione: eccezionale
Ancora una volta, una singola installazione e nessuna password da impostare o passaggi aggiuntivi richiesti. In caso di confusione su cosa fare, l'avvio di Air Display su iPad spiega esattamente cosa è necessario fare per Mac o Windows, incluso come configurare una rete Wi-Fi ad hoc, se necessario.
![Come usare il tuo iPad (o iPhone!) Come aiuto per la visualizzazione aerea di un secondo monitor [iOS]](/f/0b1cc7e18a26af353f20eb21d3b9edab.jpg)
Per iniziare effettivamente a utilizzare il display, attiva e seleziona il secondo dispositivo dalla barra dei menu nell'host Mac o Windows AirDisplay.
Nota: c'era una versione gratuita di questa app che da allora è stata ritirata - gli sviluppatori hanno scoperto che stava macellando le vendite dell'app completa.
Performance: ragionevole
Ancora una volta, Air Display utilizza la piena risoluzione di un iPad, che è approssimativamente la stessa del mio iMac, quindi la densità di pixel rende molte app inutilizzabili, anche se con dettagli incredibilmente chiari. Ecco alcuni piccoli menu di Photoshop, ad esempio.
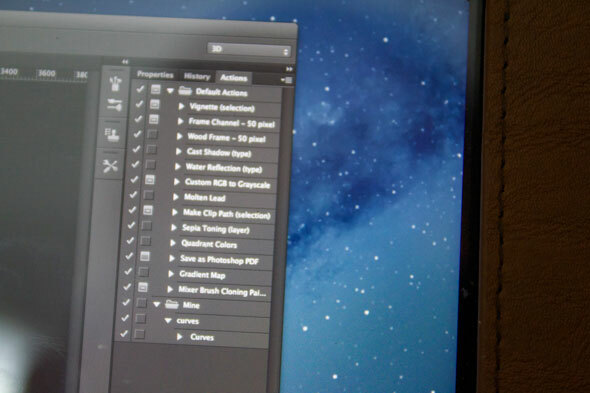
Il video e l'uso generale sono molto lenti, anche se soggettivamente non si sono sentiti così male come Mini-Display. Puoi persino disegnare direttamente in Photoshop, senza intoppi ma anche con un notevole ritardo tra il tocco e la visualizzazione della linea. Significativamente, AirDisplay include anche l'opzione per non usare risoluzioni di retina - è nascosto nelle preferenze. La disabilitazione di questo lo mette alla pari con XDisplay acuto impostazione e rende tutto più reattivo e gli elementi dell'interfaccia utente più ragionevolmente dimensionati.
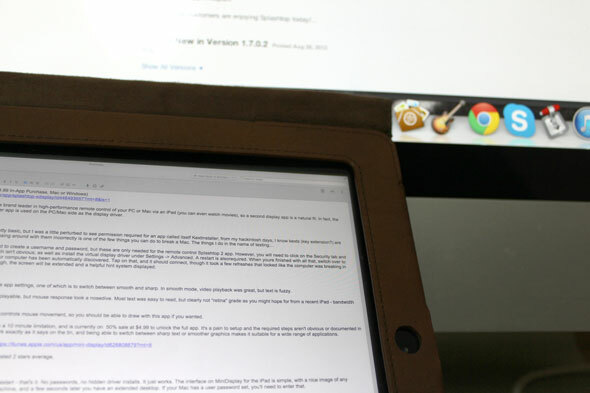
Il vincitore
Ad essere sincero, provare a usare l'iPad come secondo schermo mi ha fatto strabicare moltissimo, non importa quale fosse l'app. Inoltre, la mia macchina di lavoro principale è un iMac da 27 "- se dovessi posizionare l'iPad accanto a un MacBook Air da 13", potresti apprezzare di più qualsiasi centimetro in più su cui potresti mettere le mani.
Per attività di base come tenere aperta una finestra di chat, controllare un client di posta o forse come monitor di stato, l'iPad funziona in modo ammirevole. Il chiaro vincitore per me in questo round deve però Splashtop XDisplay. Sì, non viene visualizzato alla risoluzione della retina, ma in pratica questo è in realtà migliore delle altre app che hanno finito per visualizzare finestre con dettagli incredibili, ma così piccoli da essere inutili.
XDisplay ti consente di passare tra una risoluzione di qualità superiore (ma non retina) e qualcosa di più che accettabile per una riproduzione video fluida. È tristemente deluso dal complesso e un po 'scoraggiante processo di installazione. AirDisplay arriva un secondo ammirevole dopo aver disabilitato la grafica della retina e l'installazione è molto più semplice. È una dura chiamata tra i due.
Hai trovato una soluzione migliore per utilizzare il tuo iPad come secondo monitor? Fateci sapere nei commenti se avete, o se utilizzate spesso il vostro iPad come secondo monitor: ci piacerebbe ascoltare le vostre esperienze e che tipo di app attraccate lì.
Puoi anche usa Sidecar per usare il tuo iPad come secondo monitor Come utilizzare il tuo iPad come secondo monitor per Mac con SidecarSe hai un Mac e un iPad più recenti, ecco come sfruttare la funzione Sidecar per ottenere un monitor aggiuntivo. Leggi di più .
Immagine introduttiva: ShutterStock - più monitor
James ha una laurea in Intelligenza Artificiale ed è certificato CompTIA A + e Network +. È lo sviluppatore principale di MakeUseOf e trascorre il suo tempo libero giocando a paintball e giochi da tavolo VR. Costruisce PC da quando era un bambino.


