Annuncio pubblicitario
Essere in grado di registrare lo schermo del tuo iPhone è utile per una serie di motivi. È possibile registrare lo schermo per mostrare a un amico o un familiare come fare qualcosa su un iPhone. Forse hai un blog in cui pubblichi brevi tutorial video per iOS. O forse vuoi avviare il tuo canale YouTube pieno di video tutorial su iPhone.
Qualunque sia il caso, ora è più facile che mai creare una registrazione dello schermo su iOS. Ti spiegheremo come registrare lo schermo del tuo iPhone con uno strumento integrato e alcune app per la registrazione dello schermo di iPhone.
Come registrare lo schermo su iOS 11 e iOS 12
Uno di nuove funzionalità in iOS 11 era un nuovo strumento utile che ti consente di registrare il tuo schermo. Questa utility non è solo integrata in iOS, ma è anche super facile da usare e non costa un centesimo.
Abilita lo strumento di registrazione dello schermo
Per utilizzare lo strumento di registrazione dello schermo su iOS, devi prima abilitarlo nel tuo Control Center. Per farlo:
- Aperto impostazioni e seleziona Centro di controllo.
- Rubinetto Personalizza i controlli.
- Scorri verso il basso sotto Più controllie dovresti vedere Registrazione dello schermo. Tocca e trascinalo verso l'alto sotto il Includere intestazione.
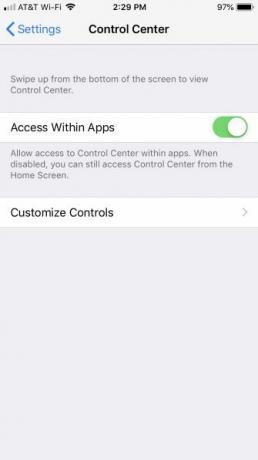

Inizia la registrazione dello schermo
- Aperto Centro di controllo. Su un iPhone X o successivo, scorri verso il basso dall'angolo in alto a destra dello schermo per farlo. Sui modelli precedenti, scorrere verso l'alto dalla parte inferiore dello schermo.
- Clicca il Pulsante di registrazione dello schermo e vedrai un conto alla rovescia di tre secondi prima che il telefono inizi a registrare. Questo ti dà il tempo di preparare lo schermo.
- Se si desidera acquisire l'audio durante la registrazione dello schermo, premere a lungo il pulsante, quindi toccare Microfono spento icona per accenderlo.
- Durante la registrazione, sarà la barra nella parte superiore dello schermo rosso.

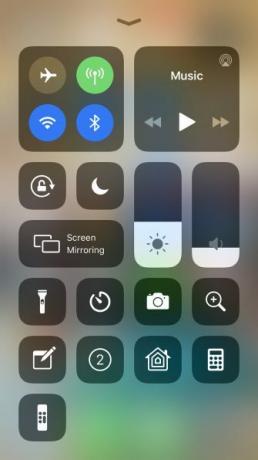
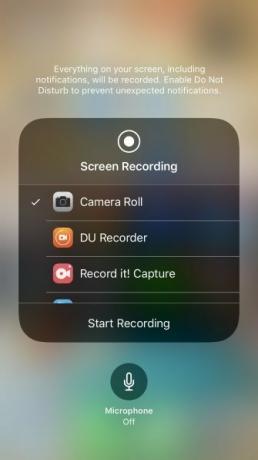
Ferma la registrazione dello schermo
- Per interrompere la registrazione, è possibile toccare la barra rossa in alto e confermare che si desidera terminare la registrazione toccando Fermare. In alternativa, puoi toccare il Pulsante di registrazione dello schermo nel Control Center di nuovo.
- Quando interrompi la registrazione, vedrai una notifica che la registrazione dello schermo è stata salvata nella tua app Foto.

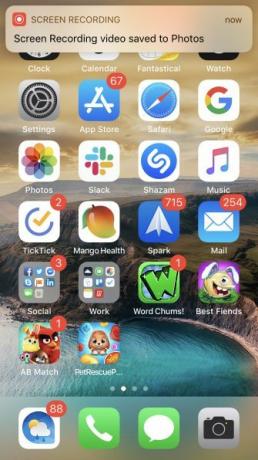
Come utilizzare le app per la registrazione dello schermo di iPhone
Mentre lo strumento di registrazione dello schermo fornito con iOS funziona abbastanza bene, potresti provare un'app di terze parti che offre funzionalità aggiuntive. Ci sono molte app tra cui scegliere, ma queste tre sono scaricabili gratuitamente e facili da usare.
1. TechSmith Capture

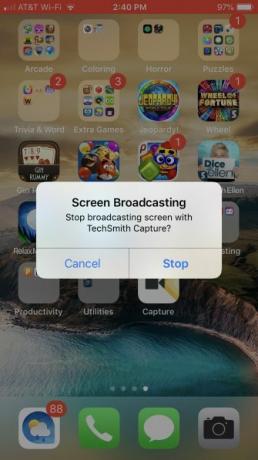
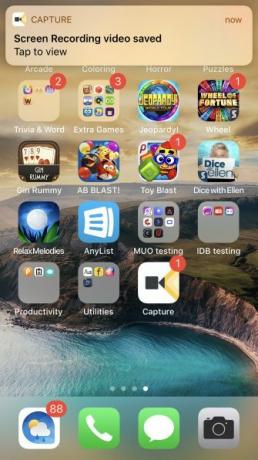
Se sei un fan di Snagit per le acquisizioni dello schermo del computer, allora ti piacerà TechSmith Capture per iPhone e iPad.
Clicca il pulsante rosso nella parte superiore dell'app per avviare una registrazione e quindi selezionare Avvia trasmissione nella schermata successiva. Se lo desideri, puoi attivare anche il microfono per registrare l'audio.
Proprio come lo strumento nativo in iOS, la barra nella parte superiore dello schermo apparirà rossa durante la registrazione. Per interrompere la registrazione, tocca quella barra rossa e seleziona Fermare. Vedrai una notifica che la registrazione dello schermo è stata salvata.
Apri l'app e vedrai la registrazione, che puoi condividere se vuoi. Seleziona un'opzione tra Camtasia, Snagit, TechSmith Relay o una delle opzioni di condivisione del tuo dispositivo. L'opzione di condivisione su Snagit è ideale se Snagit è installato sul tuo computer.
Scarica: TechSmith Capture (Gratuito)
2. Registralo! Screen Recorder
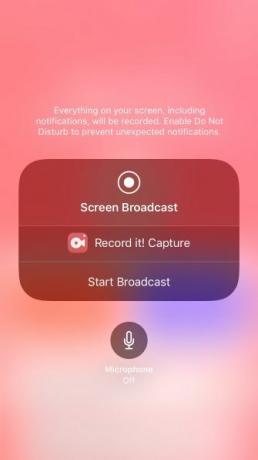
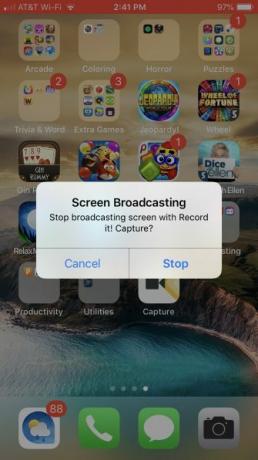

Registralo! Screen Recorder è un'altra buona opzione dall'App Store. Questa app funziona in modo quasi identico a TechSmith Capture.
Per avviare una registrazione, toccare il pulsante rosso e quindi selezionare Avvia trasmissione nella schermata successiva. Ancora una volta, puoi attivare il microfono se desideri anche registrare l'audio. La barra nella parte superiore dello schermo sarà rossa durante la registrazione. Per terminare la registrazione, tocca la barra rossa e seleziona Fermare. Vedrai un avviso che la registrazione dello schermo è stata salvata.
Apri l'app per visualizzare la tua registrazione. Da lì, puoi condividerlo con il tuo Rullino fotografico, YouTube o una delle opzioni di condivisione del tuo dispositivo. Registralo! offre anche un piacevole editor video per tagliare la registrazione, modificare le dimensioni della tela, aggiungere il colore di sfondo e altro ancora.
Scarica: Registralo! Screen Recorder (Versione premium gratuita disponibile)
3. Registratore DU

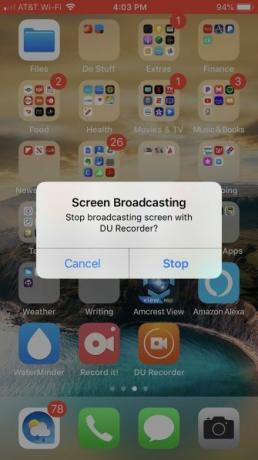

Un'altra app per la registrazione dello schermo dell'iPhone da verificare è DU Recorder. Questa app funziona allo stesso modo per le registrazioni dello schermo delle due precedenti. Tuttavia, con DU Recorder, inizi toccando Registra su dispositivo locale se vuoi salvare la registrazione nelle tue foto. Quindi tocca Inizia a registrare, Selezionare Registratore DUe scegli Avvia trasmissione.
Sarai accolto con la barra rossa nella parte superiore dello schermo, proprio come gli altri. Clicca il barra rossa per interrompere la registrazione e quindi toccare Fermare per confermare. Vedrai una notifica che la tua registrazione è stata salvata nelle tue foto.
DU Recorder offre anche funzioni extra, tra cui streaming live su YouTube, Facebook e Twitch. Puoi anche modificare i video dall'interno dell'app per tagliare, aggiungere testo o musica e ritagliare la registrazione.
Scarica: Registratore DU (Acquisti gratuiti in-app disponibili)
È il tuo turno di creare una cattura dello schermo di iPhone
Ora che sai come utilizzare il comodo strumento di registrazione dello schermo in iOS, nonché alcune fantastiche app dell'App Store, è il tuo turno. Ora puoi creare un'ottima registrazione dello schermo dell'iPhone in pochi minuti. Se sei preoccupato per la rotazione dello schermo durante la registrazione, ecco un tutorial forzare la rotazione in modalità orizzontale su iPhone Come forzare la rotazione in modalità orizzontale su iPhoneEcco tutto ciò che devi sapere su come forzare la rotazione dello schermo del tuo iPhone, tra cui app e suggerimenti per la risoluzione dei problemi. Leggi di più .
E se vuoi creare anche una registrazione dello schermo del tuo computer, dai un'occhiata a questo tutorial su come registrare lo schermo su un Mac Come registrare lo schermo su un MacTi chiedi come registrare lo schermo su Mac? Ti abbiamo coperto con diversi metodi per registrare video di ciò che è sul tuo schermo. Leggi di più .
Con il suo BS in Information Technology, Sandy ha lavorato per molti anni nel settore IT come Project Manager, Department Manager e PMO Lead. Ha quindi deciso di seguire il suo sogno e ora scrive di tecnologia a tempo pieno.


