Annuncio pubblicitario
 Tilt Shift è quel meraviglioso effetto che fa apparire le tue foto come diorami di modello e ne abbiamo parlato alcune utility per ottenere l'effetto Fingendolo con stile - Valorizza le tue immagini con TiltShiftMaker Leggi di più prima. Questa volta, però, voglio mostrare come puoi fare la stessa cosa in Photoshop e oltre a darti di più libertà nel processo generale, è un ottimo modo per imparare alcune tecniche di Photoshop come il mascheramento rapido e livelli.
Tilt Shift è quel meraviglioso effetto che fa apparire le tue foto come diorami di modello e ne abbiamo parlato alcune utility per ottenere l'effetto Fingendolo con stile - Valorizza le tue immagini con TiltShiftMaker Leggi di più prima. Questa volta, però, voglio mostrare come puoi fare la stessa cosa in Photoshop e oltre a darti di più libertà nel processo generale, è un ottimo modo per imparare alcune tecniche di Photoshop come il mascheramento rapido e livelli.
Prima ancora di arrivare a Photoshop, devi scegliere un argomento efficace: non puoi semplicemente inclinare lo spostamento e aspettarti di ottenere un buon risultato. In genere, vuoi qualcosa preso dall'alto, dove stai guardando qualcosa in basso. I panarama possono funzionare bene purché siano focalizzati su qualcosa a livello del suolo piuttosto che sul cielo o sullo skyline.
Eccone uno con cui ho scelto di lavorare oggi, preso dalla cima della stazione di Kyoto guardando a sud:

Carica l'immagine e decidi dove vuoi che sia il punto AF: qui l'immagine sarà più nitida e più visibile nei dettagli.
Inizia selezionando un pennello di dimensioni abbastanza grandi con bordi morbidi. Nella mia foto ad alto pixel, ho scelto una dimensione del pennello di circa 400 px con durezza 0.
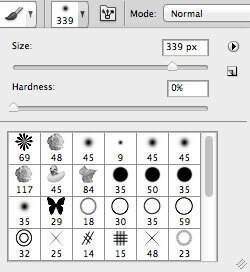
Quindi, accedere alla modalità maschera veloce premendo Q. Noterai che il pallet di colore è diventato bianco e nero e la piccola icona sotto mostra un cerchio bianco in una cornice grigia.
Dipingi l'area che hai scelto di mettere a fuoco con il pennello. Dovrebbe essere un evidenziatore rosso (questo si chiama mascheramento rapido). Non è necessario che sia completamente orizzontale, ma mira a tracciare una linea larga su cui vuoi concentrarti. Cerca di coprire circa un quarto o un terzo della tua foto.

Ora, esci dalla modalità maschera veloce e dovresti vedere dei segni di selezione nell'area intorno alla quale non hai dipinto la maschera. Senza deselezionare quella zona, vai su Filtri -> Sfocatura -> Sfocatura obiettivo. Suggerisco un raggio di sfocatura di circa 30 (ignora tutte le altre impostazioni), ma gioca con esso te stesso in quanto questa è la parte più importante del processo - oltre a questo ci limiteremo ad adeguarci colorazione.
Applica l'effetto al termine e premi Ctrl-Shift-D per deselezionarlo e vederlo applicato completamente all'immagine senza i segni di selezione.

Quindi, apri il Immagine -> Regolazioni -> Tonalità / saturazione la finestra di dialogo. Aumenta la saturazione fino a ottenere qualcosa che ti piace - questo rende un "modello" dall'aspetto più realistico rispetto ai colori tristi della vita quotidiana. In questa foto, sono salito a circa 50!

Quindi, apri il Immagine -> Regolazioni -> Livelli dialogo. I livelli di luminosità sono un concetto difficile, ma cercherò di spiegare ciò che capisco semplicemente. Le parti piatte su entrambi i lati del grafico sono estremi in bianco e nero che non vengono utilizzati. Trascinando i dispositivi di scorrimento, ti assicurerai che le parti più scure della tua immagine possano essere visualizzate il più scuro possibile e lo stesso per i bianchi. Questo ti darà un maggiore contrasto. Il cursore centrale può quindi essere utilizzato per regolare eventuali squilibri in generale, se ad esempio l'anteprima risultante è troppo scura. Queste erano le mie impostazioni finali e l'effetto che hanno creato.
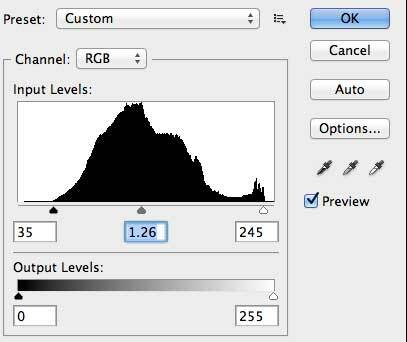

Infine, mi piace aumentare il contrasto e aggiungere un po 'più di luminosità usando il Immagine -> Regolazioni -> Luminosità / Contrasto. Dopo aver messo il contrasto fino a 100 e aver aggiunto 19 alla luminosità, mi è rimasto il prodotto finale così:

Splendido, no? Eccone alcuni che ho montato intorno a Kyoto e Tokyo.


Se hai provato tu stesso e vuoi mostrare le tue creazioni, sentiti libero di pubblicare link nei commenti, dato che mi piacerebbe vedere questo essere messo in uso. Non dimenticare di dare un'occhiata a tutti gli altri Articoli di Photoshop pure.
James ha una laurea in Intelligenza Artificiale ed è certificato CompTIA A + e Network +. È lo sviluppatore principale di MakeUseOf e trascorre il suo tempo libero giocando a paintball e giochi da tavolo VR. Costruisce PC da quando era un bambino.


