Annuncio pubblicitario
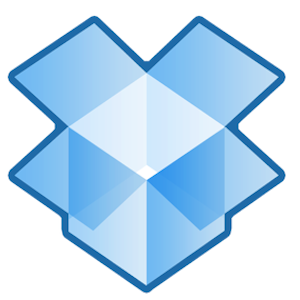 La maggior parte di noi sa quanto Dropbox sia popolare e utile per la condivisione di file, essendo veloce e accessibile da qualsiasi computer. Abbiamo già descritto 4 modi unici e fantastici per utilizzare Dropbox 4 modi unici e fantastici per utilizzare Dropbox Leggi di più e se non conosci il servizio, dovresti scaricare Matt Guida non ufficiale gratuita a Dropbox Che cos'è Dropbox? La guida dell'utente non ufficiale di DropboxCos'è Dropbox e come lo usi? La nostra guida per l'utente di Dropbox spiegherà tutto ciò che devi sapere per iniziare. Leggi di più . Come utente frequente di Dropbox, sono sempre alla ricerca di modi per utilizzare Dropbox nel mio flusso di lavoro quotidiano.
La maggior parte di noi sa quanto Dropbox sia popolare e utile per la condivisione di file, essendo veloce e accessibile da qualsiasi computer. Abbiamo già descritto 4 modi unici e fantastici per utilizzare Dropbox 4 modi unici e fantastici per utilizzare Dropbox Leggi di più e se non conosci il servizio, dovresti scaricare Matt Guida non ufficiale gratuita a Dropbox Che cos'è Dropbox? La guida dell'utente non ufficiale di DropboxCos'è Dropbox e come lo usi? La nostra guida per l'utente di Dropbox spiegherà tutto ciò che devi sapere per iniziare. Leggi di più . Come utente frequente di Dropbox, sono sempre alla ricerca di modi per utilizzare Dropbox nel mio flusso di lavoro quotidiano.
Uno dei migliori utilizzi di Dropbox è la condivisione di file. Con il tuo account Dropbox, puoi utilizzare la tua cartella pubblica per condividere file con altri. In questo articolo ti mostrerò i passaggi semplici e veloci per condividere singoli file nella tua cartella pubblica e come condividere una cartella di file (una cartella zip) tramite un collegamento URL diretto. In questo modo, i destinatari non devono visitare il sito Web di Dropbox per scaricare la cartella zip dei file. Infine, per gli utenti Mac, ti mostrerò come automatizzare Dropbox usando Automator.
Crea un collegamento pubblico
Presumo che Dropbox sia già installato sul tuo computer. In caso contrario, fare clic su Qui per scaricare Dropbox sul tuo computer. Ci sono anche informazioni nella guida di Matt.
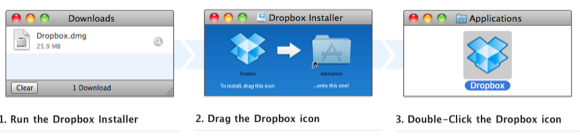
Condivisione di singoli file
Se hai Dropbox impostato sul tuo computer, puoi fare clic con il tasto destro o Ctrl su un singolo file nella cartella pubblica di Dropbox, selezionare Dropbox, quindi selezionare "Copia link pubblico"Dal menu a discesa per creare un collegamento (vedere la seguente schermata). È possibile inviare il collegamento a un destinatario a scopo di download. È abbastanza facile.
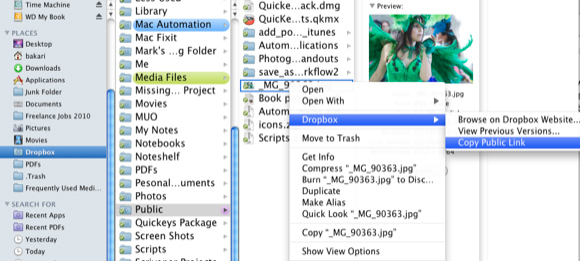
Tuttavia, Dropbox non ti consentirà di inviare un collegamento diretto a una normale cartella di file nella tua cartella pubblica (vedi screenshot di seguito).
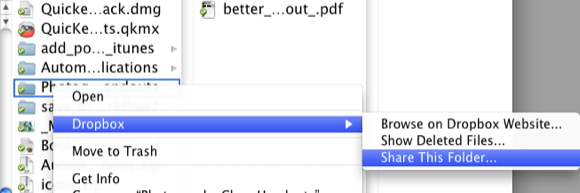
In questo caso, Dropbox ti dà la possibilità di "Condividi questa cartella“, Ma questo è solo se la cartella NON si trova nella cartella pubblica. Se selezioni "Condividi questa cartella"Opzione nella tua cartella pubblica, dopo aver aggiunto un indirizzo email riceverai il seguente messaggio:
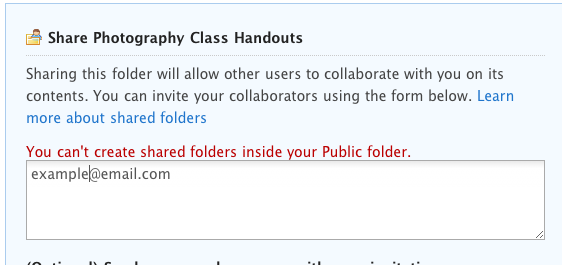
Quindi il prossimo passo ti mostra come rimediare.
Crea un file zip
Se comprimi un set di file o una cartella di file, che crea un file Zip, puoi aggiungere quel file Zip alla cartella pubblica di Dropbox. Tutti i computer possono scaricare e aprire un normale file zip. Il file Zip si decomprime e si apre come una normale cartella con il contenuto al suo interno.
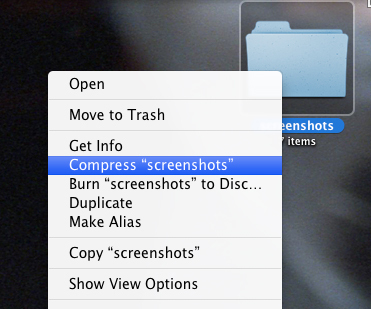
Sia per utenti Mac che per Windows, puoi creare rapidamente un file Zip facendo clic con il tasto destro o Ctrl su una serie di file o una cartella di file e scegliendo "Comprimere…"Questo processo creerà un file Zip sul desktop.
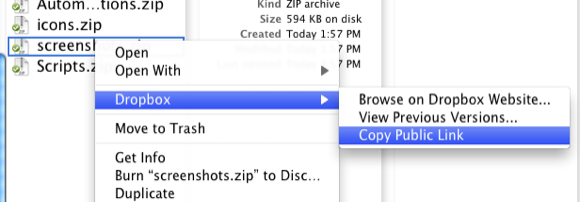
Dopo aver spostato il file Zip creato nella cartella pubblica Dropbox, puoi fare clic con il tasto destro o Ctrl su di esso e ti darà la possibilità di creare un collegamento pubblico a quel file Zip (vedi screenshot sopra). Quando qualcuno fa clic su quel link, il file Zip dovrebbe scaricarsi automaticamente. Funziona solo con i file Zip che inserisci nella cartella pubblica del tuo account Dropbox.
Automatizza il processo con Automator
Gli utenti Mac possono automatizzare questo processo utilizzando Automator, un'applicazione gratuita installata in Mac OS X. Questa automazione comprime un set di file selezionati o file di una cartella, crea un file Zip e invia automaticamente quel file alla cartella pubblica di Dropbox. Suppongo che tu ne abbia alcuni sfondo Come creare le opzioni di menu dei tuoi servizi su Mac Leggi di più con Automator. In caso contrario, le istruzioni dovrebbero essere abbastanza facili da seguire.
- Apri Automator, nella cartella Applicazioni.
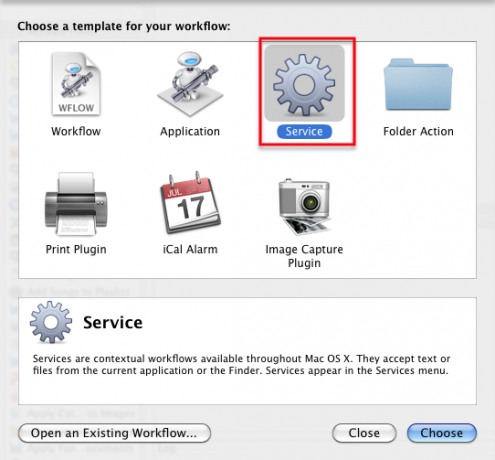
- Selezionare Servizio flusso di lavoro e clic Scegliere, come mostrato sopra.
- Modifica l'impostazione nel menu a discesa, come nella schermata qui sotto.

- Ora procedi come segue: seleziona Biblioteca in Automator e cerca "Crea archivio”.
- Trascina il flusso di lavoro Crea archivio nel riquadro Flusso di lavoro. Cambiare il Dove nella cartella pubblica di Dropbox. Dai un'occhiata "Mostra questa azione quando viene eseguito il flusso di lavoro" scatola.
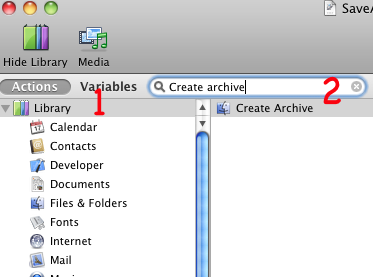
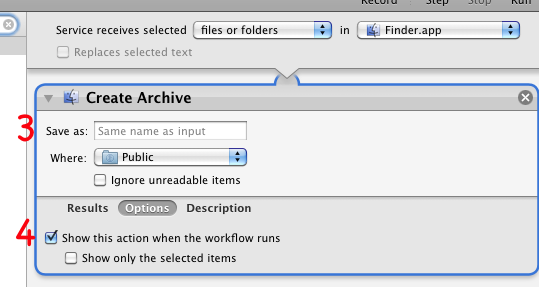
- Salva il flusso di lavoro, con qualcosa SaveAsZipFile.
Ora, quando si desidera comprimere un set di file o una cartella di file, selezionarli ed eseguire il flusso di lavoro di Automator dal menu Servizi, selezionando Finder> SaveAsZipFile.
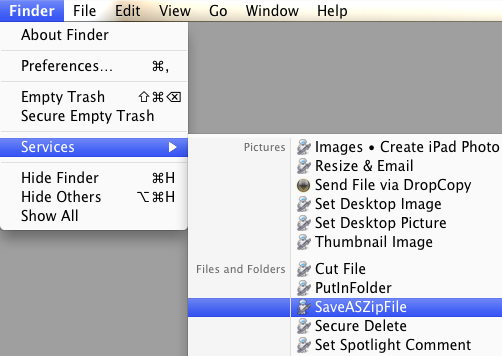
Fammi sapere come funziona questo tutorial per te. Inoltre, se hai altri modi per automatizzare Dropbox o altri suggerimenti e procedure, condividili con noi.
Bakari è uno scrittore e fotografo freelance. È un utente Mac di vecchia data, un fan della musica jazz e un uomo di famiglia.