Annuncio pubblicitario
WordPress è la piattaforma di blog più potente al mondo; quasi uno su tre siti su Internet è alimentato da WordPress. WordPress separa il contenuto di un sito dal codice back-end che guida il sito. Ciò significa che è possibile eseguire un sito Web completamente funzionale senza alcuna esperienza di programmazione Web.
Se non hai mai gestito un sito web prima, ti consigliamo vivamente di risparmiarti il mal di testa e di pagare un host WordPress gestito che gestisce il lato amministrativo per te. E per questo, non c'è niente di meglio di Motore WP.
Ma se vuoi provare a configurare WordPress da solo, questa guida ti guiderà attraverso tutto ciò che devi sapere da zero.
Vai avanti:Introduzione a WordPress | Concetti chiave | Operazioni di base | Ottimizzazione del motore di ricerca | Gestione delle immagini | Promozione Blog | Fare soldi | Backup e ripristino | Ottimizzazione di WordPress
1. Introduzione a WordPress
Separando il contenuto delle tue pagine dal layout, WordPress può quindi generare dinamicamente nuovi file HTML ogni volta che qualcuno visita il tuo sito. WordPress si occupa anche di collegare automaticamente i tuoi post, creare la barra laterale con collegamenti ai tuoi ultimi contenuti e gestire gli archivi. Infatti, poiché WordPress funziona con modelli di temi HTML che è possibile scaricare, non è mai necessario scrivere una singola riga di codice HTML: tutto ciò di cui devi preoccuparti è scrivere il contenuto effettivo e caricare il tuo immagini. WordPress si occupa della codifica del sito Web, basta fornire il contenuto. È questa separazione di modello e contenuto che ha aperto il mondo della gestione di un sito Web, un blog, al mondo.
Perché WordPress?
Sebbene WordPress sia più comunemente usato per creare un sito in stile blog, che tecnicamente è solo una serie di post con una data e un'ora specifiche che sono stati pubblicati: può anche essere facilmente adattato per adattarsi a siti Web statici, ad esempio per la tua attività locale, portfolio di artisti o persino uno shopping online completo luogo. Mentre approfondisci WordPress, scoprirai che esiste un plug-in WordPress per creare letteralmente qualsiasi tipo di sito web a cui potresti pensare.
WordPress non è l'unico CMS in circolazione, quindi perché scegliere WordPress? Semplice:
- È ricco di funzionalità, quindi con l'installazione di base dovresti essere in grado di fare tutto ciò che vuoi. Se manca qualcosa per le tue esigenze particolari, è molto probabile che sia già stato creato un plug-in per gestirlo. Il risultato è che non è necessario codificare nulla.
- È maturo, creato nel 2003, ha avuto una vita molto lunga finora e continua a essere in fase di sviluppo attivo. Questo non è un nuovo software di rilascio beta difettoso, è incredibilmente stabile.
- È sicuro. Come con qualsiasi software o sistema operativo, nel corso degli anni ci sono stati alcuni gravi attacchi, ma gli sviluppatori sono stati rapidamente sopra. Le ultime versioni includono avvisi importanti quando è disponibile una nuova versione, e purché tu controlla regolarmente il tuo blog e aggiorna quando necessario, ci sono poche possibilità che il tuo blog sia violato.
Non sei ancora convinto?
- È incredibilmente facile da installare
- Ci sono letteralmente migliaia di plugin per aggiungere funzionalità
- Gestione immediata di immagini e supporti per portfolio istantanei e siti basati su foto
- La semplice codifica per le funzionalità di base rende facile per i programmatori alle prime armi personalizzare il proprio blog a livello di codice, tuttavia non tratterò alcuna codifica in questa guida.
La differenza tra WordPress.org e WordPress.com
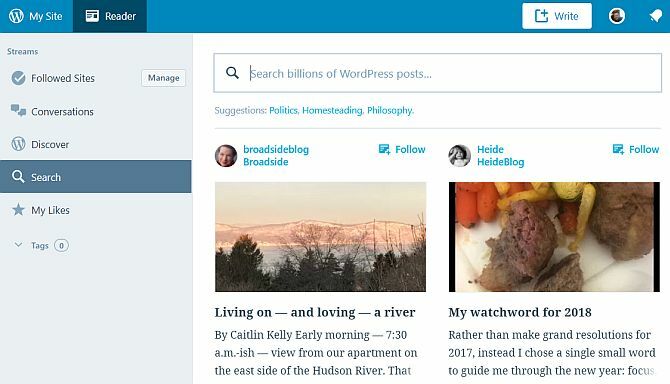
Molte persone sono comprensibilmente confuse circa la differenza tra WordPress.com e WordPress.org, quindi prendiamoci un momento per ripassare questo prima di iniziare.
WordPress.com ti offrirà un blog gratuito, ospitato sui server di WordPress. È più adatto a principianti assoluti: non devi preoccuparti di configurare file o database e tutto è curato per te. Un WordPress. com blog è simile a qualsiasi altro servizio di blog online come Blogspot o Tumblr. È il modo più semplice in assoluto per iniziare con WordPress, ma è molto restrittivo nei plug-in e nei temi puoi usare — essenzialmente puoi scegliere da un catalogo limitato di stili prescelti e approvati plugins.
WordPress.org, d'altra parte, è il sito da cui è possibile scaricare il sistema WordPress ospitato e caricarlo sul proprio server. Avrai bisogno di un server in grado di eseguire PHP e un database basato su MySQL. La creazione di un blog self-hosted è un po 'più difficile (pensa 5 minuti anziché 1), ma ottieni molto più libertà di fare ciò che desideri, personalizzare come preferisci ed è facile avere il tuo dominio da inizio. La maggior parte di questa guida farà riferimento alla versione wordpress.org auto-ospitata.
Per aggiungere ulteriore confusione, molti host web offriranno installazioni WordPress.org con un clic che installeranno i file e configureranno il database per te, quindi non è necessario configurare nulla! Se si sceglie di ospitare con un server condiviso, questa è l'opzione consigliata.
Hai bisogno di web hosting? Uso questo link per ottenere una tariffa speciale scontata sul servizio di hosting WordPress di InMotion Hosting!
Considerazioni sul dominio
Se scegli di utilizzare l'opzione blog gratuita per wordpress.com, il tuo indirizzo blog sarà qualcosa.wordpress.com (noto come a "Sottodominio"): puoi utilizzare il tuo dominio, ma si tratta di un aggiornamento a pagamento, a quel punto puoi anche acquistare il tuo ospitando.
Vale anche la pena considerare il futuro: per iniziare, un sottodominio gratuito di wordpress.com può suonare bene ora se il tuo blog diventa popolare, o se lo desideri, avere il tuo dominio personale è di fondamentale importanza.
Lo vedremo più avanti in questa guida nella sezione "Ottimizzazione dei motori di ricerca" di base, ma se sei preoccupato e vuoi saperne di più sul perché dovresti avere il tuo dominio, vai avanti adesso.
Opzioni di hosting per WordPress con hosting autonomo
Il web hosting budget è un'area davvero competitiva e le opzioni variano enormemente, quindi starei molto attento nella scelta del tuo host.
Lascia che ti spieghi alcuni termini chiave che devi conoscere e considerare prima di continuare a suggerire i fornitori che ho usato personalmente negli anni e che posso consigliare vivamente.
CPanel: Questo è un software standard del settore che controlla il tuo hosting, come la configurazione di account di posta elettronica o database. Potrebbe volerci un po 'di tempo per imparare, ma è l'impostazione predefinita con la maggior parte degli host, quindi quando lo hai usato una volta saprai tutto. Di solito contiene anche un modulo chiamato Fantastico, che è un programma di installazione one-stop per WordPress e altre app Web: inserisci semplicemente il nome del sito, la password, ecc. ed eseguirà i bit complicati del processo di installazione per te.
Larghezza di banda vs. Velocità: La maggior parte degli host di budget ti attirerà con promesse di memoria e larghezza di banda "illimitate", ovvero i tuoi utenti possono scaricare o navigare nel tuo blog quanto vogliono senza incorrere in costi aggiuntivi sul tuo hosting fatture. In realtà, questo è completamente compensato dalla velocità con cui il tuo sito funzionerà, quindi anche se dovessi avere una costante download dal tuo sito, sarebbe così lento che nel corso del mese viene utilizzata la larghezza di banda effettiva minimo. Quindi non lasciarti ingannare da queste vuote promesse.
Esistono anche Termini e condizioni rigorosi per l'utilizzo della memoria di hosting: potresti essere tentato di pensare che con una memoria illimitata, puoi eseguire il backup dell'intero computer anche lì, giusto? Ma questo è generalmente vietato e l'archiviazione può essere utilizzata solo per "file specificamente correlati al sito Web". In breve, la larghezza di banda illimitata è fuorviante, quindi sostituisci le parole "larghezza di banda illimitata" con "velocità lenta" ogni volta che la vedi all'interno di uno spiel di marketing degli host.
Dominio gratuito: Gli host budget addebiteranno un premio ogni mese ma ti offriranno un "dominio gratuito" quando apri il tuo account. Quel dominio gratuito potrebbe costarti $ 8 solo se dovessi acquistarlo da qualche altra parte, quindi assicurati di includerlo nel tuo calcolo dei costi. Fondamentalmente: non vale la pena urlare un dominio gratuito.
Domini aggiuntivi: Saresti perdonato per aver pensato che con l'hosting illimitato potresti aggiungere tutti i domini che desideri, ma non è sempre così. Per un host che cito di seguito, domini aggiuntivi richiedono un $ 30 / dominio annuale in aggiunta alla quota di registrazione del dominio effettiva.
Banche dati: Alcuni host ti daranno accesso a database standard, mentre altri ti daranno invece un "database ospitato" separato, il che significa che si trova su un server remoto separato. I database ospitati sono più difficili da configurare manualmente con WordPress e mi ci sono volute ore per capire perché il mio nuovo WordPress non si sarebbe installato la prima volta che ho provato. Ovviamente, puoi aggirare questo problema utilizzando il programma di installazione dell'applicazione speciale dell'host (Fantastico o simile), ma preferisco eseguire il rollup della mia copia pulita di WordPress.
Cicli CPU: Con gli host condivisi con budget, ci sono molti utenti su ogni server. Ciò significa che mentre la larghezza di banda o la memoria possono essere illimitate, i cicli della CPU non lo sono. Diverse volte ho provato a eseguire alcuni nuovi plugin di WordPress su un host condiviso solo per ricevere prontamente un avviso lettera in cui si dice che i cicli della CPU sono saltati e che il mio account verrà chiuso entro pochi giorni se non faccio qualcosa a proposito.
Consigli per l'hosting di WordPress
A questo punto, se non hai ancora un servizio di hosting, dovresti cercarne uno. Non è possibile gestire un sito WordPress senza un server ed è molto più facile pagare per un servizio di hosting che ospitare il proprio server web.
Invece di formulare raccomandazioni in questo articolo, ti indirizzeremo alla nostra carrellata dedicata di migliori provider di hosting WordPress I migliori provider di hosting WordPressAvvio del tuo sito WordPress? Ecco i migliori provider di hosting WordPress per ridurre al minimo il mal di testa e massimizzare le prestazioni. Leggi di più . Vai con uno di questi host WordPress per ottenere il miglior rapporto qualità-prezzo.
Come installare WordPress
Come ho già detto, puoi utilizzare il programma di installazione standard Fantastico fornito con il tuo hosting per configurare il tuo nuovo WordPress per te oppure scaricare e provare a installarlo da solo. Ti suggerisco di provare entrambi, ad essere sinceri, poiché il download e l'FTP dei file da soli è una buona pratica e hai la possibilità di consultare la directory e la struttura dei file dietro WordPress. Dovrai anche creare un nuovo database da utilizzare per WordPress, quindi è un buon modo per imparare i dettagli di CPanel.
Invece di ripetere le ottime informazioni già disponibili, ti indicherò la direzione del codice WordPress che contiene le istruzioni complete per l'impostazione di WordPress utilizzando il standard industriale Cpanel.
Per i deboli di cuore o impazienti, premi il pulsante di installazione Fantastico e scegli un nome utente e una password. Il centro software del marchio GoDaddy è praticamente lo stesso.
Il pannello di amministrazione per l'installazione di WordPress è sempre accessibile su domain.com/wp-admin, ma se lo sei già connesso dovresti vedere una barra di amministrazione nella parte superiore dello schermo quando visualizzi una parte non amministrativa del tuo blog.
2. Concetti chiave
WordPress è cresciuto nel corso degli anni per comprendere una varietà di tipi di contenuti e ha sviluppato una propria terminologia, quindi sarebbe utile impararlo prima di saltarlo.
Ecco cosa devi sapere prima di continuare con la guida:
Inviare: Questo è il tipo di contenuto più fondamentale che costituirà la maggior parte del tuo blog. Un post è costituito da un titolo, il testo del contenuto stesso, una data di pubblicazione, una categoria, tag e allegati associati (come le immagini). I post sul blog sono generalmente concepiti per essere visualizzati in ordine cronologico con la prima che appare per prima. Vengono generati automaticamente archivi mensili e un feed RSS dei tuoi ultimi post.
Pagina: Questi sono stati creati per ospitare contenuti statici per il tuo sito che non dovrebbero avere una data di pubblicazione, ad esempio Chi sono o un modulo di contatto. Inoltre, non devono essere taggati o classificati e non sono inclusi quando gli utenti sfogliano gli archivi del tuo blog. Generalmente useresti le pagine per i contenuti a cui vuoi collegarti dalla prima pagina in ogni momento. Le pagine possono anche essere gerarchiche.
categorie: Termini generici per classificare i post. I post possono avere una o più categorie e quando gli utenti sfogliano un archivio di categorie, verrà mostrato un elenco di tutti i post in quella particolare categoria. Puoi anche assegnare sottocategorie per creare una gerarchia se il tuo blog ne ha bisogno. Le categorie non sono davvero opzionali, sebbene il sistema stesso non ti costringerà, se non riesci a classificare qualcosa, assegnerà una categoria predefinita di "non categorizzato".
tag: I tag dovrebbero descrivere il post in modo più specifico rispetto alle categorie e potrebbero essere utilizzati dai motori di ricerca per considerare la pertinenza della pagina. Ti consentono di creare widget di "tag cloud" e hanno anche pagine di archivio simili a categorie. Non sono essenziali, ma raccomandati. Non sei sicuro di come taggare i tuoi post? Un buon esempio potrebbe essere un blog di ricette, con categorie per pane, primi piatti, antipasti, dessert ecc. Ogni ricetta può quindi essere taggata con gli ingredienti, in modo che gli utenti possano, ad esempio, visualizzare tutte le ricette del pane o tutte le ricette fatte (taggate) con la farina.
Widgets: Piccoli blocchi di funzionalità che puoi aggiungere al tuo blog in vari punti, a seconda che il tuo tema li supporti, ma generalmente vanno nella barra laterale. Possono davvero fare qualsiasi cosa e spiegherò di più su di loro in seguito.
permalink: Questo significa l'URL da cui si accede alla tua pagina. Per impostazione predefinita, potrebbe apparire il collegamento permanente a un determinato post di blog yourdomain.com/?id=12345, che ovviamente non sembra così eccezionale. Più avanti, spiegherò come puoi cambiarlo in "graziosi permalink" del modulo yourdomain.com/deliciousbread-recipe.
Commenti: Al giorno d'oggi tariffa standard per i blog, ma puoi disattivarli. Le pagine non possono essere commentate per impostazione predefinita, solo post di blog.
Tema: Come viene visualizzato il tuo blog e WordPress ha i temi più gratuiti di qualsiasi sistema: letteralmente centinaia di migliaia tra cui scegliere. Scegliere uno può essere facile o un incubo, quindi è per questo che un'intera sezione di questo libro è dedicata ad esso. Vedi gli elementi chiave della maggior parte dei temi a destra.
menu: Una nuova aggiunta a WordPress versione 3 e ti consentono di creare menu personalizzati su tutto il tema (supponendo che li supporti). Esamineremo questa funzionalità in modo più dettagliato in seguito, ma tieni presente che molti temi non sono stati ancora aggiornati per includere questa funzionalità.
Immagini in primo piano: Ti permette di specificare semplicemente e facilmente un'immagine associata per un post. Una volta impostati, i temi che supportano le immagini in primo piano visualizzeranno automaticamente l'immagine accanto all'estratto del post o in vari punti del tema. L'aggiunta del segnale visivo accanto al titolo di un post aumenta notevolmente la probabilità che i lettori facciano clic per leggere l'articolo. Non preoccuparti se il tuo tema non supporta immediatamente le immagini in primo piano — Ti mostrerò più avanti nel libro come puoi aggiungere questa funzionalità in te stesso quando ci dilettiamo in un piccolo editing del tema.
Primi passi essenziali in WordPress
Anche se la famosa installazione di 5 minuti ti offre un sistema WordPress completamente funzionante sin dall'inizio, ci sono alcuni passaggi che ti consiglio di prendere prima di fare qualsiasi altra cosa.
Abilita il controllo spam di Akismet: Rimarrai stupito dalla rapidità con cui gli spammer possono trovare il tuo blog e iniziare a commentare lo spamming. Ho lasciato un blog in uno stato di installazione di base una volta e in una settimana ha acquisito 100 notifiche di commento per l'esempio "Hello World!" inviare. Vai prima a registrarti per una chiave API Akismet, quindi attiva il plug-in Akismet e configura la tua chiave API. Ciò catturerà automaticamente la maggior parte dei commenti spam che possono rapidamente sopraffarti.
Modifica lo slogan del sito. Dopo l'installazione iniziale, la tua homepage mostrerà uno slogan di "Solo un altro sito WordPress". Vai alla schermata delle impostazioni generali per modificarlo e non dimenticare di salvare.
Abilita permalink graziosi. Dalla pagina Impostazioni> Permalink puoi scegliere un nuovo stile URL in modo che il tuo URL abbia un significato per loro. Puoi personalizzarlo come preferisci.
La scelta di un tema WordPress
Come con qualsiasi sistema che diventa il più popolare, le persone tenteranno di sfruttare utenti inconsapevoli. Per WordPress, questo è stato sotto forma di collegamenti nascosti nei codici tema, spesso a siti di contenuti dubbi e codificati in modo tale che il tema si spezzasse se si tenta di rimuoverli.
Diffidare di scaricare temi gratuiti da siti Web casuali. Questa è un'area grigia dal punto di vista morale: alcuni disegnatori di temi si guadagnano da vivere vendendo questi link a spese pubblicitarie e sono quindi in grado di darti il tema gratuitamente. Se il tema proviene da un designer rispettabile, in genere dovresti scaricarli dal sito del designer anziché da una raccolta di temi sito — quindi suggerirei di lasciare lì il link o di pagare il designer per averlo rimosso (di solito offrono questo come servizio premium). Altrimenti, direi attenersi all'archivio dei temi ospitato da WordPress su wordpress.org, poiché i temi sono stati controllati e c'è una forte comunità dietro di loro. Stai solo attento a cercare su Google "temi WordPress gratuiti".
Più di recente, alcuni temi hanno persino incorporato malware al loro interno che trasformerà il tuo sito Web in una macchina spamming, e ho visto gli effetti di questo di prima mano - nel peggiore dei casi con conseguente sovrapprezzo di $ 1,000 di larghezza di banda perché il server compromesso stava inviando e-mail di spam in modo allarmante Vota. Quindi ripeto ora, mai e poi mai scaricare da un sito non attendibile, specialmente qualcosa che hai trovato dopo aver cercato su Google "temi wordpress gratuiti".
Dove scaricare in sicurezza temi WordPress
Archivio ufficiale dei temi WordPress: Nel caso in cui non lo sapessi, puoi accedervi utilizzando la stessa schermata di amministrazione di WordPress anziché visitare il sito reale. Seleziona Aspetto> Temi> Installa temi e cerca le parole chiave o filtra in base ai tag del tema.
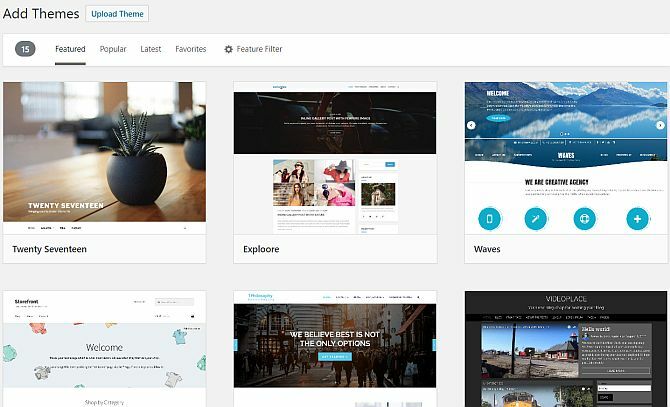
WPShower: Una selezione di temi premium e gratuiti, alcuni dei quali sono presenti nella selezione Photoblog / Portfolio di seguito.
Smashing Magazine: Anche se principalmente un blog di design che copre una varietà di argomenti, a loro piace arrotondare il meglio del nuovo gratuito temi e sponsorizzano regolarmente una nuova versione del tema, quindi vale sicuramente la pena iscriversi alla loro alimentazione.
Site5: I temi premium (o a pagamento) sono ovviamente un'altra opzione, quindi se sei disposto a spendere fino a $ 50 su un tema unico o vai in un "club" tematico, questi sono alcuni dei posti migliori per iniziare a cercare:
- WooThemes: Il più costoso del lotto a $ 15 al mese per un accesso illimitato al tema, ma di grande qualità.
- ThemeForest: La più grande collezione di temi premium, tutti a prezzo individuale.
- ElegantThemes: Una selezione molto completa e avrai accesso illimitato a tutti per $ 39.
Se stai cercando temi specifici per i blog fotografici, vai al capitolo Gallerie e gestione delle foto.
Alla fine del libro introdurrò altri fantastici siti di risorse WordPress, ma per ora puoi iniziare a lavorare sul tuo nuovo blog usando il tema predefinito, trattato nel prossimo capitolo, oppure vai avanti e scegli un tema diverso dalle fonti che abbiamo elencato sopra.
3. Operazioni di base: scrivere il tuo primo post
Questa sarà la sezione più breve di questo articolo, perché WordPress è così facile da usare che non hai davvero bisogno di istruzioni per iniziare a scrivere.
In effetti, la maggior parte delle funzionalità disponibili all'interno di WordPress è a portata di clic ora con l'utile barra degli strumenti di amministrazione. Una volta effettuato l'accesso al sito, dovresti vederlo su qualsiasi pagina visualizzata sul tuo sito. Non preoccuparti: solo tu puoi vederlo, non i tuoi visitatori abituali.
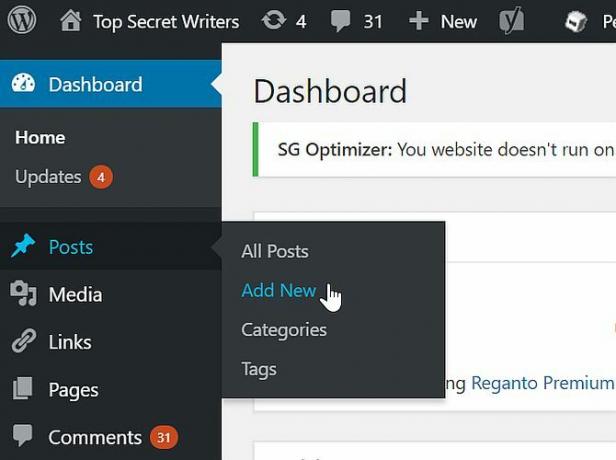
Per scrivere un nuovo post sul blog, passa con il mouse su Aggiungi nuovo> Pubblica sulla barra laterale di sinistra. È così semplice. Nell'area di amministrazione, c'è anche un pulsante per scrivere un nuovo post in alto a destra e un link nella sezione Post sulla barra laterale in ogni momento. Le cose dovrebbero essere autoesplicative da lì.
Suggerimento: se ti accorgi di un'improvvisa esplosione di ispirazione, ma non vuoi pubblicare tutto in una volta, puoi impostare la data di pubblicazione in futuro. Il pulsante Pubblica diventerà Pianificazione e all'ora impostata il post verrà pubblicato automaticamente. Molto utile se stai trascorrendo una lunga vacanza.
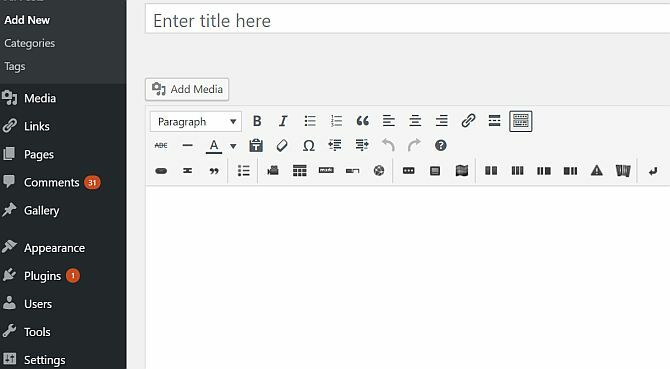
Esistono due modalità di modifica durante la scrittura di un post: la scheda Visual fornisce un'anteprima del post: una visualizzazione WYSIWYG, se lo desideri, che mostra le immagini e la formattazione del testo che hai applicato. L'articolo finale dipenderà ovviamente dal modello del tuo tema, motivo per cui c'è anche un pulsante di anteprima per vedere il tuo pezzo finito nel contesto e apportare modifiche.
Come caricare un'immagine su WordPress
Nella schermata di modifica post, fai clic su Aggiungi media per aprire la finestra di caricamento delle immagini.
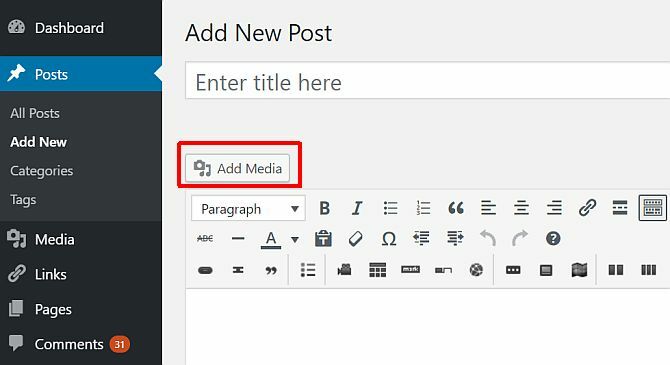
Dopo aver scelto un file sul tuo computer locale e aver premuto il caricamento, ti verrà presentata la seguente schermata piuttosto confusa, quindi diamo un'occhiata a questo in un piccolo dettaglio.
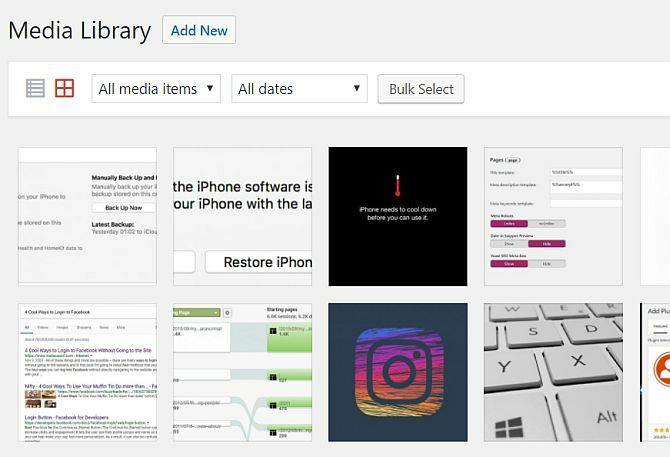
Prima di tutto, il collegamento Modifica immagine è abbastanza utile, che consente di ritagliare, ruotare e ridimensionare l'immagine. È facile trascurare però, e per la maggior parte probabilmente non ne avrai bisogno. Seguendo nella parte inferiore dello schermo ci sono alcuni campi di testo che è possibile inserire. Se aggiungi una didascalia, verrà visualizzata sulla tua pagina sotto l'immagine. Il titolo, il testo alternativo e la descrizione sono comunque nascosti. Saranno utilizzati per i browser che non possono visualizzare immagini o utenti con problemi di vista o da Google quando le persone eseguono una ricerca di immagini. Impostarli non è richiesto altro che un titolo, ma se hai una fotografia di cui sei particolarmente orgoglioso o forse una foto che hai creato (come un'infografica), vale la pena impostarle.
Successivamente, l'URL del collegamento. Questo determina se gli utenti possono fare clic sull'immagine per una versione più grande o meno. Se non vuoi che accada nulla, scegli nessuno. Se desideri che possano aprire la versione completa dell'immagine, scegli l'URL del file. L'URL del post collegherà l'immagine alla sua pagina (la pagina "allegato"), che assomiglia a un normale post ma contiene solo quella foto. Dato che in genere inserirai immagini di dimensioni adeguate al tema, il collegamento a una pagina di allegato separata è in qualche modo ridondante: è meglio collegarsi all'URL del file completo se in realtà si desidera che gli utenti siano in grado di visualizzare l'immagine completa su tutti.
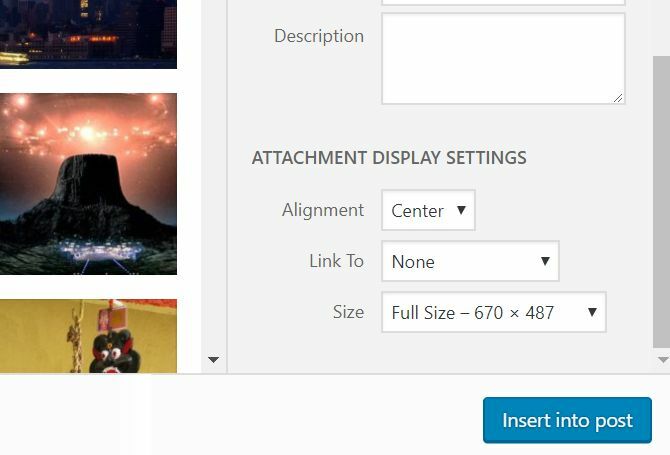
L'allineamento determina se il testo scorre intorno all'immagine (a sinistra o a destra) o se si trova da solo, con nessuno predefinito o al centro della pagina. Ancora una volta, se hai impostato le dimensioni delle immagini per adattarle perfettamente alla tua pagina, non dovresti davvero averne bisogno. Se un'immagine è solo la metà della larghezza della colonna del contenuto completo, spesso appare meglio allineata a sinistra o a destra con il flusso del testo e aiuta a evitare spazi bianchi morti.
La dimensione è un'opzione importante. Queste dimensioni possono essere impostate in base al tema o impostate dalla pagina Impostazioni> Media. Anche se è una questione di preferenze personali, preferisco impostare la dimensione media come adattamento perfetto per la mia colonna di contenuti, con grande dimensione lasciata all'alta risoluzione predefinita: questo mi dà la possibilità di creare una vista simile a una galleria di foto, se ne avessi voglia punto.
Infine, Immagine in primo piano è l'immagine che hai scelto di rappresentare quel post. A seconda del tema, può essere o meno utilizzato come anteprima in tutto. Anche se il tuo tema attuale non lo utilizza, è buona norma impostare l'immagine in primo piano nel caso tu esegui l'aggiornamento in un secondo momento a uno che lo fa o decidi di hackerare la funzionalità del tuo tema esistente te stesso. Per un brillante esempio di immagini in primo piano in uso, controlla la homepage di MakeUseOf: quelle miniature che vedi funzionano tutte come immagini in primo piano.
Dopo aver impostato tutte le opzioni appropriate, puoi andare avanti e inserire l'immagine per posizionarla dove è stato l'ultimo cursore nel testo. So che il processo di caricamento delle immagini può sembrare un po 'ingombrante, ma le tue impostazioni sono ricordate, quindi la maggior parte delle volte devi solo premere upload> inserisci. Se questo ti dà ancora problemi, prendi in considerazione l'uso di un pacchetto software esterno da cui inviare (vedi il capitolo Suggerimenti casuali su come eseguire questa operazione).
Questo è tutto ciò di cui scriverò per quanto riguarda le operazioni di base, perché oltre a tutto ciò è così intuitivo, semplicemente non hai bisogno di una guida. Per aggiungere un plug-in, troverai l'opzione Aggiungi> Plugin sulla barra degli strumenti dell'amministratore o l'opzione Plugin> Aggiungi nuovo menu sulla barra laterale.
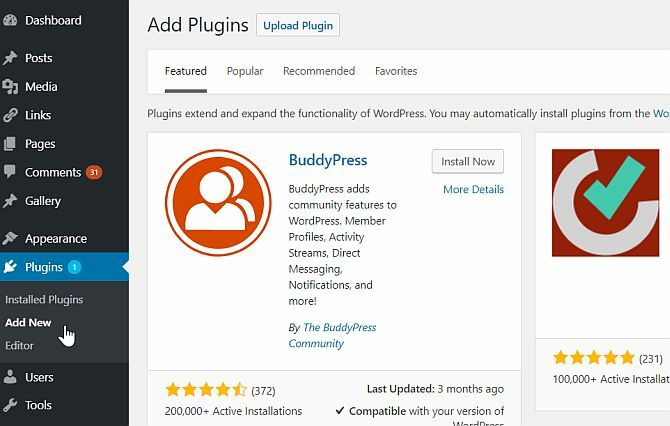
I temi possono essere gestiti e installati dal menu Aspetto> Temi e widget configurati da Aspetto> Widget. Vedi cosa intendo di quanto sia intuitivo?
Man mano che installi più plug-in, nella barra laterale sinistra troverai più voci di menu. Sfortunatamente, spetta al singolo creatore del plug-in scegliere esattamente dove o in quale sezione sono collocati, quindi se non sei in grado per trovare la schermata delle opzioni per il plug-in che hai appena installato, prova ad espandere tutte le sezioni e a controllare ogni link: sarà lì da qualche parte. Ti incoraggio anche a esplorare tutte le voci del menu delle opzioni, solo per sapere che hai un'idea di alcune delle funzionalità di WordPress.
Come incorporare i video di YouTube in WordPress
WordPress ha un po 'di magia per te in questo settore. Piuttosto che faticosamente andare su YouTube, espandere la scheda di condivisione e infine copiare e incollare l'oggetto incorpora i codici: basta incollare l'URL del video direttamente nella schermata Modifica post anziché. Quando viene visualizzato in anteprima o pubblicato, WordPress incorporerà automaticamente il video. Nessun codice disordinato, nessun embed complicato, basta incollare l'URL e lasciare che WordPress faccia il duro lavoro.
Comprensione dei widget in WordPress
Poiché la comunità di utenti e il numero di sviluppatori che lavorano per migliorare WordPress sono così numerosi, ci sono letteralmente milioni di plugin e widget che puoi aggiungere al tuo sito. Ma cosa sono i widget?
I widget sono piccoli blocchi di funzionalità e possono variare da qualsiasi cosa semplice come mostrare un elenco dei tuoi gli ultimi 5 post di blog o i tuoi ultimi tweet, a un widget Facebook Connect che visualizza gli avatar dei tuoi Fan di Facebook.
Per gestire i tuoi widget, vai alla voce di menu Aspetto> Widget sulla barra laterale della dashboard di amministrazione o sulla barra di amministrazione che appare in tutto il sito. Sul lato destro dello schermo ci sono le varie aree del widget disponibili sul tema corrente. Tuttavia, se non viene mostrato nulla qui, il tema scelto non supporta i widget. Trova quello che fa. Alcuni temi supportano più widget, ad esempio nella barra laterale e nel piè di pagina.
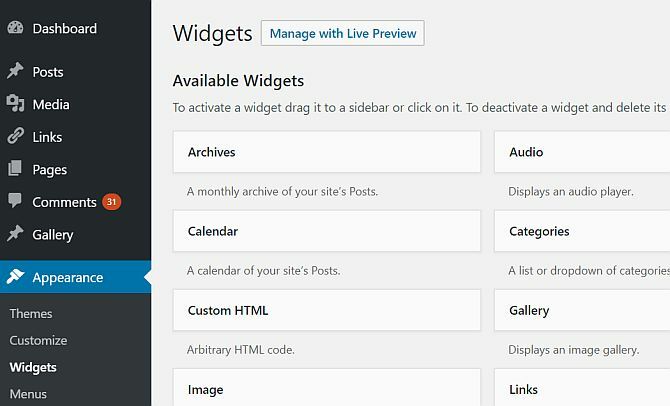
Trascina e rilascia i widget dalla casella "Widget disponibili" nella barra laterale o nella casella dei widget sulla destra. Puoi anche riorganizzare l'ordine di tutti i widget già presenti. Una volta posizionato, la maggior parte dei widget può essere personalizzata in qualche modo. Mostra le opzioni facendo clic sulla freccia verso il basso per aprire la schermata delle opzioni dei widget e non dimenticare di fare clic su Salva se si varia qualcosa. Alcuni widget funzioneranno così come sono o non è necessario personalizzarli.
WordPress viene fornito con una serie di widget integrati che svolgono una varietà di funzioni, quindi leggi le descrizioni e provale sul tuo sito, la maggior parte sono autoesplicative. Personalmente, ti suggerisco di usare almeno:
- Ricerca
- Post recenti, che mostrano gli ultimi 5 post.
- Elenco delle categorie
- Link, per mostrare i tuoi blog preferiti
Per mostrare gli ultimi post da a blog diverso (che non è necessariamente tuo), utilizza il widget RSS. Ciò estrarrà dinamicamente gli ultimi post dal feed RSS del sito, sebbene sia necessario inserire l'indirizzo del feed corretto. Per un altro blog WordPress, l'aggiunta / feed alla fine dell'URL della home page dovrebbe funzionare correttamente.
Potresti aver notato che il tuo sito ha già dei widget che funzionano sulla barra laterale per impostazione predefinita, ma la schermata dei widget non mostra nessuno come attivo. Questo perché la maggior parte dei temi ha un set predefinito che viene mostrato quando l'utente non ha personalizzato nulla. Se si inizia a personalizzare l'area del widget trascinando e rilasciando anche solo un widget, le impostazioni predefinite scompariranno tutte per mostrare l'area personalizzata. Se lo rimuovi di nuovo, verrà attivato il valore predefinito.
Noterai che c'è anche un'altra casella chiamata "Widget inattivi". Trascinando qui uno dei tuoi widget esistenti, puoi "salvarlo", mantenendo le impostazioni. Puoi trascinare qui più copie dello stesso widget e ognuna verrà salvata per un uso successivo.
Come si ottengono più widget?
I widget sono solo un altro tipo di plug-in e molti tipi di plug-in per l'aggiunta di funzionalità hanno widget inclusi. Se desideri sfogliare i plug-in che sono stati specificamente contrassegnati come widget o con widget, puoi sfogliarli dalla schermata Plugin> Aggiungi nuovo, in cui "widget" è uno dei principali tag. Un modo molto migliore per farlo è solo cercare il tipo di widget che desideri. Digita "twitter" (ad esempio) e ne troverai migliaia!
4. WordPress e Search Engine Optimization (SEO)
Coprirò brevemente SEO perché i buoni contenuti da soli non sono sufficienti per far notare il tuo blog, e la maggior parte dei blogger si arrende abbastanza presto se non vede un buon numero di visitatori o feedback da loro. Assicurare che il tuo blog sia ottimizzato per i motori di ricerca è solo una parte della storia, consulta il capitolo successivo per varie strategie per promuovere il tuo blog.
Che cos'è il SEO?
Fondamentalmente, SEO significa assicurarsi che il contenuto possa essere trovato, quindi il tuo post sul blog autorevole su "come alimentare polli "si spera che appaia da qualche parte tra i primi 10 risultati quando un utente cerca Google per quel particolare frase. Ovviamente, nessuno può garantire che ti classificherai mai bene, e alla fine è la * qualità * dei tuoi contenuti a tenerti aggiornato lì come fonte affidabile di informazioni, ma SEO è il launchpad da cui inizi e ti dai il meglio possibile opportunità.
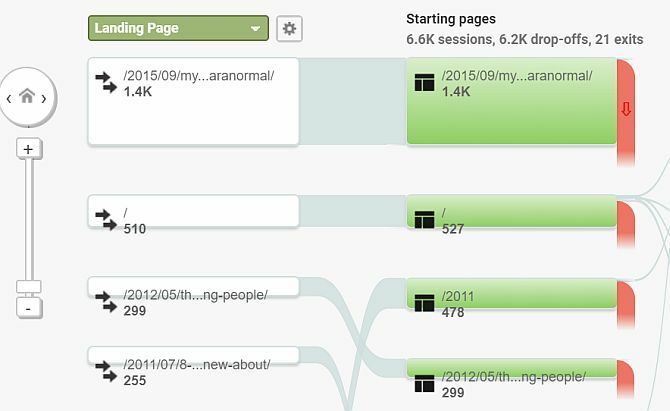
Perché dovresti preoccuparti del SEO
Per molte persone, l'ottimizzazione dei motori di ricerca è una sorta di arte nera a cui semplicemente non si applica blog - alcuni addirittura lo considerano come una sorta di "hacking illegale" per rendere il tuo sito web più attraente per Googlebot. Mentre quella parte dell'argomento esiste sicuramente, la maggior parte delle tecniche SEO sono semplici buonsenso che dovrebbero essere applicate a tutti i siti Web su Internet. Ci sono anche alcune pratiche che devi fare attenzione, in quanto possono davvero danneggiare la tua posizione con Google.
Lascia che ti dica per esperienza che il SEO è qualcosa che devi davvero considerare fin dall'inizio: è molto difficile cambiare le cose una volta che hai creato un arretrato di blog post indicizzati e hai già ricevuto visitatori e link provenienti da altri blog, e rimarrai bloccato nella terra della mediocrità del blog fino a quando non smetterai di pubblicarne uno giorno. Credimi, ci sono stato.
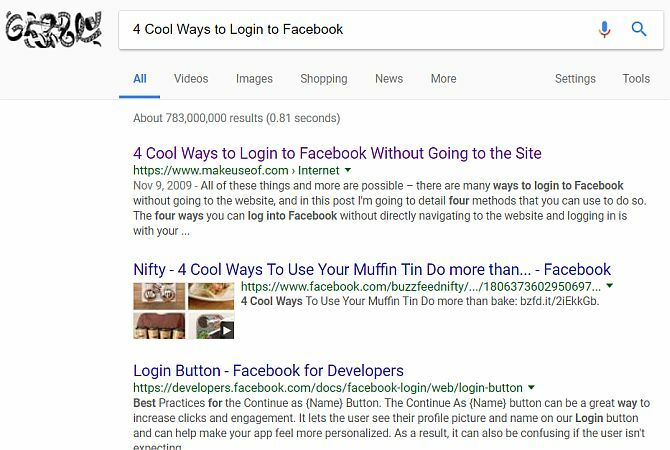
Disclaimer: Nessuno può davvero sapere come funziona l'algoritmo di ranking di Google, ed è per questo motivo che tentare di giocare al sistema è insensato. Quello che puoi fare è seguire una serie di buone pratiche pubblicate da Google stessi, ascoltare i consigli di chi ha esperienza e prendere le tue decisioni. Alla fine, gran parte della SEO è semplice senso comune, e finché si scrive un contenuto di qualità per il quale il contenuto è facilmente identificabile - dagli umani - allora si dovrebbe fare bene.
Primi passi per il SEO
Scegli una serie di parole chiave e, se possibile, concentra il tuo blog su un singolo argomento. Se scrivi molti articoli di alta qualità su un singolo argomento e l'argomento è nel titolo e nel dominio del tuo blog, allora tu volere classifica bene per quella parola chiave. E 'così semplice. Il mio sito, ipadboardgames.org è attualmente classificato nella prima pagina di Google per le parole chiave "Gioco da tavolo per iPad (s) "proprio perché è focalizzato su un solo argomento e ha recensioni affidabili e di qualità che sono collegate a ragnatela.
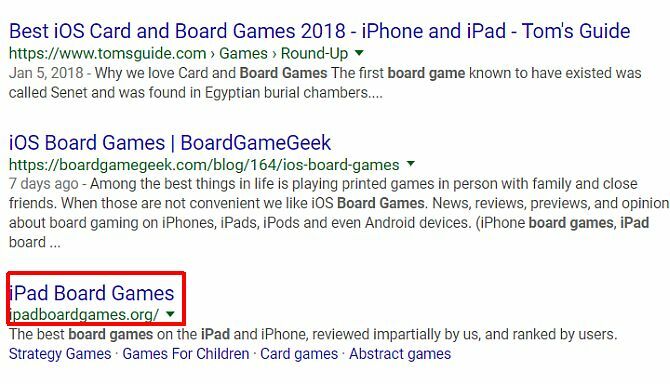
Ma cosa succede se il tuo sito non riguarda un singolo argomento, come un generale "su di me" o un blog personale? Questo è il più difficile da considerare per il SEO, quindi puoi aspettarti di non classificarti particolarmente bene per qualcosa di diverso dal tuo nome. Prova a scrivere su alcuni argomenti unici e di nicchia su cui hai conoscenze specialistiche e scoprirai che otterrai molto traffico da quelli che verranno convertiti in visitatori regolari. Ad esempio, una volta possedevo un blog che era un mix di tutorial tecnologici mediocri, ma un articolo riguardava come installare Windows usando Bootcamp su un Macbook quando il superdrive era rotto - all'epoca era solo una delle poche pagine che descrivevano dettagliatamente il processo, ed era persino collegato a piratebay.org, che letteralmente ha lanciato il blog a circa 500 visitatori giorno.
Un terzo tipo di blog che potresti essere interessante nella creazione riguarda te, ma offre anche i tuoi servizi professionali. In questo caso devi ancora scegliere come target alcune parole chiave specifiche "taglio dell'albero Wisconsin", ma è importante per te inoltre pubblicare e condividere regolarmente le tue conoscenze specializzate sull'argomento, affermando così te stesso come esperto. La semplice creazione di un sito per "biglietti da visita" non è più sufficiente: è necessario produrre regolarmente nuovi contenuti.
Consigli SEO generali per qualsiasi sito
La prima cosa da fare se il lancio di un nuovo sito è ottenere un nome di dominio personalizzato, unico e pertinente come tuodominio.com.
A seconda del tipo di blog che stai pianificando di creare, il nome di dominio è un buon modo per ottenere un vantaggio con il tuo ranking di Google. Fondamentalmente, "domini di corrispondenza esatta" sono un segno chiave per Google che il tuo sito è pertinente per un particolare argomento. A parità di condizioni: una corrispondenza esatta del dominio vincerà sempre contro qualcosa di generico. I sottodomini non contano, comunque.
Imposta i meta-tag corretti per titolo e descrizione:
Il titolo della pagina è ciò che appare nel browser dell'utente nella parte superiore dello schermo, così come il titolo mostrato nei risultati di ricerca di Google. WordPress fa abbastanza bene per impostazione predefinita sui titoli, ma dovresti evitare quelli troppo lunghi o potresti voler regolare leggermente la struttura. La meta-descrizione non è leggibile dall'uomo sul tuo blog stesso, ma viene utilizzata da Google nella pagina dei risultati di ricerca se ne hai una. Se la descrizione non è impostata, Google tenterà di estrarre una parte della tua pagina che ritiene pertinente per la query di ricerca (in effetti, potrebbe fallo comunque e ignora la tua descrizione perfettamente realizzata se ritiene che non sia pertinente per l'utente a portata di mano), quindi assicurati di impostarne una.
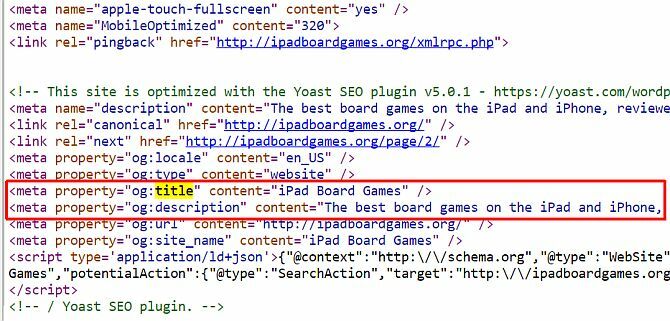
Per impostazione predefinita, WordPress non imposta una descrizione, quindi avrai bisogno di un plugin per questo che descriverò più avanti.
Usa le immagini a tuo vantaggio:
Un'area del traffico di ricerca in entrata facilmente trascurata è quella di Google Ricerca immagini. In un sito che ho gestito, il traffico è aumentato di 100 volte durante la notte a causa di una singola immagine correlata a notizie recenti: tenendo presente ciò, puoi sfruttare le immagini come fonte di traffico non sfruttata. In particolare, è necessario impostare i tag ALT e TITLE dell'immagine in modo che siano pertinenti alle parole chiave. Se la tua pagina riguarda "l'alimentazione dei polli" e hai una foto di un mix di feed che hai creato, con il nome file "DSC1001.jpg" e nessun tag ALT o TITLE impostato, stai buttando via una grande opportunità di traffico.
Un modo semplice per assicurarsi di sfruttare questo è quello di correggere i campi pertinenti quando si caricano le immagini utilizzando il Uploader di immagini WordPress (vedi screenshot), ma cosa succede se ti sei dimenticato di farlo per tutto il tuo esistente i messaggi? Nel caso, installa l'utile Plug-in SEO Friendly Immagini. Aggiungerà automaticamente tag pertinenti a tutte le tue immagini, in base al titolo del post a cui sono allegati: non è l'ideale, ma sicuramente meglio di niente.
Evita contenuti duplicati o di "bassa qualità":
Va da sé che copiare i contenuti di qualcun altro è male, ma molti siti Web lo farebbero in precedenza farlo automaticamente semplicemente "raschiando" i feed RSS: ci sono anche plugin WordPress che lo faranno tu. Non commettere errori, questa pratica è ora facilmente riconoscibile da Google e si traduce in un rapido de-indicizzazione del sito offensivo. È quindi assolutamente fondamentale non copiare e incollare contenuti da un'altra fonte: assicurati che i post del tuo blog siano originali! Ciò non significa che non puoi incorporare video di YouTube o citare un'altra pagina, ma assicurati di fare qualcos'altro.
Dovresti anche assicurarti che ogni pagina del tuo sito abbia una quantità significativa di buoni contenuti: Google ti penalizzerà per contenuti di "bassa qualità" se pubblichi un post con solo due o tre frasi esso. Quindi questo significa che non puoi pubblicare piccoli pensieri o link che trovi? No, ma significa che non dovrebbero essere un post sul blog. Prendi in considerazione l'idea di utilizzare il tipo di post "a parte" del tema predefinito undici che mostra i post sul blog senza dare loro un'intera pagina separata o pubblicali su Twitter. Una buona regola empirica è che un post sul blog dovrebbe contenere almeno 300 parole.
SEO facile in WordPress con un plugin
Yoast SEO è un fantastico plugin gratuito che installo sempre su qualsiasi nuovo sito.
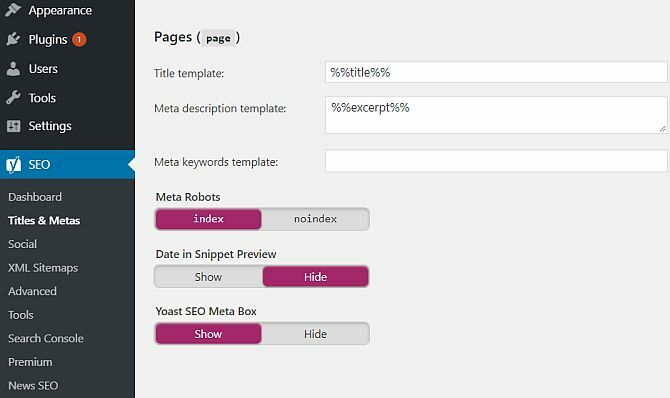
Ci sono troppe funzionalità per coprire tutto qui, ma ecco alcuni punti salienti di ciò che fa:
- Riscrive i tag del titolo quindi i titoli dei post arrivano all'inizio e ti consentono di scrivere tag personalizzati per qualsiasi archivio o pagina specifica.
- Editor di descrizioni meta, per aggiungere facilmente meta descrizioni pertinenti a livello di sito e personalizzare per singole pagine e post.
- Evita i contenuti duplicati impostando il tag rel = canonical per te (se non capisci cosa significhi, è un modo per dire alla ricerca motori come era la pagina originale, dal momento che WordPress è in grado di presentare lo stesso post in diversi modi URL)
- 404 monitor per assicurarti che il tuo sito rimanga privo di errori.
- Slug-Optimizer è forse la caratteristica del suono più curiosa di sempre, lo slug-optimizer rimuove le brevi parole inutili dai tuoi URL piuttosto permalink rendendoli più brevi e più pertinenti.
- Sociale consente ai motori di ricerca di sapere quali profili social sono associati al sito.
- Sitemap XML gestisce la generazione di sitemap XML per te.
- SEO avanzato si occupa di problemi avanzati come il pangrattato, i permalink personalizzati e le impostazioni dei feed RSS per identificare il tuo sito come fonte originale di contenuti.
Fondamentalmente, gestisce ogni aspetto del SEO che tu possa desiderare, ma puoi disabilitare qualsiasi parte di esso che non ti serve. Alcuni sono piuttosto avanzati e certamente non sono argomenti che possiamo trattare in questa guida, ma man mano che impari di più sulla SEO, puoi essere sicuro di non aver bisogno di cambiare plugin per ottenere quella funzionalità extra.
5. Gallerie e gestione delle foto
Se devi solo incorporare gallerie di immagini nei tuoi post di tanto in tanto, WordPress ha funzionalità di galleria integrate in modo da non aver bisogno di plug-in extra. Carica le immagini sul post appropriato: non è necessario inserirle, basta caricare (lo chiamiamo così "Allegarli" al post), quindi inserire lo shortcode dove si desidera le immagini allegate apparire.
Temi Galleria e Photoblog
- Tema della rivolta: Prova tu stesso per ottenere l'effetto completo.
- Portafoglio: portafoglio a griglia quadrata, minimalista ma professionale.
- Squilibrio: Dai creatori del tema Portfolio, questo è un tema più luminoso e moderno.
- Dimora: Rimuove qualsiasi spazio bianco tra le anteprime delle foto e si concentra su ciò che conta.
- Piazza: Invece di provare a inceppare 20 foto su uno schermo, BigSquare semplifica le cose fino a una foto dopo l'altra, complete di una rapida sezione di informazioni sul lato.
Plugin Galleria fotografica
Per impostazione predefinita, WordPresss allegherà le immagini a un post. Nella maggior parte dei casi questo va bene, ma potresti ritrovarti a desiderare qualcosa di più potente, con la possibilità di gestire album o gallerie separati. In tal caso, raccomando un plugin chiamato NextGen Gallery.
Ci sono anche alcuni plug-in per il plug-in NextGen Gallery, che potrebbe suggerire quanto sia potente.
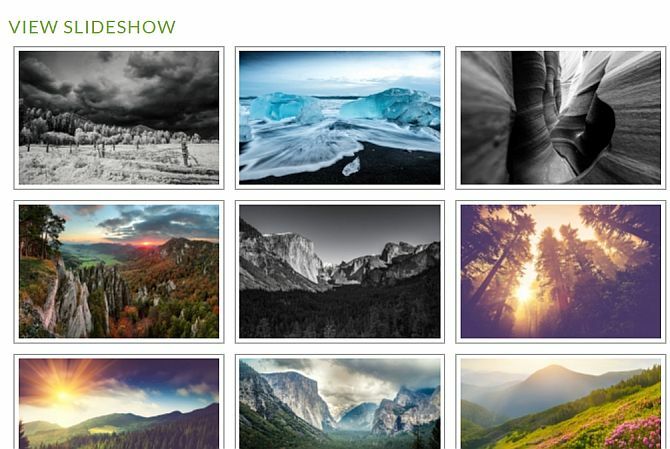
Con questo installato, la gestione delle foto è completamente separata dai post del blog. Sono presenti gallerie costituite da una o più foto (una delle quali può essere specificata come immagine di anteprima per quella galleria) e album costituiti da una o più gallerie. Puoi comunque facilmente incorporare un'intera galleria o album all'interno di un post di blog se necessario ("ehi, li hai pubblicati su la galleria del matrimonio di Sam "), ma puoi anche avere una sezione" foto ", con tutte le gallerie che hai elencati.
I caricamenti di foto sono anche più potenti, con l'opzione di zip, batch o singoli caricamenti e puoi scegliere in quale galleria andare (o crearne uno automaticamente) quando carichi. Per incorporare puoi utilizzare i codici brevi forniti [nggallery id =?] O utilizzare il nuovo pulsante sulla barra dell'editor visivo. Leggere di più sul plugino installalo semplicemente usando Plugin> Aggiungi nuovo e cercandolo.
In questa breve sezione, esaminerò alcune strategie comprovate per promuovere i tuoi blog, tra cui metodi pratici che puoi mettere in pratica, alcuni avvisi e plugin che puoi utilizzare.
Scrivere semplicemente il tuo blog non è abbastanza, devi metterti in contatto con la "blogosfera", mettiti in contatto con altri proprietari di blog sui possibili scambi di link e commentare altri blog che ti interessano o sono correlati il tuo.
Un avvertimento sul commento. I moduli di commento ti consentono di inserire il tuo nome e l'URL del sito web come link di ringraziamento per dare feedback, ma alcuni utenti scelgono di accettare trarre vantaggio da questo digitando le parole chiave di destinazione anziché un nome, in modo che il commento perspicace possa essere scritto da "Migliore appuntamento Luogo".
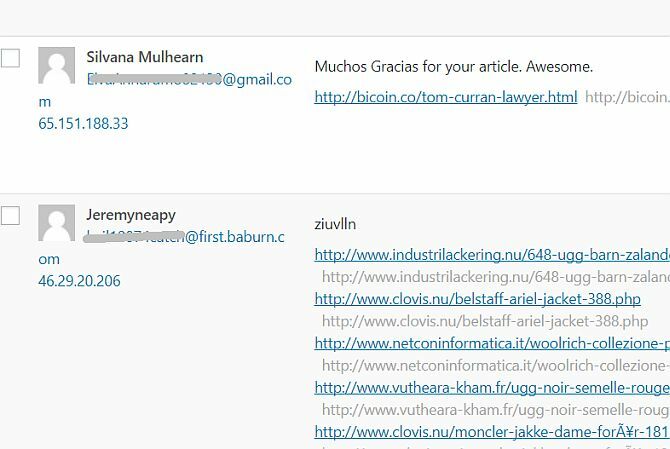
Le opinioni variano nella comunità dei blog sulla legittimità di ciò, ma a MakeUseOf prendiamo una posizione forte contro di essa: se inserisci il tuo nome come insieme di parole chiave, ti assicuriamo che verrai eliminato e bannato commentando. Inoltre, assicurati che il tuo commento stia effettivamente aggiungendo qualcosa alla conversazione: è facile solo scrivere "Ehi, ottimo post sul blog" e improvvisamente ottieni il tuo link nei commenti, ma di nuovo è un'area moralmente grigia. Per favore, non contribuire alle montagne di spam web già presenti.
Blog degli ospiti
Il blog degli ospiti è anche una grande opportunità, per cui scrivi un post degli ospiti sul blog di qualcun altro in cambio di un link nell'articolo da qualche parte. MyBlogGuest ( https://myblogguest.com/) è stato creato dalla nostra ex scrittrice Ann Smarty ed è un ottimo sistema per trovare blog adatti o anche ospiti per pubblicare contenuti sul tuo blog (e offrirti una vacanza di cui hai bisogno).
Partecipa a un blog Carnival
Un carnevale blog è quando viene dato un argomento, e gli autori di vari blog scriveranno su quell'argomento sperando di essere inclusi nella raccolta. Quando il processo di invio del carnevale è terminato, il leader scriverà un post arrotondato evidenziando tutte le voci migliori e collegandole. Questi possono essere molto produttivi in termini di acquisizione di nuovo traffico, poiché il blog principale di solito ha un numero elevato di lettori da spingere nella tua direzione.
Come per i commenti, cerca di non essere troppo spam e assicurati che il carnevale a cui stai partecipando sia in realtà correlato al tuo sito Web: non va bene promuovere il tuo sito di incontri asiatico su un giardinaggio carnevale. Il modo migliore per trovarli è cercare su Google "blog carnival" seguito dall'argomento che preferisci.
Incoraggiare la condivisione sociale
Alcune persone si stanno davvero stancando di vedere un pulsante "Mi piace" intonacato su tutto in questi giorni, ma non si può assolutamente negare il potere della condivisione sociale per i siti Web.
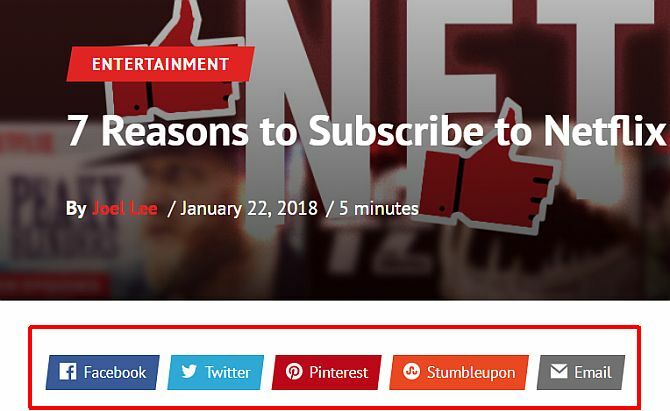
L'aggiunta di alcuni pulsanti di condivisione social ai post del tuo blog non potrebbe essere più semplice con questi plugin:
- Condividi questo: Il mio metodo consigliato in quanto produce strisce di pulsanti di condivisione molto interessanti con o senza conteggi di condivisioni e include un pulsante di condivisione all-in-one riconoscibile, utilizzato da migliaia di siti Web.
- ShareDaddy: Crea un singolo pulsante e un pulsante di condivisione / e-mail all-in-one.
- AddToAny: Crea un singolo pulsante di condivisione che si espande per mostrare i collegamenti di condivisione su vari social network.
Se hai dimestichezza con la modifica dei file dei temi, puoi anche prendere i codici direttamente dai siti pertinenti. Vedi questi link per generare i codici per i servizi sociali più popolari:
- cinguettio
7. Fare soldi con il tuo blog
Molte persone iniziano a scrivere sul blog credendo che sia un modo semplice per fare soldi: basta scrivere qualcosa di interessante, lanciare alcuni annunci sulla pagina e riceverai denaro gratis in pochissimo tempo. Come tutti gli schemi per arricchirsi rapidamente, la realtà è abbastanza diversa. Non voglio scoraggiarti nel creare un blog per fare soldi, se questa è la tua intenzione, allora è giusto.
Ma dovresti sapere che sarà un duro lavoro, il rimborso sarà molto poco per molto tempo e anche dopo pochi anni potresti fare solo un cambio di tasca. Detto questo, vorrei presentarti solo alcuni dei modi in cui puoi monetizzare il tuo blog.
Personalmente, sto scrivendo siti web e blog su vari argomenti da quasi 10 anni ormai. È solo nell'ultimo anno che ho iniziato a guadagnarmi da vivere facendo ciò che amo.
Google Adsense
Il modo classico per monetizzare il tuo blog è con le entrate pubblicitarie di Google Adsense. Vai oltre a adsense.google.com per applicare e utilizzare gli strumenti semplici per progettare i tuoi blocchi pubblicitari. C'è una varietà di forme e dimensioni in offerta, ma attenersi alla dimensione Responsive, che tende a produrre i migliori risultati.
Il modo più semplice per aggiungere questi annunci alla tua pagina è aprire il modello pertinente, quindi copiare e incollare il codice in cui lo vuoi, ma se ti senti a disagio nel modificare il codice tema, usa il plug-in "All in One Adsense e YPN" per farlo per tu. Attenzione, il plug-in è impostato per donare una parte dei tuoi annunci visualizzati per impostazione predefinita al creatore del plug-in, quindi se non vuoi farlo, aggiungi 0 all'impostazione Donazione.
Link affiliati
Il concetto di un link di affiliazione è che incoraggi i tuoi lettori ad acquistare in un determinato negozio o in un determinato prodotto e, in cambio, ottieni una percentuale della vendita. Amazon è forse il più famoso e il più facile da iniziare, principalmente perché, indipendentemente da ciò che stai promuovendo, sei destinato a trovarlo in vendita su Amazon.
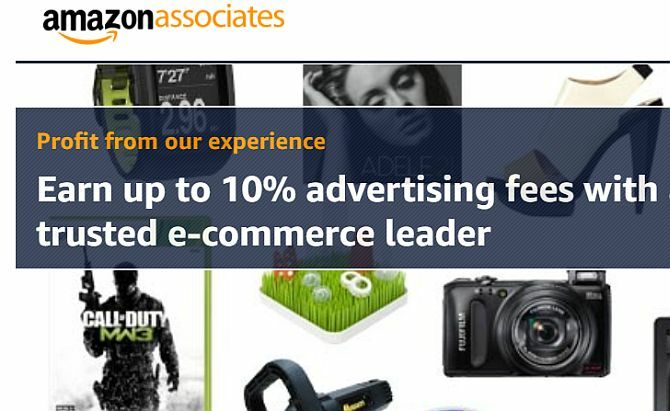
Non è necessario raccomandare in modo specifico qualcosa, tuttavia, anche i widget Amazon che puoi posizionare sulla barra laterale sono abbastanza buoni - sono stati programmati da Amazon per tentare automaticamente il lettore con qualsiasi cosa abbia visto di recente su Amazon o, se non ci sono dati, prenderanno le parole chiave dalla tua pagina e attiveranno automaticamente prodotti.
Iscriviti a Affiliati Amazone ci sono istruzioni complete sulla creazione di singoli collegamenti o widget, sebbene la spiegazione del processo non rientri nell'ambito di questo libro. Sfortunatamente, devi aggiungere link di affiliazione direttamente ai tuoi singoli post, non ho paura di avere un plug-in magico.
Se non ti senti a tuo agio nel farlo, copia semplicemente il codice per quello che Amazon chiama il widget "Omakase" e incollalo sulla barra laterale.
Amazon non è però l'unico programma di affiliazione. ClickBank offre e-book e pacchetti software scaricabili su una vasta gamma di prodotti e paga meglio di Amazon grazie all'approccio di marketing diretto sui prodotti di solo download con markup elevato.
8. Backup e ripristino di WordPress
Esistono due elementi principali di cui è necessario eseguire il backup in WordPress: il database e il contenuto caricato. Diamo un'occhiata ai vari metodi disponibili.
Tramite una riga di comando SSH
Se hai accesso al tuo server tramite SSH (una riga di comando), il backup e il ripristino del tuo sito è incredibilmente facile con pochi semplici comandi. Sfortunatamente, gli host condivisi generalmente non hanno accesso SSH, è un altro dei privilegi di avere il tuo VPS. Ecco una rapida panoramica del processo nel caso in cui tu lo abbia comunque:
1. Accedi tramite SSH e passa alla tua directory public_html o httpdocs (supponendo che tu abbia installato WordPress nella radice).
2. Esporta il database digitando:
mysqldump –add-drop-table -u Nome utente -p DatabaseName> BackupFilename.sql
Sostituire Username e DatabaseName con i dettagli appropriati e, se lo si desidera, modificare il Nome file di backup. Premi invio e digita la password. Se non conosci i nomi utente o le password, controlla il tuo wp-config.php in quanto saranno definiti lì verso l'inizio.
3. Conferma di avere il tuo file di database esportato con il comando.
ls
Dovresti vedere il tuo BackupFilename.sql da qualche parte.
4. Comprimi tutti i tuoi file e l'esportazione del database usando il comando TAR:
tar -vcf FullBackup.tar
-vcf sta per comprimere e darti un output visivo di ciò che sta succedendo, mi piace mostrarlo che funziona. Assicurati assolutamente di avere quella finale. o il comando fallirà. Questo ti darà un file di backup completo chiamato FullBackup.tar che puoi quindi scaricare via FTP o inviare da remoto in una posizione di backup sicura.
Per ripristinare da FullBackup.tar, questi sono i passaggi da seguire.
1. Supponendo che FullBackup.tar sia archiviato nel httpdocs o nella radice Web dell'host, decomprimerlo prima:
tar -vxf FullBackup.tar
2. Ripristina il tuo database usando:
mysql -u Nome utente -p DatabaseName
Questo è tutto, il tuo sito ora dovrebbe essere accessibile e funzionare di nuovo. Il processo di backup può anche essere automatizzato per essere eseguito ogni giorno o ogni settimana senza bisogno di accedere e digitare nuovamente i comandi, basta seguire il nostro tutorial di backup automatico di WordPress Automatizza il tuo backup di Wordpress con semplici shell scripting e CRONL'ultima volta che abbiamo parlato dei backup di Wordpress, ti ho mostrato quanto sia stato incredibilmente facile eseguire il backup dell'intero database e dei file tramite SSH con pochi comandi. Questa volta, ho intenzione di mostrare ... Leggi di più .
Tramite plugin
WP-DB-manager: Menzionato altrove come uno strumento utile per ottimizzare il database, WP-DB-Manager gestisce anche i backup. Ti fornirà un file di backup del database nella directory wp-content / backup-db. Questo è un metodo semi-manuale, quindi dovrai comunque scaricare l'intero sito tramite FTP (ma questo plugin avrà gestito il lato del database per te.
UpdraftPlus: Questa spina automatizza completamente i backup regolari di tutti i file del tuo blog e dell'intero database. È possibile pianificare l'esecuzione del plug-in a qualsiasi intervallo. Supporta la memorizzazione del tuo backup su Google Drive Come eseguire facilmente il backup e il ripristino del tuo sito WordPress con UpdraftPlus Leggi di più .
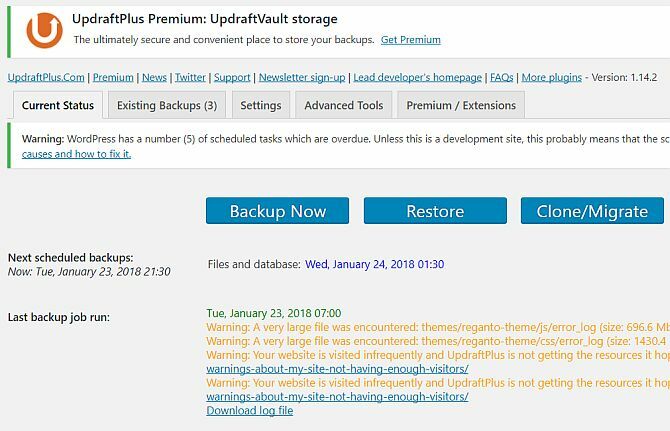
VaultPress: Questo è un servizio di assistenza premium offerto dagli stessi creatori di WordPress, quindi puoi essere certo che è solido e affidabile. Il servizio costa $ 15 / al mese per sito, ma stai pagando per comodità, affidabilità e facilità d'uso.
Buddy di backup: Un altro plugin premium di cui ho sentito parlare di cose fantastiche. Il costo è di $ 75 di pagamento una tantum per l'utilizzo su un massimo di 2 siti Web e le funzionalità sono davvero incredibili.
Backup e ripristino manuali
Il contenuto scritto è interamente contenuto nel database, ma qualsiasi supporto, plugin e tema caricato viene archiviato nella directory wp-content. L'altro file importante di cui hai bisogno per eseguire il backup è wp-config.php nella radice: il resto dei file sono file di sistema WordPress standard che potrebbero essere sostituiti scaricando nuovamente WordPress.
Detto questo, semplicemente scaricare l'intera directory di WordPress su FTP è il modo più semplice per farlo file di backup, ma a seconda del numero e delle dimensioni dei file che hai caricato, questo potrebbe richiedere alcuni ore.
Dal lato del database, l'unico modo per eseguire il backup manualmente è utilizzare PHPMyAdmin tramite il pannello di controllo dell'hosting web. I dettagli del codice WordPress questo processo in dettaglio —Ma se hai usato il plug-in WP-DB-Manager avrai già un file di database esportato per te, senza la necessità di accedere a PHPMyAdmin
In caso di errore irreversibile, per ripristinare il tuo sito sono necessarie almeno due cose:
- Un backup completo di tutti i file—Dalmeno, la directory wp-content e il file di configurazione wp-config.php dalla radice.
- Un backup completo del database di tutte le tabelle—Questo sarà un file .SQL, .GZ o .BZ2.
Il caricamento dei backup dei file è un processo semplice tramite FTP, assicurati di riporre tutto nello stesso percorso, quindi se il tuo blog era originariamente installato nella directory / blog, assicurati che vada di nuovo lì (puoi "migrare" il tuo sito in un dominio o directory diverso, ma questo è un altro argomento interamente).
Il ripristino del database deve essere eseguito nuovamente tramite l'interfaccia PHPMyAdmin.
9. Ottimizzazione e ridimensionamento per traffico elevato
Questo è un argomento abbastanza grande da diventare un eBook tutto suo, ma ho intenzione di provare a dare un ampio panoramica dei vari metodi disponibili una volta che il tuo sito diventa lento e deve essere in scala. Molte persone hanno l'impressione che WordPress possa funzionare solo per blog su piccola scala, ma semplicemente non è vero.
Utilizzando una combinazione di varie tecniche, WordPress può ridimensionare per gestire milioni di richieste al giorno. Come ho già detto, MakeUseOf funziona interamente su WordPress, accompagnato da una serie di tecnologie chiave. Una volta raggiunti circa 1.000 visitatori unici al giorno, è tempo di iniziare a pensare al ridimensionamento del tuo sito Web o a qualche forma di ottimizzazione, quindi continua a leggere.
Aggiornamenti del server
La soluzione ovvia per ridimensionare inizialmente il tuo sito Web è migrare dall'hosting condiviso al tuo server virtuale privato. Questo dovrebbe essere il tuo primo passo se sei ancora in hosting condiviso, dato che semplicemente non esiste un'altra cura miracolosa che possa aiutare: ritarda solo l'inevitabile.
La mia raccomandazione personale per un piano di hosting VPS è la serie DV4 di MediaTemple, e ho personalmente circa 30 siti su un unico piano da $ 100 al mese con prestazioni incredibili.
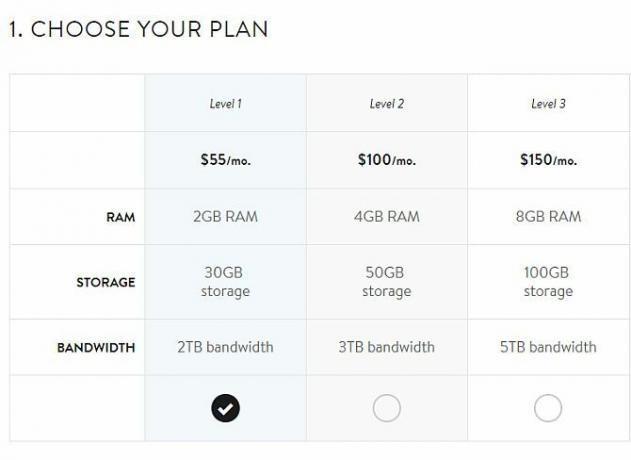
Quando si presenta la necessità, un piano di hosting VPS ti consentirà di eseguire l'upgrade istantaneamente aggiungendo più RAM o ulteriore potenza della CPU.
Un altro vantaggio di avere un VPS è che sei libero di passare al software server back-end molto più veloce chiamato NGINX. Questa è una sostituzione ad alte prestazioni per Apache, ma è ancora gratuita. L'impostazione è assolutamente fuori dallo scopo di questo libro.
Hosting di immagini esterno su reti di distribuzione di contenuti
Un fattore di velocità chiave sulla tua pagina è il tempo impiegato per caricare le immagini dal tuo server. La pagina stessa, il contenuto HTML testuale, è abbastanza veloce, ma le immagini saranno sempre lente da caricare.
Se hai un blog che fa un uso intensivo di immagini in prima pagina, ad esempio, potresti trovare l'esperienza dell'utente severo "caricamento sequenziale" dove sono seduti lì in attesa di caricare immagine dopo immagine, riga per riga all'estremo casi. È qui che entra in gioco l'idea di ospitare immagini esterne o CDN.
I CDN sono data center ad alta velocità situati in tutto il mondo che rispecchiano i tuoi contenuti di immagine (e Javascript), servendoli fino ai visitatori come richiesto da posizioni il più vicino possibile all'utente. L'effetto è il caricamento istantaneo delle immagini e questa tecnologia è assolutamente fondamentale per quasi tutti i siti ad alto traffico su Internet.
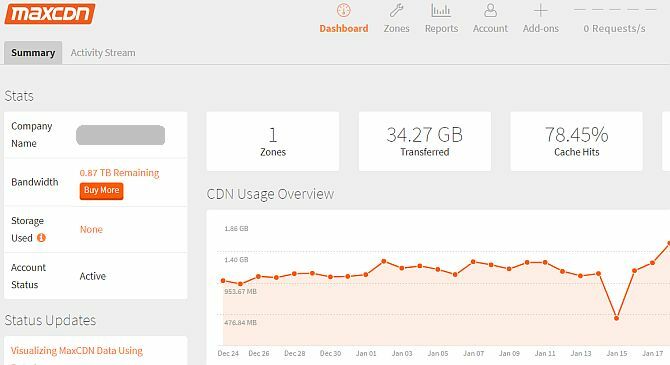
Sebbene siano un costo aggiuntivo, in realtà ti costerà molto meno rispetto a quando hai utilizzato la stessa quantità di larghezza di banda aggiuntiva nel tuo piano di hosting. I costi sono molto bassi: MaxCDN.com super veloce offre un trasferimento di 1 TB per $ 40 (scade dopo 12 mesi), mentre lo spazio di archiviazione Amazon s3 è un po 'più lento ma significativamente più economico.
Per usufruire di questo tipo di servizio è necessario il plug-in w3 Total Cache descritto più avanti in questo capitolo. Un'alternativa alle reti di dati ad alta velocità a pagamento è semplicemente quella di ospitare le tue immagini con un servizio gratuito esterno come Flickr.com o Loadtr.com (controlla l'elenco dei plug-in per sapere come fare).
CloudFlare riduce le richieste non necessarie
Sorprendentemente, fino a un terzo delle richieste inviate a un sito Web può essere costituito da robot dannosi, scansioni automatizzate o altrimenti ostili. Tagliandoli prima di raggiungere il tuo sito, puoi assicurarti di offrire contenuti solo a utenti reali. Ciò può essere ottenuto gratuitamente con CloudFlare.com.
Una volta passati i server dei nomi a CloudFlare, agisce essenzialmente come proxy e filtro per tenere fuori i cattivi e spesso si traduce in significativi aumenti di velocità nel tempo della tua pagina. Un punto secondario è che il tuo sito vedrà tutti i visitatori provenienti da CloudFlare, quindi dovrai installare il loro plugin WordPress per segnalare correttamente gli indirizzi IP ecc.
Di proprietà dell'hosting MediaTemple, CloudFlare è anche un'installazione con un clic se ospiti il tuo sito Web su uno dei piani di MediaTemple o puoi seguire il nostro tutorial pubblicato.
W3 Plugin cache totale
Questo è il papà dei plugin di cache e ha così tante funzionalità che potresti trovarlo un po 'travolgente. Analizzerò ogni funzione che offre, ma tieni presente che il tuo chilometraggio varierà, ad esempio alcuni utenti segnalano pochissimi miglioramenti nell'utilizzo dell'hosting condiviso. Posso dirti ora che MakeUseOf non sarebbe in grado di funzionare senza questo plugin:
- Cache della pagina: Questa è la funzionalità principale, in quanto crea una copia statica dei post e delle pagine del tuo sito e può servirli rapidamente agli utenti.
- CDN: Ciò ti consente di ospitare non solo i tuoi file multimediali (immagini ecc.) Ma anche qualsiasi file di temi, grafica e javascript.
- Cache oggetti e database: Particolarmente utile per i server di database lenti, impedisce la ripetizione della stessa query.
- minification: L'arte di rendere le cose minuscole! Ciò significa rimuovere eventuali spazi, interruzioni di riga e commenti non necessari da HTML e Javascript. In generale, la modalità automatica funziona bene, ma se il tuo tema utilizza i Javascripts di caratteri personalizzati Cufon dovrai modificarlo manualmente.
- Cache del browser e intestazioni di controllo: Sebbene gran parte di Internet sia memorizzabile nella cache, molti siti non sono configurati per impostazione predefinita per abilitarlo. Questa funzione assicura che le pagine del tuo sito inviano le intestazioni giuste per dire al browser dell'utente "sì, puoi memorizzare questa pagina nella cache per X giorni".
Ottimizzazioni del database
I database possono spesso diventare disordinati. Con la costante scrittura e aggiornamento delle voci, accumulano bit temporanei, denominati overhead. Ciò può aumentare le dimensioni del database in modo astronomico e spesso può causare prestazioni estremamente lente o un arresto completo.
Si consiglia pertanto di mantenere le tabelle del database ottimizzate. WP-DB-manager è in grado di gestirlo per te, oltre a fornire una buona interfaccia grafica per i backup del database.
9.6 Manutenzione
L'ultimo WordPress include un utile link AGGIORNAMENTI nella sezione Dashboard della barra laterale e su quello sullo schermo troverai un riepilogo completo e pulsanti per aggiornare tutti i tuoi plug-in e il core di WordPress File. Non limitarti a eseguire l'aggiornamento senza prima prepararti però:
1. Backup. Man mano che WordPress diventa più sofisticato e ha test beta sempre più rigorosi, è raro che una procedura di aggiornamento interrompa effettivamente il tuo blog, ma è risaputo che si è verificato. Rileggere i passaggi descritti nel capitolo sul backup e assicurarsi di disporre di tali backup prima di procedere.
2. Tieni presente che alcuni plugin si romperanno. Man mano che WordPress si evolve, alcune funzioni utilizzate dai plug-in sono obsolete, a volte rimosse del tutto. Ancora una volta, è raro ma alcuni plugin si rompono dopo l'aggiornamento all'ultimo WordPress. Se ciò accade e il tuo WordPress esplode in qualche modo, torna di nuovo al capitolo su Ripristino e segui i passaggi lì per risolvere il tuo blog, ma potresti avere per trovare un plug-in alternativo o mantenere disattivato il plug-in incompatibile offensivo fino a quando non viene aggiornato (quindi, tieni d'occhio i tuoi aggiornamenti schermo!)
3. Non fatevi prendere dal panico. WordPress è per lo più un sistema abbastanza robusto, ma le cose vanno male. A meno che tu non abbia cancellato catastroficamente il tuo database attraverso un errore umano, non importa quanto le cose brutte sembrino che i tuoi post sul blog non vengano mai persi.
Ottieni blog con WordPress!
Come puoi vedere, blog con WordPress non è semplice come eseguire un pacchetto di installazione rapida e quindi scrivere. Ci sono molte cose a cui pensare. Tutto da temi, plugin, backup, spam e altro ancora.
Se tutto ciò ti fa girare la testa, ti consigliamo vivamente di investire in contanti extra per pagare l'hosting WordPress gestito.
Un host WordPress gestito gestisce tutti i problemi amministrativi per te, consentendoti di concentrarti interamente sul tuo sito stesso. L'host WordPress meglio gestito è Motore WP, che utilizziamo per i nostri siti gemelli. Non c'è niente di più facile di così!
James ha una laurea in Intelligenza Artificiale ed è certificato CompTIA A + e Network +. È lo sviluppatore principale di MakeUseOf e trascorre il suo tempo libero giocando a paintball e giochi da tavolo VR. Costruisce PC da quando era un bambino.


