Annuncio pubblicitario
 Il iPad è una cosa piuttosto ingegnosa. Se credi ai veri appassionati, non c'è davvero nulla che tu non possa fare con un iPad. Sappiamo tutti che se iOS le app erano un oceano, saremmo tutti annegati da tempo. Questo non sta nemmeno considerando il fatto che alcuni dispositivi iOS sono sottoposti a jailbreak.
Il iPad è una cosa piuttosto ingegnosa. Se credi ai veri appassionati, non c'è davvero nulla che tu non possa fare con un iPad. Sappiamo tutti che se iOS le app erano un oceano, saremmo tutti annegati da tempo. Questo non sta nemmeno considerando il fatto che alcuni dispositivi iOS sono sottoposti a jailbreak.
Quindi sappiamo tutti che ce ne sono molti fantastiche app Le 10 migliori app gratuite per iPad Leggi di più là fuori, e se sei disposto a pagare qualche dollaro per qualche volta ogni tanto, tu e il tuo iPad potete avere il mondo a portata di mano! (be 'quasi). Ma anche senza scaricare nulla, ci sono alcune cose piuttosto pratiche nascoste nell'iPad.
Due modi per bloccare la rotazione dello schermo
Sì, non stai immaginando cose, questo è un consiglio 2 per 1! Quelli di voi che hanno avuto l'iPad per un po 'potrebbero ricordare che il piccolo pulsante sul lato destro, appena sopra il controllo del volume, usato per bloccare la rotazione dello schermo. In iOS 4.x, questo non è più il caso e questo pulsante è ora un pulsante di disattivazione dell'audio. Quindi, come puoi bloccare la rotazione dello schermo? Ci sono due modi.

Se ti è davvero piaciuto avere il pulsante hardware che blocca lo schermo, puoi tornare indietro nel tempo e restituirgli quella funzione. In impostazioni, vai a Generale e cerca "Utilizzare l'interruttore laterale per:”. Basta cambiarlo in "Blocca rotazione", e hai finito! Il pulsante mute ora bloccherà la rotazione dello schermo.

Ma aspetta un minuto, per quanto riguarda il silenziamento? Questa è anche una funzione abbastanza utile. Puoi scegliere di lasciare il pulsante come pulsante di disattivazione dell'audio e bloccare la rotazione dello schermo utilizzando un metodo diverso. Fai doppio clic sul pulsante Home per accedere alle applicazioni aperte e fai scorrere il dito da sinistra a destra, in modo da rivelare ciò che si trova sul lato sinistro di quelle icone.
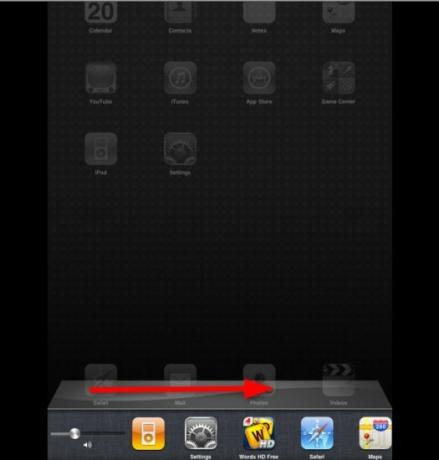
Lì troverai alcuni controlli musicali e, sorpresa! Sul lato sinistro c'è un pulsante di rotazione del blocco.
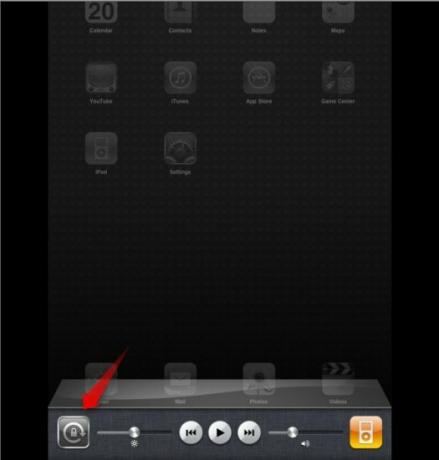
Nota che se preferisci avere un pulsante hardware per bloccare la rotazione, farlo rivelerà un pulsante di disattivazione dell'audio, quindi puoi comunque disattivare l'audio del tuo iPad ogni volta che lo desideri.
Accesso a Street View
Street View su iPad è così bello, non so come ho vissuto senza di esso prima di sapere come trovarlo.
Nell'applicazione Maps, rilascia un segnaposto ovunque desideri visualizzare Street View. Puoi farlo toccando e tenendo premuto un determinato punto sulla mappa (puntina viola) o cercando un indirizzo (puntina rossa). Tocca il segnaposto e vedrai un'icona uomo rosso e bianco.

Tocca questa icona e verrai trasportato nella (fantastica) vista sulla strada. Puoi comunque vedere la mappa in un piccolo cerchio in basso a destra e puoi toccarla per tornare alla visualizzazione della mappa.
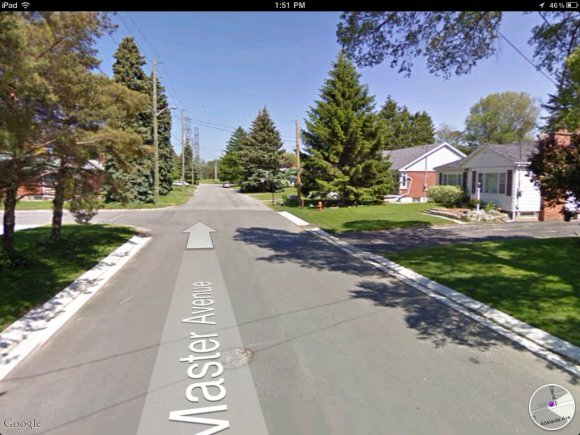
"Trova" all'interno di una pagina in Safari
Questo dovrebbe essere qualcosa di molto semplice, ma mi ci è voluto un po 'di tempo per scoprire che posso farlo, dato che è un po' nascosto.
Se desideri trovare una parola o una frase all'interno di una pagina che hai già caricato in Safari, utilizza la casella di ricerca di Google in alto a destra. Digita ciò che stai cercando, quindi, sotto tutti i suggerimenti che ricevi per le ricerche su Google, vedrai "Su questa pagina"E anche il numero di partite. Sotto quello vedrai "Trova“. Clicca quello.
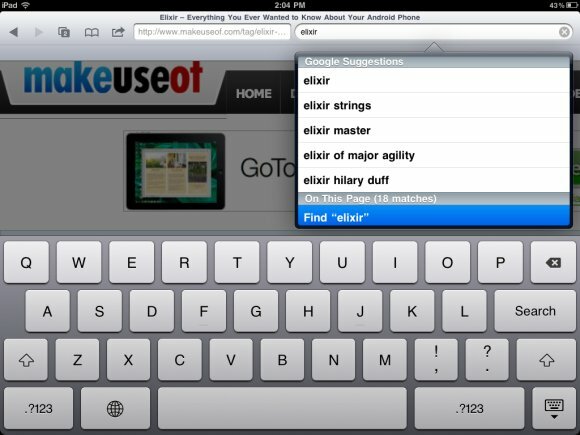
Questo ti riporterà alla pagina e metterà in evidenza la parola che stavi cercando. Usa il "Il prossimo"In fondo alla pagina per passare alla partita successiva. Puoi vedere quante partite mancano ancora, ma sfortunatamente non sono riuscito a trovare un modo per andare al precedente partita, che è piuttosto deludente.
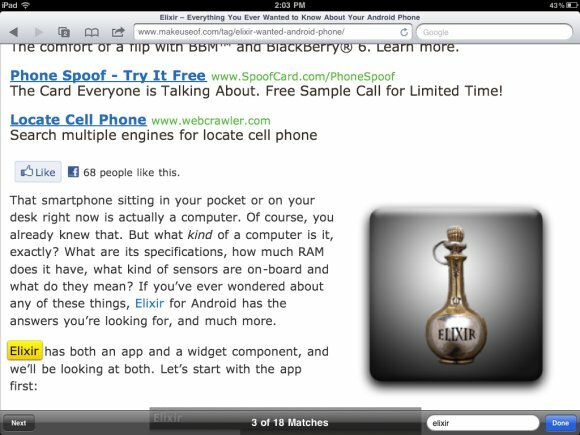
Aggiunta di PDF a iBooks
iBook è un'applicazione gratuita che ti consente di leggere eBook sul tuo iPad. Ma puoi anche usarlo per visualizzare i PDF sul tuo iPad, che ti permetterà di cercare, aggiungere ai segnalibri e generalmente fare con i PDF tutto ciò che puoi fare con gli eBook. Inserire i tuoi PDF in iBooks è semplice.
Puoi inviare per e-mail i PDF a te stesso, quindi aprire questa e-mail dal tuo iPad. Tocca l'allegato, quindi tocca il pulsante freccia (apri con) in alto a destra. Scegliere Apri in "iBooks" e verrai portato immediatamente in iBooks e il PDF si aprirà nella sua interfaccia.
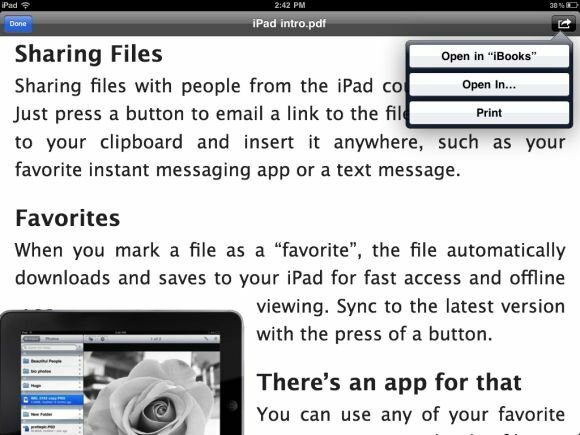
Una volta in iBooks, puoi scegliere di sfogliare la tua collezione di eBook o i tuoi PDF.
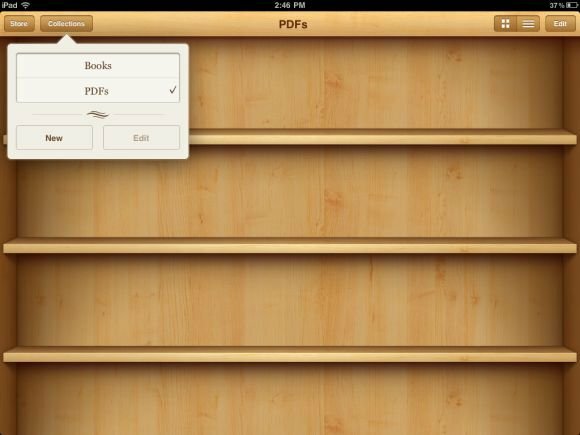
Un altro modo per ottenere PDF in iBooks è semplicemente aggiungerli al "Libri"Nella libreria di iTunes e sincronizza il tuo iPad. I PDF verranno visualizzati in iBooks.
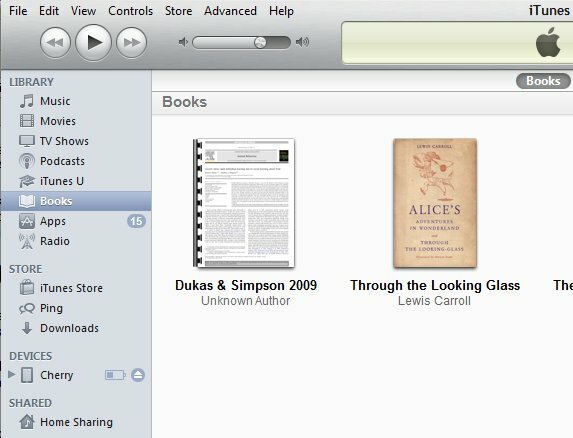
Conclusione
Più di questi piccoli trucchi che conosco, più amo il mio iPad. Non sono sicuro del perché alcune cose semplici debbano essere nascoste, ma rende il processo di scoperta molto più appagante. Ci piacerebbe saperne di più su questi commenti, se ne hai!
Yaara (@ylancet) è una scrittrice freelance, una blogger tecnologica e un'amante del cioccolato, che è anche biologa e geek a tempo pieno.