Annuncio pubblicitario
Desideri un desktop che assomigli al tuo? Questa guida ti aiuterà a creare un desktop e un'interfaccia utente (UI) di Windows 10 completamente personalizzati.
Bastano pochi minuti per trasformare il tuo desktop in un'interfaccia utente unica adatta alle tue esigenze e desideri. È divertente, è facile e i risultati saranno sbalorditivi. Lasciati guidare attraverso il processo, passo dopo passo.
In questa guida:introduzione | Temi | Rainmeter | Più applicazioni | Personalizzazione istantanea | Avvolgendo
1. Introduzione alla personalizzazione del desktop
1.1 Perché dovrei personalizzare il mio desktop?
Il tuo desktop è semplice. Lo usi per inviare e-mail, scrivere documenti, archiviare foto e guardare film. In breve, fai tutto sul tuo computer. Eppure si trova lì, nudo e senza un tocco personale. Inoltre, perché pasticciare con ciò che funziona? Ci sono alcuni che si fermano qui.
Altri hanno imparato ad amare il brivido della personalizzazione. Innanzitutto, inizi a personalizzare il tuo Riquadri del menu Start Come creare tessere personalizzate del menu Start in Windows 10Microsoft non ha semplificato la personalizzazione dei riquadri del menu Start. Ecco come puoi personalizzare le tessere in Windows 10. Leggi di più . Quindi, icone del programma. La prossima cosa che sai, stai simulando interi sistemi operativi all'interno del tuo ambiente Windows 10.
Pensa al tuo PC come a una scrivania. Ora immagina di lavorare su una scrivania vuota ogni giorno. Indipendentemente dalla tua conoscenza del PC - che tu ti consideri un dilettante o un professionista - nessuno deve accontentarsi di un desktop noioso. Lascia che la tua personalità fluisca attraverso lo schermo. Continua a leggere per passare da triste e predefinito a eccezionale in pochi minuti!
1.2 Come viene scritta questa guida
Si consiglia di leggere questa guida dall'inizio alla fine. Poiché la personalizzazione del desktop spesso richiede sia conoscenze preliminari che più programmi, è consigliabile iniziare con semplici modifiche alle funzionalità. Lentamente ma sicuramente - man mano che acquisisci esperienza con parti diverse dell'interfaccia utente di Windows 10 - imparerai come personalizzare sempre di più.
Se desideri una semplice soluzione con un clic, sentiti libero di passare al Temi sezione.
2. Temi
2.1 Introduzione ai temi del desktop
Indipendentemente dalla versione di Windows in uso (Windows XP, Windows 7, Windows 8 o Windows 10), rendere il tuo desktop fantastico è semplicissimo.
Prendiamo la nostra barra delle applicazioni, ad esempio. Pulsante destro del mouse sulla barra delle applicazioni.
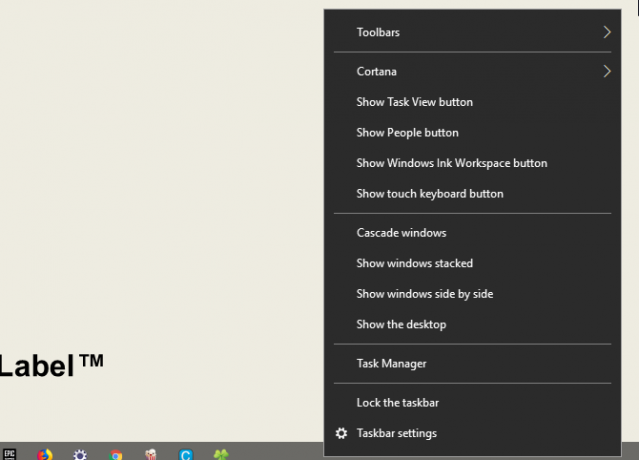
Quindi selezionare Impostazioni della barra delle applicazioni. Si aprirà una finestra che consente agli utenti di personalizzare alcune semplici funzionalità nella barra delle applicazioni.
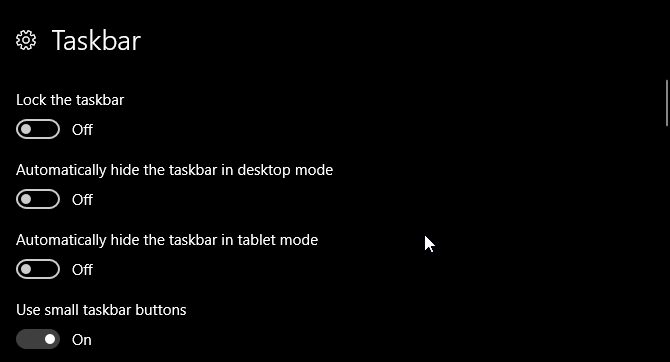
Come puoi vedere, abbiamo già diverse opzioni per modificare l'aspetto della nostra barra delle applicazioni. Puoi scegliere di nasconderlo, utilizzare pulsanti della barra delle applicazioni più piccoli e bloccare la barra delle applicazioni in modo da non eliminare accidentalmente un collegamento.
Proprio così, hai già iniziato a personalizzare l'interfaccia utente di Windows 10. Questo è solo l'inizio.
2.2 Dove posso trovare temi per il mio computer?
Esistono molti modi, alcuni ufficiali e altri non, di scaricare e installare temi per Windows 10. Per uno, Microsoft ospita diversi temi di Windows 10 gratuitamente all'interno del Microsoft Store.
Per accedere a Microsoft Store, fai clic sul menu Start e digita memorizzare. Clicca sul Microsoft Store opzione. Quindi digitare Temi nella barra di ricerca, premi accederee selezionare il Ottieni il tuo tema opzione.
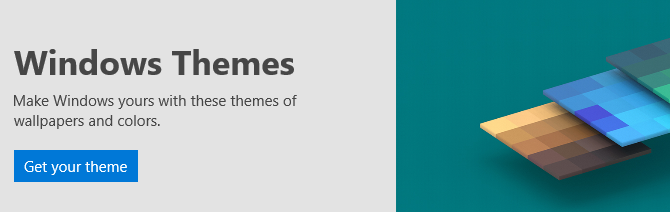
Ciò ti consentirà di installare un tema semplice in modo rapido, ufficiale e gratuito.
2.3 Come usare correttamente i temi?
Prima di entrare nelle modifiche più sfumate, è meglio iniziare con la personalizzazione del desktop predefinita in modo da familiarizzare con l'interfaccia utente di Windows 10. Inizieremo con i temi. I temi di Windows 10 sono combinazioni di sfondo e colori di base che puoi utilizzare per il tuo desktop.
Per accedere a Temi, tasto destro del mouse uno spazio vuoto sul desktop e selezionare Personalizzare.
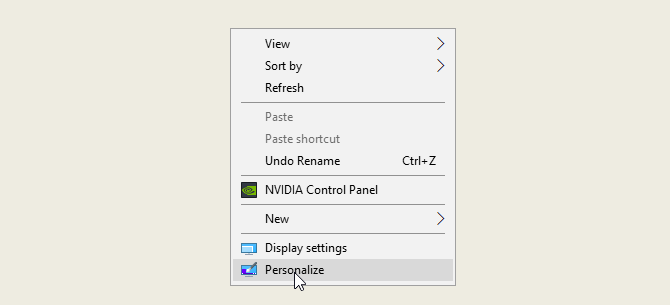
Questo aprirà la sezione Sfondo delle impostazioni di Windows 10.
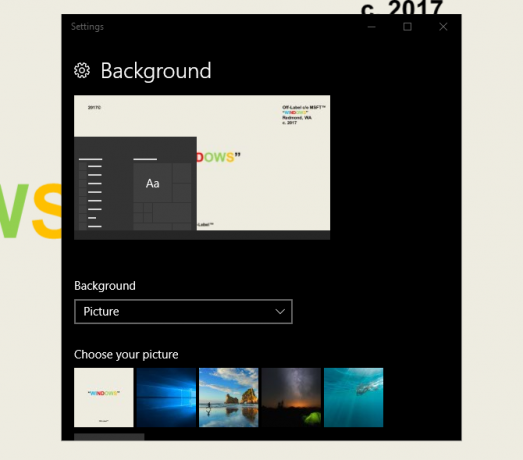
Espandi la tua finestra e seleziona il Temi opzione nella barra laterale. È possibile accedere e salvare i temi in questa finestra. Quindi scorrere verso il basso e fare clic su Ottieni più temi opzione. Dall'elenco fornito, selezionare un'opzione e scaricare il tema. Al termine del download del tema, selezionare Lanciare e scegli il tuo tema dalla selezione.
Questo è tutto! In pochi secondi siamo passati dal seguente desktop predefinito:
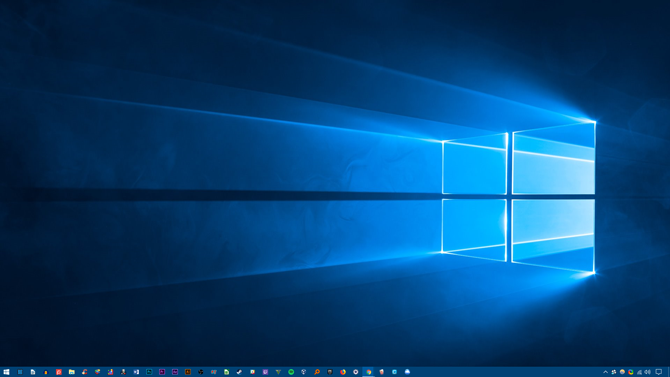
A questa:
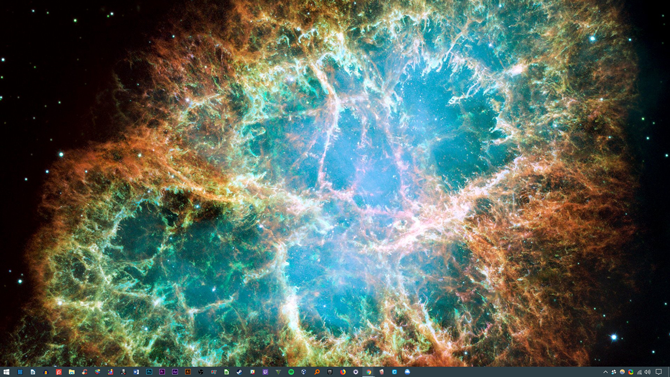
Tutto in pochi clic. Si noti che non solo lo sfondo è cambiato, ma anche il colore della barra delle applicazioni e tutte le finestre di Windows 10 applicabili.
Questo è abbastanza per le modifiche predefinite per ora. Vediamo come installare temi di terze parti.
2.4 Devo usare un programma di installazione di temi di terze parti?
Il seguente è un metodo molto popolare tra gli appassionati di Windows 10 per installare temi di terze parti sui loro computer Windows 10. Questo metodo ti consentirà di controllare l'aspetto di File Explorer, un componente principale dell'interfaccia utente di Windows 10 e altri programmi applicabili come Task Manager.
2.4.1 Temi DevianArt
Per prima cosa, vai a DeviantArt ed entra temi di Windows 10 nella barra di ricerca. Per impostazione predefinita, ti verranno presentate diverse opzioni popolari.
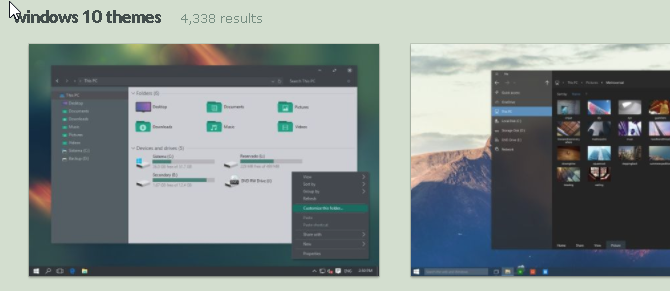
Installeremo il Tema Ades situato nella prima pagina della nostra ricerca DeviantArt. Prima di continuare, alcune parole di avvertimento.
Imposta sempre a punto di ripristino Come ripristinare le impostazioni di fabbrica di Windows 10 o utilizzare Ripristino configurazione di sistemaScopri come Ripristino configurazione di sistema e Ripristino impostazioni di fabbrica possono aiutarti a sopravvivere a qualsiasi disastro di Windows 10 e ripristinare il tuo sistema. Leggi di più prima di installare un tema personalizzato. Gli sviluppatori lo dichiareranno spesso esplicitamente nella loro documentazione. Poiché abbiamo a che fare con l'interfaccia utente di Windows, dobbiamo prendere ulteriori precauzioni quando la modifichiamo in modo da non eliminare una parte vitale dell'interfaccia utente. Prendi nota del modo in cui lo sviluppatore spiega l'installazione.
2.4.2 Installatori di temi
Per quanto riguarda il tema, avrai bisogno di alcuni programmi prima dell'installazione. OldNewExplorer, il primo programma necessario, disattiva il nastro sezione di Esplora file. Il secondo programma, UltraUXThemePatcher, consentirà temi di Windows 10 di terze parti.
Garantire stai usando il versione corretta di ogni pezzo di software con la versione corretta di Windows. Se installi una versione del software non compatibile con la tua versione di Windows, ad esempio l'installazione di UltraUXThemePatcher per Windows 8 in Windows 10, potresti riscontrare problemi.
Inoltre, è possibile installare macType per rendere i caratteri più puliti Come ottenere rendering di caratteri simili a Mac o Linux su WindowsI caratteri non sembrano così belli su Windows rispetto a Mac o Linux. Fortunatamente, c'è un modo semplice per risolverlo! Leggi di più sullo schermo. Non è tuttavia necessario. Lo stesso vale per il Icon pack di WinRemix, che richiederà di rinominare un file per installarlo correttamente.
2.4.3 Installazione di un tema di terze parti
Dopo aver installato questi programmi, scarica e installa il tema Ades attuale. Quindi, estrarre il file ZIP del tema Ades e spostare il contenuto della cartella in C: \ Windows \ Resources \ Themes. Assicurati di cambiare il C nell'indirizzo del repository alla lettera del driver applicabile.
Infine, seleziona il tema nel tuo impostazioni opzioni usando il metodo spiegato sopra. Ecco! Hai appena installato un tema personalizzato per Windows 10.
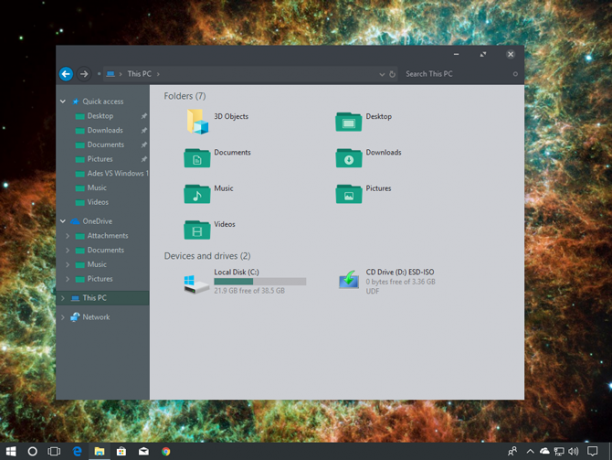
Di seguito è riportato un altro tema chiamato Arc [Non più disponibile], installato correttamente con il relativo Set di icone ad arco.
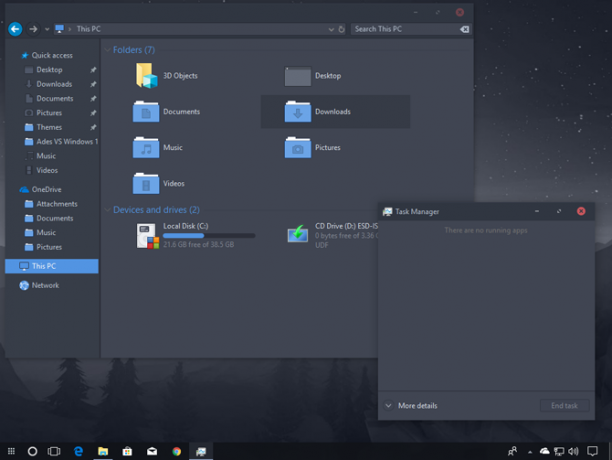
Siamo riusciti a modificare completamente l'interfaccia utente di Windows 10 in pochi minuti utilizzando alcuni programmi di terze parti. Tieni presente che software di terze parti può causare errori. Tuttavia, gli sviluppatori sono molto attenti a spiegare completamente i possibili problemi che potresti incontrare. Inoltre, ricorda sempre di leggere la documentazione fornita con i programmi. Seguire i passaggi dell'installazione fino all'ultimo dettaglio.
2.5 Come posso tornare al tema originale?
Per ripristinare il tema originale di Windows 10, semplicemente tasto destro del mouse sul desktop e selezionare Personalizzare. Quindi selezionare Temi e fare clic su finestre opzione.
Puoi anche usare il punto di ripristino creato in precedenza.
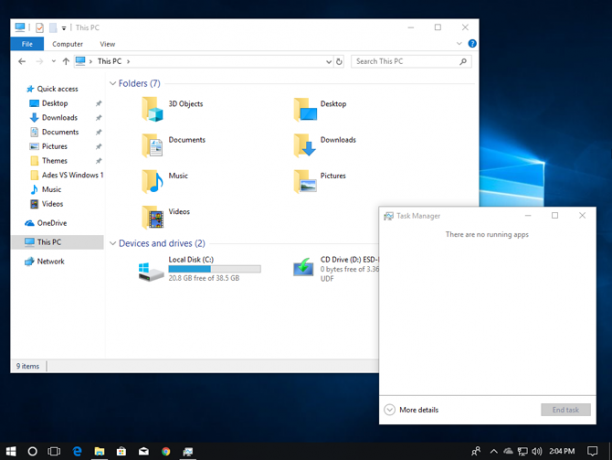
Questo non solo ripristinerà il tema predefinito, ma ripristinerà anche le tue icone e configurazioni di sistema alla normalità.
3. Rainmeter
3.1 Che cos'è Rainmeter?
Una dinamo particolare quando si tratta di personalizzazione del desktop è Rainmeter. Un programma Windows preferito da molto tempo, Rainmeter ti permetterà di includere varie modifiche sul desktop.
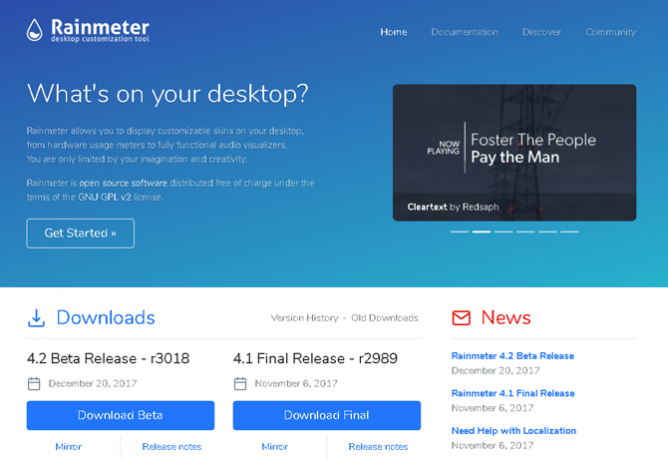
Non c'è limite a ciò che puoi fare con Rainmeter. Vuoi creare un sfondo 3D interattivo, parallasse Come creare uno sfondo desktop Parallax con RainmeterSe desideri uno sfondo animato dal vivo, guarda Rainmeter! Qui ti mostreremo come creare un effetto di parallasse unico per lo sfondo del desktop di Windows. Leggi di più ? Rainmeter può farlo.
Vuoi includere il tuo immagini e GIF preferite Come utilizzare una GIF animata come sfondo del desktop con RainmeterUna GIF animata può rendere speciale il tuo desktop. Ti mostriamo come aggiungere la tua GIF preferita come sfondo con Rainmeter. Leggi di più direttamente sul desktop, come si farebbe con una foto su una scrivania? Puoi farlo anche tu.
Basta andare al Sito web Rainmeter e scarica l'applicazione. Per una panoramica completa su come installare e modificare le skin dei widget, oltre a scaricare widget di terze parti, leggi il nostro Guida Rainmeter Una semplice guida a Rainmeter: lo strumento di personalizzazione del desktop di WindowsRainmeter è lo strumento ideale per personalizzare il desktop di Windows con sfondi interattivi, widget desktop e altro. La nostra semplice guida ti aiuterà a creare la tua esperienza desktop personale in pochissimo tempo. Leggi di più .
3.2 Introduzione a Rainmeter
Rainmeter è molto semplice da usare, ma richiederà sicuramente un po 'di tempo per abituarsi. Rainmeter consente agli utenti di caricare skin e file INI sui loro desktop. Questi file possono controllare la musica, mostrare l'ora, il tempo e così via. Considerali come widget di terze parti che consentono molte più opzioni rispetto ai widget di Windows predefiniti.
Scarica e installa l'ultima versione stabile di Rainmeter. Una volta installato, vai al cassetto della barra delle applicazioni e fai doppio clic sul logo a goccia di Rainmeter. Questo mostrerà il tuo Gestisci Rainmeter finestra, che ti permetterà di caricare e scaricare widget o pelli.
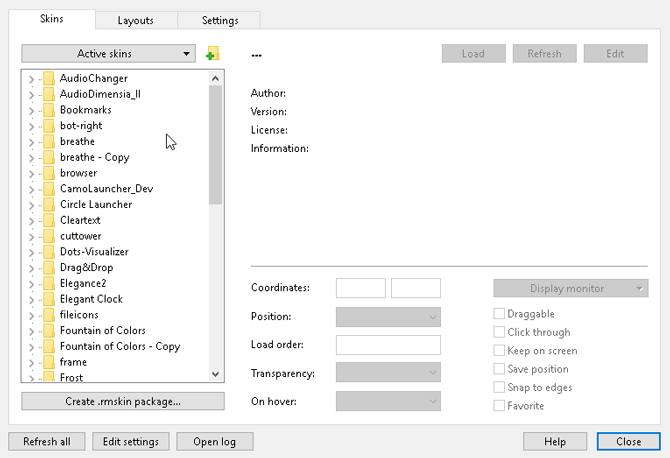
Sul lato sinistro sono presenti tutte le skin Rainmeter installate sul tuo PC. Le tue pelli si trovano in C: \ Users \ Waves \ Documenti \ Rainmeter \ Skins directory per impostazione predefinita. Le nuove skin sono installate in questa directory per impostazione predefinita.
Per attivare uno skin, individuare il file INI della cartella e doppio click o selezionare il Caricare opzione nell'opzione Gestisci Rainmeter finestra. Per scaricare, tasto destro del mouse la tua pelle e seleziona Scaricare. Puoi anche scaricare la skin utilizzando la finestra Gestisci Rainmeter da selezionando la pelle nel menu a discesa a sinistra e facendo clic Scaricare.
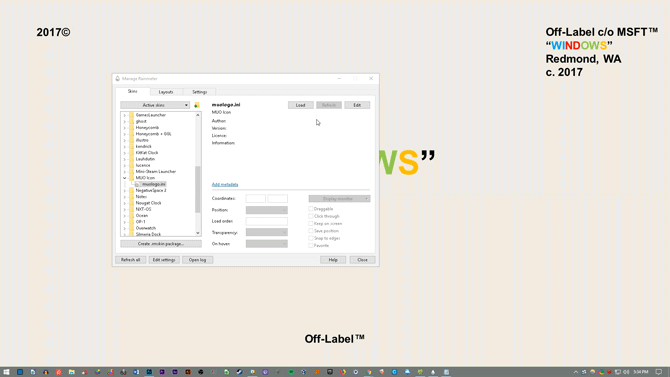
Questa è la meccanica di base dell'utilizzo di Rainmeter.
3.3 Dove posso ottenere skin personalizzate?
Mentre Rainmeter è un ottimo programma, è utile solo quanto la selezione della tua pelle. Rainmeter è molto scarso per impostazione predefinita. Ciò significa che dovrai installare skin di terze parti. Fortunatamente, DeviantArt è un repository da sogno per le skin Rainmeter. Vai al sito Web DeviantArt e digita Rainmeter nella barra di ricerca.
DeviantArt sarà il tuo repository principale per le skin Rainmeter personalizzate. Installeremo una skin Rainmeter molto popolare, Google Now Weather, per mostrare il processo completo di download e installazione. Per prima cosa, vai alla pagina web DeviantArt della skin.
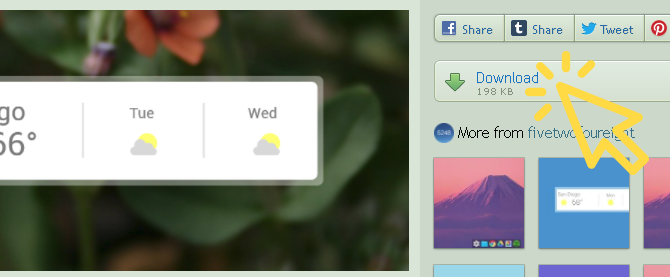
Una volta scaricato il file, fai doppio clic sul file come se fosse un file eseguibile. Nella seguente finestra del programma di installazione Rainmeter, fare clic su Installare.
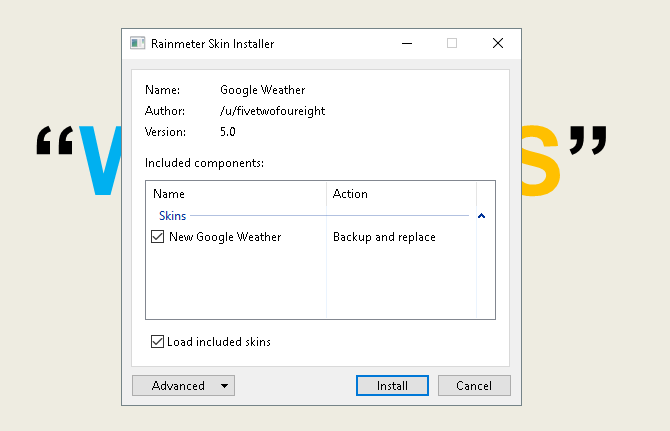
Questo è tutto! Hai appena installato una skin Rainmeter. Ora vai al tuo Gestisci Rainmeter finestra facendo doppio clic sull'icona della barra delle applicazioni, individuare il file INI nella selezione a sinistra e Caricare la pelle.
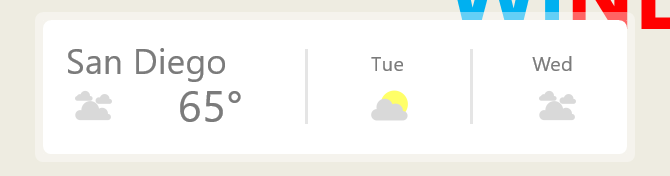
Ecco! Hai appena caricato una skin live.
3.4 E se volessi modificare qualcosa?
A volte, la skin Rainmeter predefinita non funzionerà sul desktop. La pelle sarà troppo piccola, troppo grande o priva delle tue particolari informazioni meteo e sulla posizione. Fortunatamente, Rainmeter rende semplice la modifica delle loro skin.
Ad esempio, la skin di Google Now presentata sopra mi dà il tempo per la posizione sbagliata. Aggiustare, tasto destro del mouse la pelle e selezionare Modifica skin.
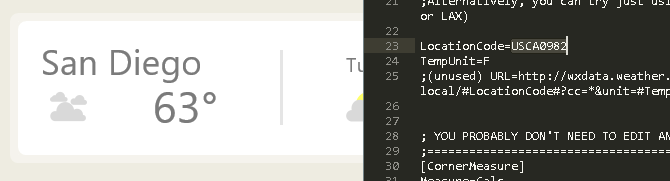
Con le applicazioni meteorologiche, in particolare, noterai che la maggior parte di esse richiede a LocationCode. Questo codice si basa sul luogo in cui ti trovi e fornirà il tempo utilizzando determinati siti Web. Dovrò cambiare il mio nella mia posizione. Vai a un sito web come weather.codes, cerca la tua posizione e copia e incolla il codice in LocationCode parametro.
Quindi premere CTRL + S sulla tastiera per salvare il documento e aggiornare la skin di tasto destro del mouse e selezionando Rinfresca la pelle.
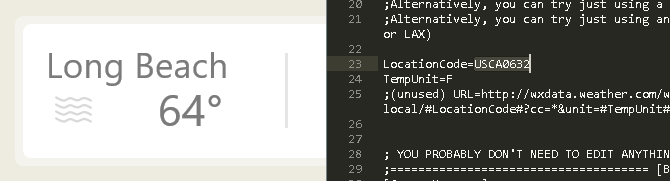
Questo è tutto! Hai appena modificato una skin di Rainmeter.
3.5 Come posso collegare Rainmeter ad altre applicazioni?
Alcune skin Rainmeter richiedono altri programmi per controllare la funzionalità. In questo caso, dovrai scaricare e installare una sorta di plug-in Rainmeter. Ad esempio, il molto popolare Win10Widgets suite richiede un plug-in Spotify in modo da poter controllare il programma tramite un widget Rainmeter.
Il seguente link porterà a Reddit post in cui è possibile scaricare automaticamente il plug-in di cui abbiamo bisogno, giustamente chiamato SpotifyPlugin.
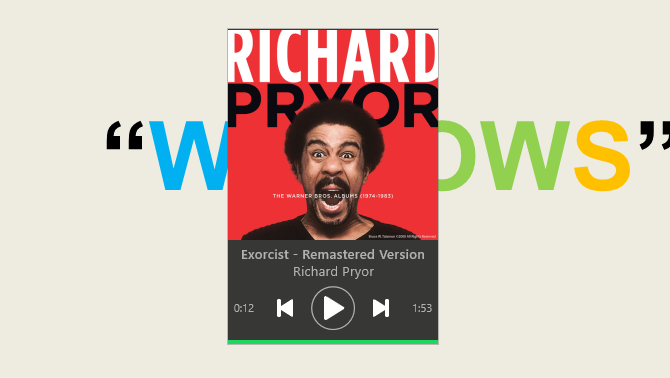
Questo è tutto! Hai appena collegato Rainmeter a un'applicazione.
3.6 Voglio approfondire ulteriormente.
Se vuoi andare in giro per Rainmeter da solo, troverai molti documenti utili su Sito ufficiale di Rainmeter.
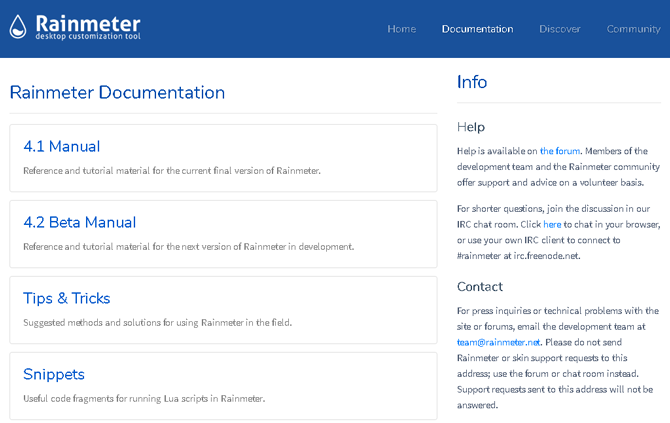
Ci sono pagine su pagine di documentazione ufficiale dedicate alla spiegazione dei parametri e dei trucchi di Rainmeter.
Puoi essere lo sviluppatore di Rainmeter a cui tutti gli altri utenti cercano le skin preferite, quindi sentiti libero di leggere quanto vuoi su Rainmeter. Non ci sono limiti a ciò che puoi fare usando questo software gratuito. Ologramma desktop 3D Proietta un ologramma 3D sul desktop usando RainmeterStai ancora cercando lo sfondo perfetto? Lascia che ti mostriamo come aggiungere un ologramma 3D impressionante e commovente allo sfondo del desktop. Leggi di più chiunque?
4. Più applicazioni
Esistono molte app online che consentono agli utenti di personalizzare i propri desktop. Abbiamo selezionato la parte superiore del batch ed eccoli qui!
4.1 Come personalizzare il tuo lettore multimediale preferito
La cosa grandiosa di Rainmeter è che ti permette di controllare la maggior parte dei controlli musicali e multimediali sul tuo PC. Ciò lo rende un ottimo programma multimediale per la pelle, oltre ad essere un ottimo software per widget desktop.
Detto questo, ci sono alcuni lettori multimediali ampiamente usati che puoi ripassare direttamente all'interno del programma.
4.1.1 VLC Media Player
Sapevi che puoi riverniciare l'applicazione VLC molto popolare? Uno dei miei preferiti personali e uno dei migliori programmi Windows di sempre, VLC consente agli utenti di installare skin personalizzate per VLC. Ospita anche skin sulla sua Sito ufficiale.
Scarica una skin e conservala in un luogo che ricorderete. Il tuo file dovrebbe essere nel formato VLT.
Per installare, apri VLC. Quindi, vai a Strumenti> Preferenze. Nella finestra seguente, fare clic su Usa skin personalizzata pulsante di opzione. Quindi, fare clic su Scegliere opzione e selezionare la posizione del file VLT.
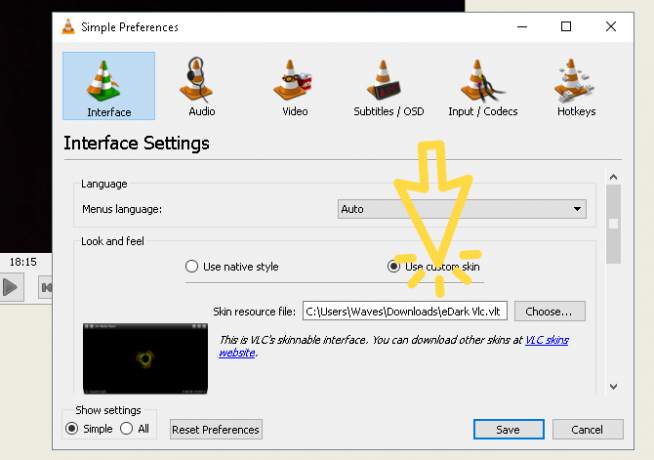
Infine, seleziona Salva e uscire da VLC. Apri di nuovo VLC e dovrebbe aprirsi con il tema installato. Ecco VLC prima.
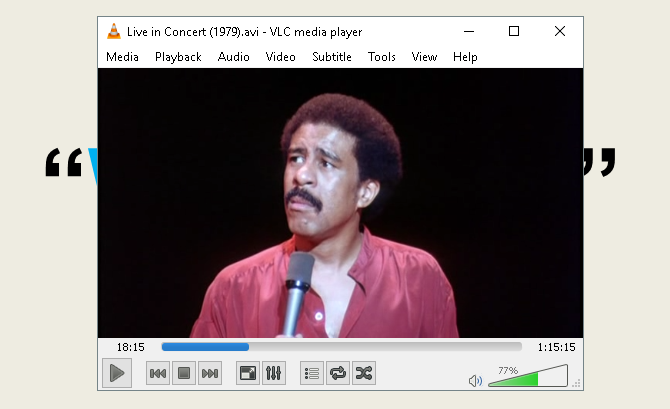
Ecco VLC dopo.

È così semplice.
4.2 Che cos'è RocketDock?
RocketDock è un piccola applicazione docking 3 dock multifunzione per sostituire la barra delle applicazioni di WindowsI dock prendono ciò che fa la barra delle applicazioni e la rendono migliore: bella, efficace e divertente da usare. Una volta introdotti per Mac, i dock sono disponibili da tempo su Windows. Lascia che ti mostri i migliori. Leggi di più che presenta e avvia programmi da un dock. Tutto ciò che riguarda il dock, dalle dimensioni alle icone, è personalizzabile. Tutto sommato, è il miglior software di docking disponibile online.
4.2.1 Introduzione a RocketDock
Puoi scaricare e installare RocketDock dal sito ufficiale. Installa come faresti con qualsiasi altro programma. Una volta installato, fai clic sul menu Start e digita RocketDock. Seleziona il RocketDock opzione. Il dock predefinito dovrebbe ora apparire.

RocketDock ospita molte funzionalità e opzioni per gli utenti immediatamente dopo l'installazione. Semplicemente tasto destro del mouse il tuo RocketDock per visualizzare le tue opzioni.
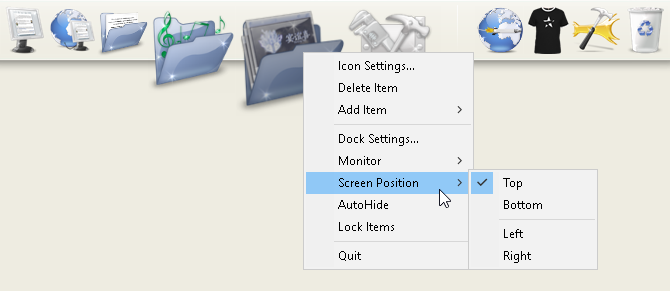
Se vuoi rimuovere le icone dal dock, clic e trascina l'icona fuori dal dock. Per aggiungere icone nel dock, trascina il collegamento al programma nel dock come faresti con il desktop.
4.2.2 Modifiche al tema e alle icone di RocketDock
Un altro grande aspetto di RocketDock sono le possibili opzioni di personalizzazione. Pulsante destro del mouse il dock e selezionare Impostazioni icona. Da questa finestra, è possibile installare varie icone installate sul PC. Se tu sei in cerca di icone Come personalizzare qualsiasi icona in Windows 10Ecco come modificare le icone su Windows 10, inclusi collegamenti ai programmi, cartelle, tipi di file e molto altro. Leggi di più , ti abbiamo coperto. Basta dire se vuoi scaricare icone gratis, vai su Flaticon e cerca i tuoi preferiti.
Scarica l'icona o il pacchetto di icone e decomprimilo se necessario. Quindi, fare clic su + accedi sul lato sinistro della finestra e individua la cartella delle icone. Da qui, clic sui pulsanti a discesa fino a trovare il tuo immagini dell'icona. Appariranno sul lato destro della finestra.
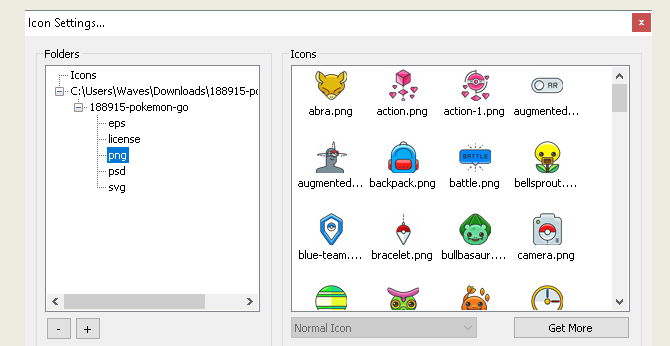
Seleziona l'icona che desideri e fai clic ok. Ripeti questo con ogni icona.
Inoltre, puoi personalizzare il dock stesso. Pulsante destro del mouse il dock e selezionare Impostazioni dock. Seleziona il Stile opzione e fare clic sul menu a discesa sotto Tema. Seleziona un'opzione da questo menu e il dock dovrebbe cambiare immediatamente.
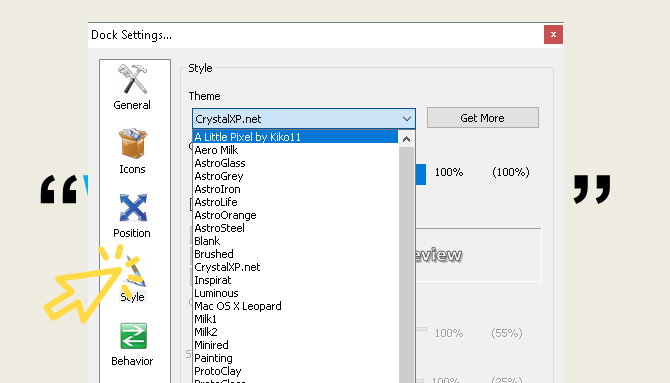
Per installare temi personalizzati di terze parti, vai su seguente link e scarica un tema per RocketDock. Decomprimi il file, quindi copia e incolla la cartella decompressa C: \ Programmi (x86) \ RocketDock \ Skins (o qualsiasi lettera di unità disco su cui hai installato RocketDock). Ricomincia RocketDock e vai al tuo Tema impostazioni per cambiare il tema del dock in quello appena scaricato.

Proprio così, hai un RocketDock completamente personalizzato con un tema personalizzato e icone personalizzate! Per riferimento, ho usato Pokemon Go per il set di icone e Un piccolo pixel come tema.
4.2.3 Alternative RocketDock
Se non desideri utilizzare RocketDock per qualsiasi motivo, viene chiamata un'alternativa a pagamento ObjectDock. Ha le stesse capacità di RocketDock, anche se è un po 'più recente ed è anche personalizzabile. MakeUseOf va nelle impostazioni e impostazioni avanzate di ObjectDock ObjectDock: personalizza rapidamente il tuo desktop e aumenta la sua funzionalità [Windows]Ormai potresti aver sentito parlare di ObjectDock: non è estraneo a quelli di noi appassionati di personalizzazione di Windows. In realtà è in circolazione da un po 'di tempo, quindi potresti anche considerare ... Leggi di più .
4.3 Recinzioni
Recinzioni, un programma creato da Stardock, è un'applicazione che ti consente di creare piccoli recinti sul desktop Trasforma il tuo desktop di Windows da ingombra a utile gratuitamente con recinzioniVorrei iniziare questo post con una piccola richiesta: Hit Win + D per me. Aspetterò qui. Vai avanti, fallo. Va bene? Che cosa hai visto? Era un casino di icone ingombra ... Leggi di più , che può aiutarti a ordinare il disordine sul desktop. Provalo usando la versione di prova di 30 giorni, se sei curioso.
Scarica e installa il programma. Richiederà l'inserimento dell'email e l'attivazione della versione di prova tramite collegamento e-mail.
4.3.1 Introduzione
Una volta scaricato Fences, è sorprendente quanto sia intuitivo il programma. Per uno, i programmi desktop dovrebbero organizzarsi immediatamente.
Per creare una recinzione, sinistro del mouse desktop e trascina. Si aprirà un'opzione che legge Crea recinzione qui. Dai un nome alla recinzione come preferisci: ho chiamato la mia programmi per i miei file di programma. Trascina e rilascia un programma in questo recinto e ora sarai in grado di accedere a questo programma tramite il tuo recinto.
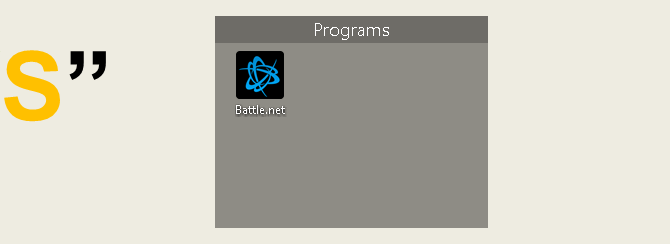
Questa è la base, ma non è tutto ciò che puoi fare. Puoi anche applicare regole in Recinzioni, che non solo organizza automaticamente i tuoi file ma scarica automaticamente determinati file nel tuo recinto.
Fare così, tasto destro del mouse il desktop e selezionare Configura recinzioni. Clicca sul Ordinamento e organizzazione opzione per aprire l'opzione Regole basate sul tipo selezione. Dal momento che sto realizzando una recinzione basata su programmi, controllerò il Scorciatoie del programma opzione. Si aprirà una piccola opzione aggiuntiva che ti chiede scegli un recinto per i tuoi file. Fare clic sul collegamento e selezionare un'opzione, nel mio caso il programmi recinzione.

Scorri verso il basso e fai clic su Applica ora le regole collegamento.
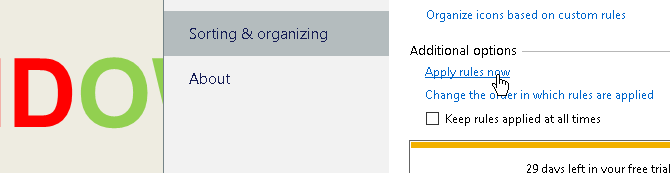
Ecco! Tutte le scorciatoie del programma ora dovrebbero essere automaticamente unite alla barriera del programma. Puoi anche controllare il Mantieni le regole sempre applicate opzione per inviare collegamenti a questo recinto ogni volta che ne hai scaricato uno sul desktop.
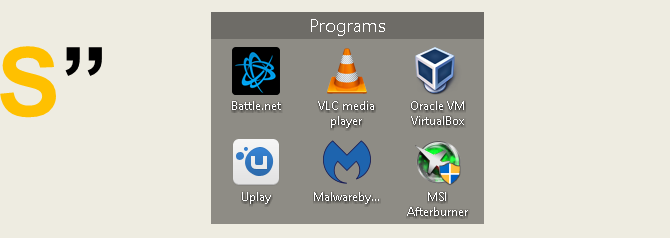
Abbiamo solo graffiato la superficie di ciò che puoi fare con le recinzioni, sia chiaro, quindi sentiti libero di giocare con il software.
Detto questo, ora sai come utilizzare il potere organizzativo dei Recinti sin dall'inizio! Una volta che inizi a utilizzare le recinzioni, ti chiederai come sei riuscito senza di essa.
4.3.2 Maggiore personalizzazione
Come con la maggior parte dei programmi presentati in questo elenco, è possibile personalizzare molto facilmente l'aspetto di Recinzioni. Pulsante destro del mouse il desktop e selezionare Configura recinzioni. Quindi selezionare Colore e aspetti. Sotto Stile di sfondo e colore, clic nel menu a discesa e selezionare un recinto particolare (o mantenere l'opzione su Tutti i recinti).
Usando i cursori di colore, regola il colore e la saturazione dei tuoi recinti. Le modifiche dovrebbero avere effetto automaticamente.
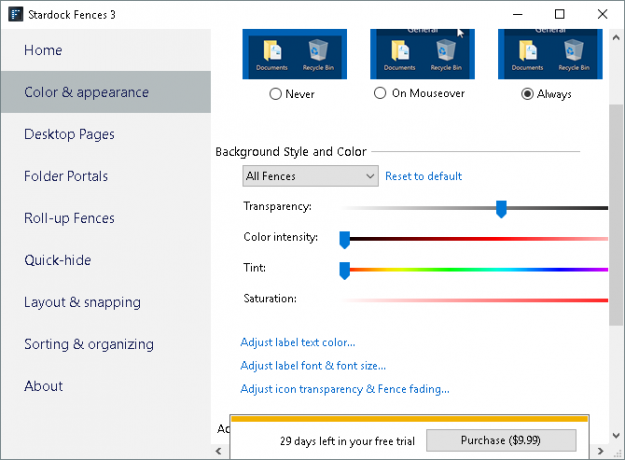
Quindi, ecco un esempio di come appariva il mio desktop prima.
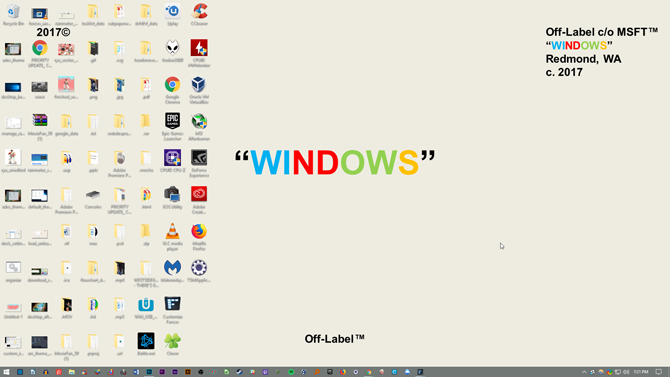
Ecco il mio desktop dopo aver organizzato i file con Fences e averne modificato il colore.
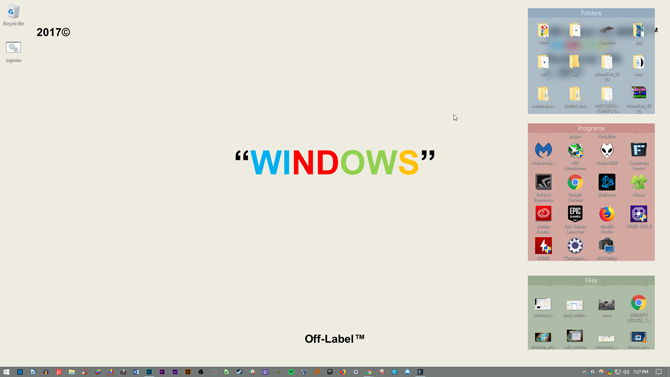
Non solo le mie icone sono organizzate, l'estetica di Fences non può essere più soddisfacente.
5. Best-Of: personalizzazione istantanea
5.1 Elenco dei migliori
Mentre potresti voler scegliere un sistema che si adatti davvero a te, capisco che a volte vuoi solo che appaia un po 'meglio dei temi e delle skin predefiniti che Windows 10 ha da offrire. Ecco un elenco di strumenti che vorrai utilizzare se desideri un desktop personalizzato. Sono affidabili, in gran parte gratuiti e genereranno risultati fantastici.
- UltraUXThemePatcher: Senza questo, ti sarebbe difficile trovare un tema personalizzato per Windows 10 che funzioni davvero.
- Rainmeter: Questo è il re dei widget. La misura in cui è possibile modificare questo è sorprendente, e non c'è fine ai tutorial e guide che possono aiutarti ad adattare Rainmeter Disinteressato del desktop di Windows Il modo non geniale di RainmeterQuesta "versione meno geniale di GeekTool" per Windows consente ai suoi utenti di aggiungere e visualizzare una varietà di moduli sul desktop come un orologio, la data, il carico della CPU, i feed RSS e altro ancora. Leggi di più .
- Recinzioni: Fences è estremamente utile per organizzare il disordine e rendere il desktop un po 'più carino. Puoi cambiare i colori dei recinti come desideri, etichettarli e rilasciare tutti i file che sappiamo ingombra il desktop. La sezione 5.2 può dirti come usarlo.
- VLC Player: Ci sarà sempre un dibattito su quale sia il miglior lettore multimediale, e qui ho deciso che VLC prenderà il piedistallo. Insieme con il vaste opzioni di personalizzazione, offre molte altre abilità, dalla riproduzione di alcuni video a quelle reali streaming di video e playlist di YouTube Come guardare intere playlist di YouTube in VLCTi piacciono le playlist di YouTube, ma vorresti poterle guardare al di fuori del tuo browser? È possibile utilizzare VLC per il lavoro, grazie a una semplice estensione. Ecco come. Leggi di più all'interno dell'applicazione VLC.
- Flusso: È molto malsano guardare uno schermo di notte. Il blues alla luce simula la luce del sole e significa che dormire può essere molto più difficile. Flux risolve questo problema, di riducendo le sfumature blu quando il giorno diventa notte Usa F.lux per dormire meglio dopo le attività del computer a tarda notteSe osservi attentamente, la maggior parte dei monitor LCD ha un pulsante per modificare automaticamente gli attributi dello schermo per adattarsi ai tipi di media che vengono visualizzati. Leggi di più . Ci vuole un po 'di tempo per abituarsi, ma dormirai meglio e ridurrà la tensione sugli occhi.
- Shell classico: A molti di coloro che sono passati a Windows 8 non è piaciuto subito per molte ragioni, ma soprattutto la morte del menu di avvio. Questo problema è (parzialmente) risolto con l'aggiornamento 8.1, ma questa applicazione dovrebbe farti tornare quel tanto amato pulsante di Windows - e il suo menu.
Con questi software, sarai in grado di trasformare Windows 10 (e la maggior parte delle altre versioni moderne di Windows) in una console di comando personalizzata.
6. Avvolgendo
6.1 Rendere tutto unito
Il tuo desktop è proprio questo: il tuo desktop. Puoi trasformarlo in qualsiasi cosa. Cambia i colori, cambia le icone, cambia i temi: in pochi minuti puoi creare un ambiente desktop con amici e colleghi che daranno una seconda occhiata allo schermo.
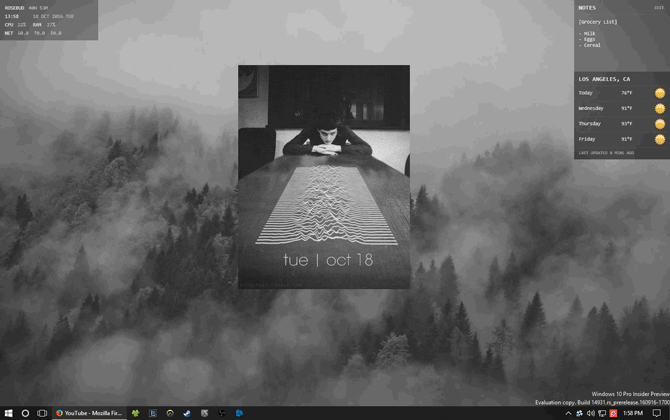
Ad esempio, il desktop presentato sopra richiede solo una GIF e alcune skin Rainmeter per creare. Proprio così, hai un desktop con una tavolozza di colori distinta e movimenti in loop che utilizzano software gratuito e un po 'di know-how.
Tieni presente che il tuo desktop sarà buono solo come il tempo che ci impieghi. Mentre un desktop bello e appropriato potrebbe richiedere alcuni minuti per essere installato, potrebbero essere necessarie ore di pulizia della pelle e di modifica delle opzioni per configurare esattamente il desktop.
6.2 Best practice
Ci sono alcune cose che devo assolutamente menzionare prima di impazzire personalizzando ogni aspetto dell'interfaccia utente di Windows 10.
Sempre creare un punto di ripristino del sistema Come creare un punto di ripristino del sistemaRipristino configurazione di sistema consente di ripristinare il sistema Windows per annullare le modifiche negative. Ecco come creare un punto di ripristino del sistema in qualsiasi momento. Leggi di più prima di modificare il desktop e l'interfaccia utente. Sempre. Che tu abbia personalizzato Windows da XP o che tu abbia appena iniziato, puoi comunque riscontrare problemi ad ogni passaggio. In effetti, gli sviluppatori spesso lo renderanno il più chiaro possibile.
Inoltre, meno è meglio quando si tratta di personalizzazione di Windows. La maggior parte cerca di impilare quante più funzionalità umanamente possibile sul proprio desktop, solo per vederlo una volta al giorno. Cioè, prima dell'arresto. Anche se installi Recinzioni solo sul desktop, hai perso il carico di un desktop disordinato. Stick con uno o due programmi di personalizzazione del desktop alla volta.
6.3 Sei interessato a una maggiore personalizzazione?
Se sei interessato ad altri tutorial e articoli sulla personalizzazione, ci sono molti programmi e tutorial proprio qui su MakeUseOf che puoi usare. Ecco un semplice elenco contenente alcuni dei nostri migliori tutorial per l'utilizzo di alcuni dei programmi elencati di seguito.
- Personalizzazione della barra delle applicazioni di Windows 10: la guida completa Personalizzazione della barra delle applicazioni di Windows 10: la guida completaEcco come personalizzare la barra delle applicazioni di Windows 10 con impostazioni integrate, trucchi pratici e software di terze parti. Leggi di più
- Come modificare l'aspetto del desktop di Windows 10 Come modificare l'aspetto del desktop di Windows 10Vuoi sapere come migliorare l'aspetto di Windows 10? Usa queste semplici personalizzazioni per personalizzare Windows 10. Leggi di più
- 10 modi rapidi per personalizzare e personalizzare Windows 10 10 modi rapidi per personalizzare e personalizzare Windows 10Non tutte le impostazioni predefinite di Windows 10 faranno galleggiare la tua barca. Ti mostriamo tutti i modi possibili per personalizzare Windows 10 in una semplice guida passo-passo. Leggi di più
- 7 migliori strumenti per modificare e personalizzare Windows 10 Gli 8 migliori strumenti per modificare e personalizzare Windows 10Vuoi dare al tuo PC un aspetto unico? Scopri come personalizzare Windows 10 con questi potenti strumenti di regolazione che coprono ogni tua esigenza. Leggi di più
- Come personalizzare qualsiasi icona in Windows Come personalizzare qualsiasi icona in Windows 10Ecco come modificare le icone su Windows 10, inclusi collegamenti ai programmi, cartelle, tipi di file e molto altro. Leggi di più
- 6 modi per hackerare e personalizzare il menu Start di Windows 10 6 modi per hackerare e personalizzare il menu Start di Windows 10Il menu Start di Windows 10 combina elementi classici con piastrelle moderne. Le piastrelle possono aggiungere molta libertà creativa. Ti daremo suggerimenti e riveleremo trucchi per personalizzare l'intero menu Start in base alle tue preferenze. Leggi di più
- Come modificare il messaggio e il carattere della schermata di accesso a Windows Come modificare il messaggio e il carattere della schermata di accesso a WindowsSei stanco della stessa schermata di accesso a Windows? Ecco come configurare la schermata di accesso di Windows 10 per apparire esattamente come vuoi. Leggi di più
Christian è una recente aggiunta alla community di MakeUseOf e un avido lettore di tutto, dalla fitta letteratura ai fumetti di Calvin e Hobbes. La sua passione per la tecnologia è eguagliata solo dal suo desiderio e dalla sua disponibilità ad aiutare; se hai domande relative (per lo più) a qualsiasi cosa, sentiti libero di mandare una email via