Annuncio pubblicitario
 Se ammiri i disegni di tipo professionale sui titoli di libri e copertine di riviste, buoni regalo, pacchetti di prodotti e poster e volevi sapere come è fatto, beh potresti provare ad apprendere alcuni degli strumenti nel pannello dei personaggi di Photoshop (o Adobe InDesign). Ciò che imparerai in questo articolo non ti renderà un designer professionista, ma ti mostrerò come andare oltre le impostazioni predefinite per gli stili di testo in Photoshop.
Se ammiri i disegni di tipo professionale sui titoli di libri e copertine di riviste, buoni regalo, pacchetti di prodotti e poster e volevi sapere come è fatto, beh potresti provare ad apprendere alcuni degli strumenti nel pannello dei personaggi di Photoshop (o Adobe InDesign). Ciò che imparerai in questo articolo non ti renderà un designer professionista, ma ti mostrerò come andare oltre le impostazioni predefinite per gli stili di testo in Photoshop.
Come altri strumenti di Photoshop, il testo viene messo su un proprio livello. Puoi avere diversi livelli di testo che possono essere spostati, capovolti, ruotati e ridimensionati. Puoi aggiungere del testo sopra un'immagine senza distruggere l'immagine originale stessa. Se sei completamente nuovo in Photoshop, potresti voler dare un'occhiata a my suggerimenti introduttivi 10 abilità Photoshop introduttive da non perdere per i fotografi principiantiIn questa guida, diamo un'occhiata ad alcune funzionalità di Photoshop in cui puoi immergerti direttamente, anche se hai poca o nessuna esperienza di fotoritocco precedente. Leggi di più su Photoshop qui su MUO.
Impostazione del pannello caratteri in Photoshop
Per impostare questa esercitazione sul Pannello caratteri, inizia creando un nuovo documento in Photoshop. Lavoreremo con tre strumenti: prima c'è il genere e Mossa strumenti nella tavolozza degli strumenti. Lo strumento Testo è ovviamente quello che usi per creare il testo, mentre lo strumento Sposta ti consente di selezionare e spostare i livelli di testo su un'immagine o un documento.
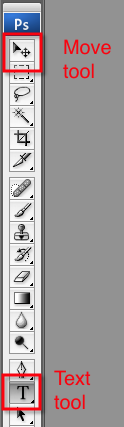
Successivamente, vogliamo avere familiarità con il Livelli tavolozza. Quando si crea un testo su un documento, questo viene automaticamente inserito in un livello. È possibile fare clic su un livello di testo per selezionarlo e spostarlo sul documento e fare doppio clic su un livello per modificare lo stile del carattere come faremo di seguito.
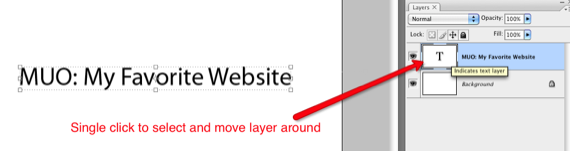
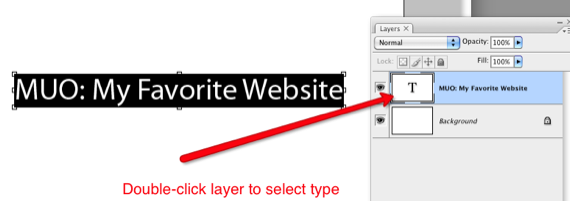
Infine, useremo il Pannello personaggi in Photoshop, che consente di andare oltre le impostazioni predefinite per il testo. Il pannello dei personaggi si trova in Finestra> Carattere nella barra dei menu. Quindi vai avanti e fai clic su quella voce di menu e cominciamo.
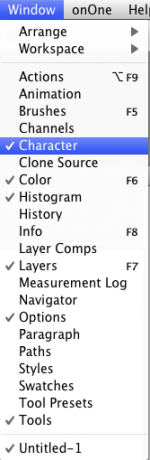
Per essere sicuri di iniziare dalla stessa pagina, fai clic sul triangolo in alto a destra del pannello dei personaggi. Nel menu a discesa selezionare Ripristina personaggio. Nota anche che questo menu riflette molti degli stessi strumenti che troverai sul Pannello stesso.
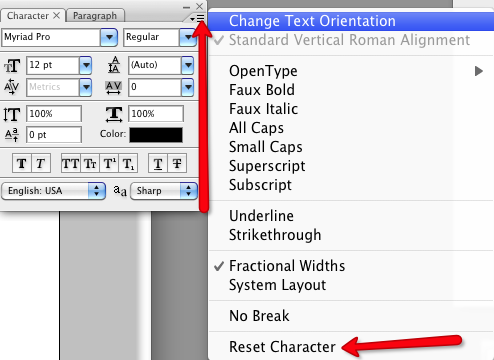
Elementi Del Pannello Personaggi
Poiché questo tutorial non è destinato agli studenti di design, lavoreremo con solo alcuni elementi di base del pannello dei personaggi senza essere troppo tecnici su ciascuna delle loro funzioni. Fondamentalmente condividerò ciò che può essere fatto con questi strumenti e da lì puoi giocare con loro a tuo piacimento. Ci sono interi libri scritti sul design dei tipi se vuoi saperne di più.
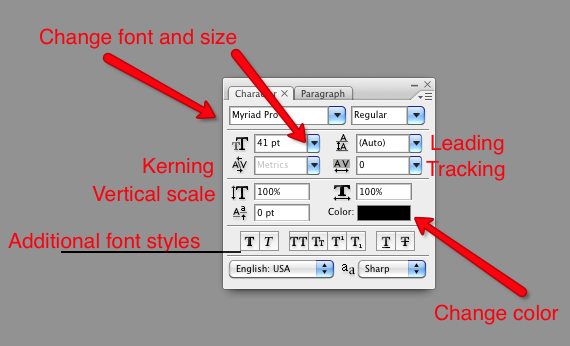
Esistono diversi modi per modificare le impostazioni del tipo in Photoshop, ma il pannello Personaggi ha praticamente tutti gli strumenti in un unico posto. Puoi ovviamente cambiare il tipo e la dimensione del carattere, il colore e gli stili, ad es. grassetto, sottolineato, tutto maiuscolo. Questi strumenti si trovano nella maggior parte dei programmi di elaborazione testi e di modifica delle immagini, ma il pannello Personaggi dispone anche di strumenti avanzati Leading, Tracking, Crenatura, e Ridimensionamento verticale. Quando si posiziona il cursore su questi singoli strumenti, verranno visualizzati i loro nomi. Ma non preoccuparti così tanto di ricordare i nomi, divertiti solo con loro.
Crea testo
Bene, iniziamo creando del testo. Seleziona il genere strumento nella barra degli strumenti di Photoshop. Una linea lampeggiante apparirà sul tuo documento e dovresti anche vedere un nuovo livello per il testo. Digita due righe di testo e se vuoi seguire il mio esempio, puoi usare il tipo e la dimensione del carattere che sto usando. Con il testo selezionato, apporta le modifiche nel pannello Carattere o nella barra dei menu. Sto usando Myriad Pro, dimensione 40pt.

Per tutti gli strumenti che utilizziamo, è necessario selezionare il testo per apportare modifiche. Si noti in alcuni dei miei screenshot, l'area nera attorno al testo indica che il testo è selezionato per la modifica.
principale
Il comando principale è fondamentalmente la quantità di spazio tra le lettere. Ciò è utile se si hanno titoli o paragrafi in cui si desidera andare oltre la spaziatura singola o doppia predefinita tra le linee. Questo strumento ti offre un maggiore controllo sulla spaziatura. Puoi farlo selezionando entrambe le righe di testo e quindi facendo clic sul triangolo blu e spostando il cursore a destra e a sinistra, il che cambierà la spaziatura tra le linee. A volte quando lavori con i titoli, tuttavia, potresti voler mettere ogni singola riga di testo su livelli separati in modo da avere un controllo ancora maggiore.
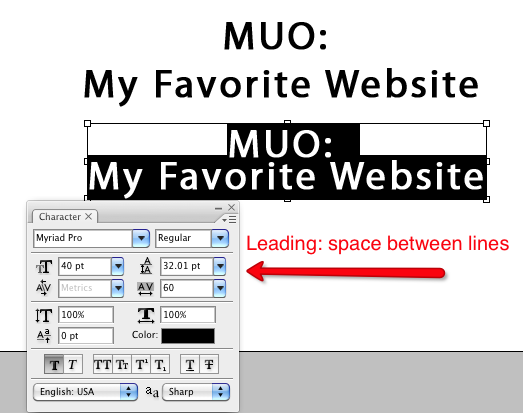
Tracciamento e crenatura
Il rilevamento modifica lo spazio tra le singole lettere; è uno strumento che non troverai nella maggior parte dei programmi di elaborazione testi di base. Separare o separare le singole lettere può renderle più leggibili o esteticamente accattivanti. La crenatura funziona in modo simile, ma è un po 'più avanzata per questo tutorial. Funziona in modo diverso per diversi tipi di carattere.
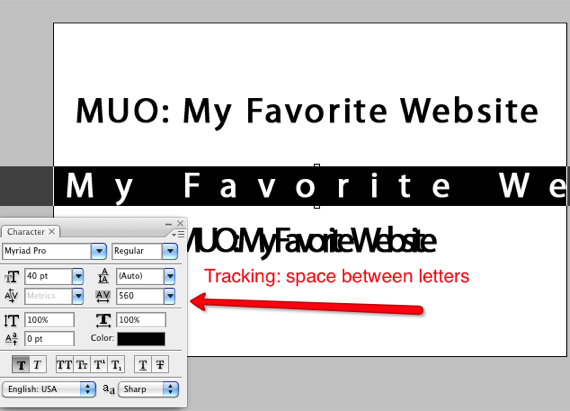
Scala verticale
Il ridimensionamento verticale può essere un modo divertente per allungare o scrunchare i caratteri per uno stile funky. Ma fai attenzione con questo strumento, perché a volte può distruggere lo stile originale di un carattere e rendere il tuo stile non molto attraente. Ancora una volta, selezionare lo strumento e spostare il cursore a destra e a sinistra per le modifiche.
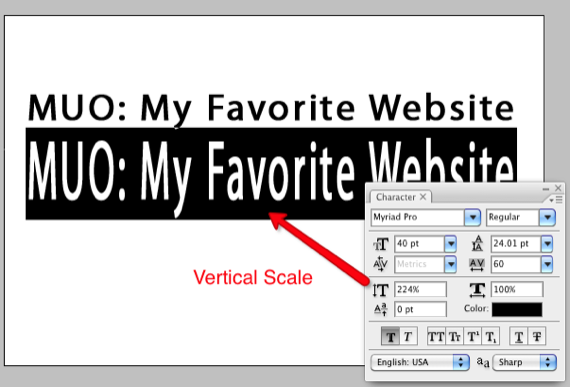
Stili di carattere
Sul pulsante del pannello caratteri, ci sono vari pulsanti per lo stile dei caratteri, ad es. caratteri in grassetto, testo in maiuscolo, maiuscole e minuscole, sottolineature e barrature.
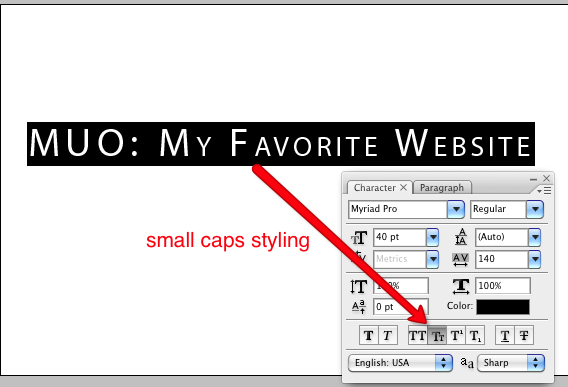
Seleziona i colori
Puoi selezionare qualsiasi parte di un tipo, da una singola lettera a un gruppo di parole e cambiare il colore del testo selezionato. Basta fare clic sullo strumento colore e scegliere il colore dalla tavolozza dei colori.
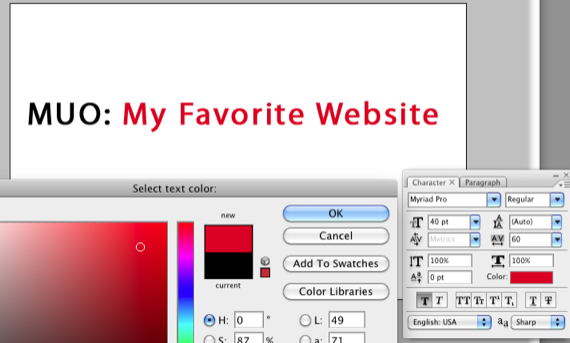
Warp Text
Infine, come bonus aggiuntivo a questo tutorial, ti consigliamo di dare un'occhiata a Warp Text attrezzo. Puoi accedervi selezionando lo strumento Testo nella barra degli strumenti. Nella parte superiore sotto la barra dei menu di Photoshop, lo strumento Warp Text è verso il centro. È possibile selezionare singoli strumenti e giocare con queste forme per un aspetto più giocoso nella progettazione del testo.
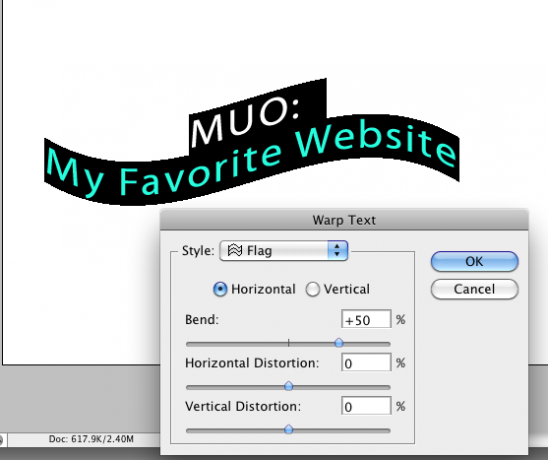
Come per tutto ciò che fai in Photoshop, puoi sempre annullare le modifiche apportate facendo clic su Modifica> Avanti o Passo indietro. Con ogni strumento carattere, puoi selezionarlo e ripristinare il numero originale. Oppure puoi ripristinare tutte le modifiche apportate come descritto sopra.
Se non hai mai usato il pannello dei personaggi in Photoshop, facci sapere come ti piace. Se hai domande, ti preghiamo di lasciarle nella sezione commenti qui sotto.
Bakari è uno scrittore e fotografo freelance. È un utente Mac di vecchia data, un fan della musica jazz e un uomo di famiglia.


