Se decidi di registrarti con il tuo login di Facebook, fai clic sul pulsante Facebook, quindi inserisci il tuo login di Facebook e la password per connetterti a Pinterest. Se hai già effettuato l'accesso a Facebook, verrai indirizzato direttamente alla tua home page di Pinterest. Quando accedi con Facebook, hai la possibilità di consentire a Pinterest di pubblicare la tua attività sulla tua linea temporale di Facebook. Per accedere a Pinterest con Facebook, devi utilizzare il formato della sequenza temporale di Facebook.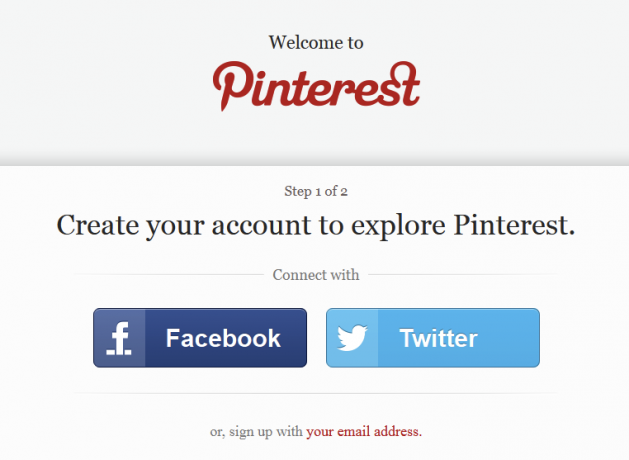
L'accesso a Pinterest con il tuo account Twitter funziona allo stesso modo. Ti chiedi come usare Pinterest con Twitter? Se accedi con Twitter, Pinterest può:
Forse non sei ancora sicuro di voler connettere i tuoi account Facebook e / o Twitter a Pinterest. Nessun problema. Iscriviti invece utilizzando il tuo indirizzo email. Puoi sempre connettere Pinterest a Facebook e Twitter in seguito in Impostazioni account.
Se scegli di iscriverti con il tuo indirizzo e-mail, dovrai fornire ad Pinterest alcune informazioni. Per creare il tuo account, devi fornire:
Pinterest non è solo per le persone. Le aziende trarranno vantaggio dalla promozione di prodotti su Pinterest. Puoi iscriverti a Pinterest come azienda o convertire il tuo account personale esistente in un account aziendale Pinterest su business.pinterest.com. Molte aziende utilizzano Pinterest per aumentare le vendite e l'interesse per il proprio marchio e i propri prodotti. Puoi leggere alcuni case study che mostrano esattamente come alcune aziende stanno sfruttando la mania di Pinterest. Quindi usa ciò che hai imparato e fai crescere la tua attività!
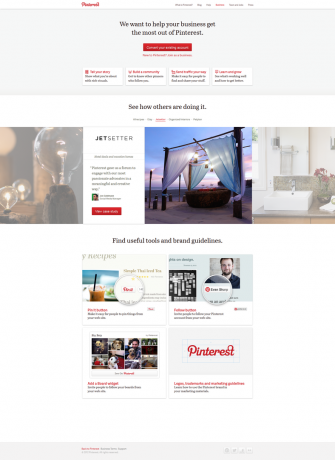
2.5 Il pulsante Pin-It (Bookmarklet)
Dopo aver creato il tuo account Pinterest, la prima cosa da fare è installare il pulsante Pin-It (o "bookmarklet") nella barra dei segnalibri del browser.
Pinterest spiega, "Una volta installato nel browser, il pulsante" Appunta "ti consente di catturare un'immagine da qualsiasi sito Web e aggiungerla a una delle tue bacheche. Quando si blocca da un sito Web, prendiamo automaticamente il link di origine in modo da poter accreditare il creatore originale.
Ottieni il pulsante "Pin It" passando con il mouse sulla freccia giù accanto al link Informazioni sulla barra degli strumenti Pinterest e facendo clic su "Pin It Button", oppure visitando http://about.pinterest.com/goodies/.
Assicurati che la barra dei segnalibri del browser sia visualizzata, quindi trascina il pulsante Aggiungi alla barra dei segnalibri. Ora, quando navighi in Internet, puoi fare clic sul pulsante Aggiungi nella barra dei segnalibri per bloccare un'immagine. Ogni pin aggiunto usando il bookmarklet Pin It rimanda al sito web da cui proviene.
Proviamolo! Visita qualsiasi sito Web che ti piace che includa almeno un'immagine, quindi fai clic sul pulsante Pin It appena aggiunto alla barra dei segnalibri del browser. Quando fai clic sul pulsante Pin It, il browser visualizzerà le anteprime di tutte le immagini sulla pagina. Fai clic sull'immagine che desideri appuntare. Viene visualizzata una finestra popup in cui è possibile scegliere a quale delle schede si desidera aggiungere l'immagine. Puoi (e dovresti) inserire una descrizione dell'immagine. Se l'immagine che stai appuntando è di un prodotto in vendita, includi il prezzo nella descrizione. I pin che includono informazioni sui prezzi verranno indicizzati nella sezione Regali di Pinterest.com dove è possibile sfogliare i regali in diverse fasce di prezzo.
Dopo aver scelto una bacheca e inserito una descrizione, fai semplicemente clic sul pulsante "Appuntalo" e il gioco è fatto! Ora hai opzioni per vedere il tuo Pin e Tweet il tuo Pin. Se lo desideri, puoi chiudere questa finestra o, a seconda del browser che stai utilizzando, la finestra potrebbe chiudersi da sola.
3. La lingua di Pinterest
Il gergo di Pinterest è abbastanza semplice. "Appuntare" immagini (o video) su una "scheda". Le immagini possono essere bloccate dal Web o caricate dall'utente. Le persone o le aziende che bloccano le immagini sono chiamate "Pinner".
3.1 Pin / Repin
Quando vedi qualcosa che ti piace sul sito Web di Pinterest o sull'app mobile e fai clic sul pulsante "Repin", lo sei "Appuntare" quell'immagine su una delle tue "bacheche". Quando si "Repin", verranno incluse le seguenti informazioni il tuo pin:
- Un collegamento al profilo dell'utente Pinterest di cui hai ripreso l'immagine
- Un link alla scheda a cui l'hanno appuntata
- Collegamenti al pinner originale e alla scheda a cui l'utente lo ha bloccato
3.2 Consiglio di amministrazione
Pinterest ti offre alcune schede predefinite per iniziare. Questi includono:
- Prodotti che amo
- Luoghi e spazi preferiti
- Libri che vale la pena leggere
- Il mio stile
- Per la casa
È possibile mantenere queste schede predefinite, rinominarle o creare schede completamente nuove. Impareremo di più su come utilizzare Pinterest per organizzare le tue bacheche e creare bacheche segrete nel capitolo 6.
3.3 Seguito
"Seguire" altri utenti di Pinterest è un ottimo modo per scoprire nuovi contenuti. La tua Home page di Pinterest mostra i pin delle persone e delle attività che segui. Se Pinterest ha suggerimenti di persone da seguire, queste verranno elencate sul lato sinistro della home page di Pinterest. Per seguire un utente Pinterest, fai clic sul pulsante Segui accanto al suo nome o fai clic sul suo nome per raggiungere la pagina del suo profilo. Dalla pagina del profilo di qualsiasi utente Pinterest, puoi scegliere di seguire tutto o seguire schede specifiche create da quell'utente.
Check-out: 10 utenti che dovresti seguire su Pinterest Lasciati andare su Pinterest: 10 utenti da seguireNon è un segreto che siamo grandi fan di Pinterest qui su MakeUseOf. La bacheca virtuale di Internet ci ha aiutato a trascorrere molte ore, perdendoci nelle molte foto, idee e post ... Leggi di più
3.4 Mi piace
"Mi piace" un Pin ti consente di salvare quel Pin senza fissarlo a una delle tue schede. Puoi vedere tutto ciò che hai "apprezzato" su Pinterest nella scheda Mi piace della pagina del tuo profilo. Molte persone con cui ho parlato dicono di non usare mai la funzione Mi piace. Se a loro piace un pin, lo rispecchiano sempre su una delle proprie schede. In alternativa, molte persone usano la funzione Mi piace per tenere traccia dei pin per i quali non hanno ancora una scheda dedicata. Puoi sempre visualizzare i Pin che ti sono piaciuti e aggiungerli a una scheda in seguito.
"Mi piacciono le spille che penso siano molto buone ma non sono abbastanza buone da replicare o che non sono qualcosa con cui vorrei associarmi direttamente." - Mischa Fierer, utente Pinterest [via quora.com]
"... Uso" mi piace "[quando] vedo qualcosa che farebbe un grande regalo a qualcuno che mi segue su Pinterest. I Mi piace sono un ottimo modo per tenere traccia di tali elementi senza avvisare il follower della sua esistenza. È particolarmente utile durante le festività natalizie ". - Kat Li [via quora.com] * Nota: gli utenti di Pinterest che "seguono" possono visualizzare i tuoi Mi piace, quindi potrebbe non funzionare se i tuoi follower visitano la scheda Mi piace nella pagina del tuo profilo.
4. Home page di Pinterest
Ok, è l'ora dello spettacolo. La tua home page di Pinterest mostra i pin recenti di tutti i Pinner e le schede che stai seguendo.
4.1 Seguito
Sul lato sinistro della home page di Pinterest, potresti visualizzare un elenco di Amici da seguire (se Pinterest ha suggerimenti, a seconda che tu abbia collegato i tuoi account Facebook o Twitter).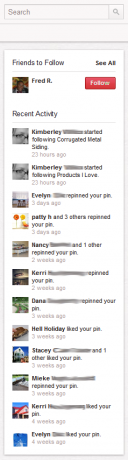
Seguire qualcuno su Pinterest è come seguire qualcuno su Twitter o fare amicizia con qualcuno su Facebook. Sarai in grado di vedere i loro pin, le bacheche (eccetto quelle segrete - ne parleremo più avanti), i commenti e i Mi piace. Fai clic sul pulsante Segui accanto al nome di un utente per seguire tutto ciò che appuntano sulle schede che hanno creato. Se desideri seguire solo schede specifiche, fai clic sul nome della persona, quindi scegli quale delle schede desideri seguire.
Ricorda, non devi conoscere qualcuno personalmente per seguirli su Pinterest. Esci!
Puoi anche invitare amici a utilizzare Pinterest o cercare amici che sono già utenti Pinterest. Fai clic sulla freccia a destra della foto e sul nome nella barra degli strumenti di Pinterest e scegli Invita amici o Trova amici. Puoi inserire singoli indirizzi e-mail delle persone che desideri invitare oppure collegare Facebook, Gmail o Yahoo! conti. Se scegli di connettere un account esterno, Pinterest visualizzerà un elenco dei tuoi contatti da quell'account e potrai scegliere quale delle persone che desideri invitare a Pinterest.
4.1.1 Attività recenti
La home page di Pinterest visualizza un elenco di "Attività recenti" sul lato sinistro della pagina. Qui puoi vedere notifiche come:
- Quando qualcuno ripete una delle tue spille
- Quando a qualcuno piace una delle tue spille
- Quando qualcuno inizia a seguire te o una delle tue schede
4.1.2 Pin
C'è un motivo per cui la tua home page di Pinterest mostra i pin delle persone che stai seguendo. Seguendo qualcuno (o il consiglio di qualcuno), stai dicendo che sei interessato a quel tipo di contenuti. La tua home page, quindi, dovrebbe essere piena di spille che ti piaceranno.
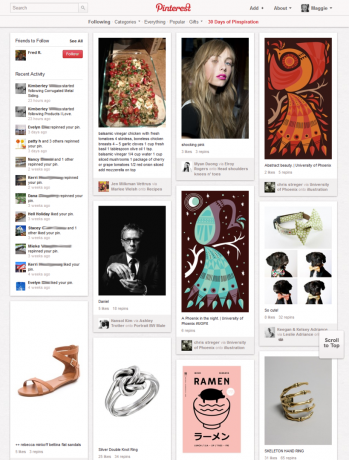
Collegamento utente, tramite collegamento, Nome scheda
Vai alla tua home page di Pinterest e fai clic su una puntina che attira la tua attenzione. Diamo un'occhiata a quali informazioni sono incluse con il pin.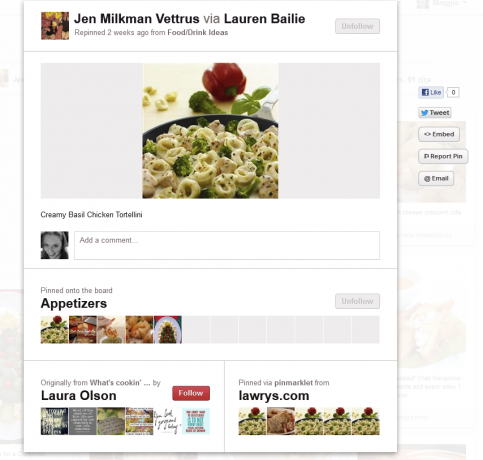
Repin, Mi piace e Commenta
Facendo clic su una puntina verrà visualizzata l'immagine a dimensione intera di quella puntina. Puoi trovare molte informazioni diverse qui sul pin, comprese le informazioni sul pinner originale e, ovviamente, la fonte originale dell'immagine. Fai clic sull'immagine a dimensione intera per visitare il sito Web da cui proviene originariamente l'immagine. Questo è Pinterest al suo meglio, collegando gli utenti Pinterest con i creatori originali delle cose che amano.
Passando il mouse sull'immagine a grandezza naturale del pin di qualcun altro, vengono visualizzati i pulsanti Repin, Mi piace e Commenta. Fai clic su Repin per bloccare l'immagine su una delle tue schede. Premi il pulsante Mi piace per salvare il segnaposto nella scheda Mi piace del tuo profilo.
Per commentare una vista in miniatura di un segnaposto, passa il mouse sopra l'immagine in miniatura e fai clic sul pulsante Commenta. Per commentare mentre visualizzi una puntina a grandezza naturale, digita il tuo commento nella casella dei commenti sotto l'immagine.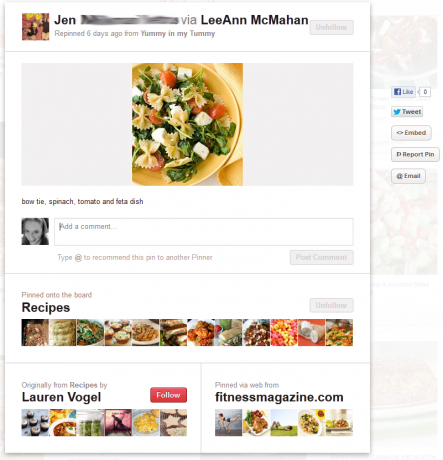
Menzionare un altro utente Pinterest (@)
Puoi menzionare un altro utente Pinterest nei tuoi commenti se stai seguendo almeno una delle loro bacheche. Simile a Twitter, digita il simbolo @ seguito dal nome utente (es. @nomeutente) e verrà caricato un elenco di potenziali corrispondenze, che ti consentirà di fare clic sulla persona che desideri menzionare nel tuo commento.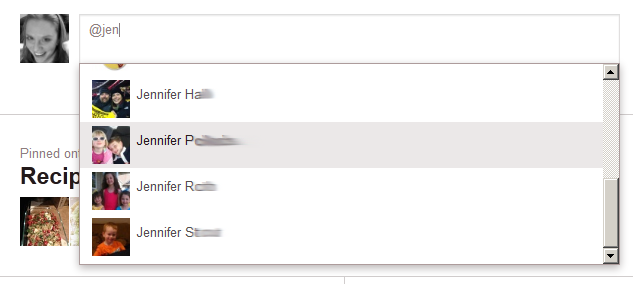
4.1.3 Avviso per nuovi pin
Simile al messaggio "Nuovi post" nella parte superiore del feed di notizie di Facebook, Pinterest ti avvisa se sono stati pubblicati nuovi pin dall'ultima volta che la tua home page è stata ricaricata. Fai clic sul link Nuovi pin per visualizzare i nuovi pin.
4.1.4 Scorrere verso l'alto
Una caratteristica piccola, ma davvero piacevole di scorrere la home page di Pinterest è che, come Energizer Bunny, continua ad andare... e andare... e andare. Mentre scorri, più Pin vengono caricati sulla pagina e puoi continuare a sfogliare bellissimi pin dalle persone e dalle bacheche che segui. Se vuoi tornare alla cima della home page, fai clic sulla scheda "Scorri verso l'alto" che appare nell'angolo in basso a destra dello schermo.
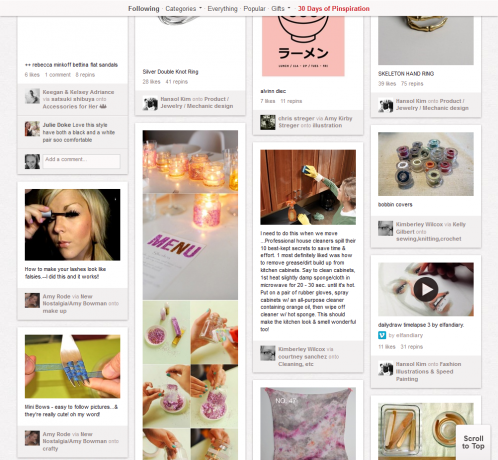
5. Il tuo profilo Pinterest
Facendo clic sul tuo nome o sulla tua foto nella barra degli strumenti di Pinterest (nella parte superiore della pagina principale e nella maggior parte delle altre pagine di Pinterest), accedi alla pagina del tuo profilo. Qui è possibile visualizzare e modificare le proprie schede e pin. Ne parleremo più avanti nel capitolo 6, Le tue schede Pinterest.
5.1 Impostazioni
La schermata Impostazioni consente di gestire le impostazioni dell'account e le informazioni del profilo pubblico. Qui puoi anche disattivare il tuo account Pinterest. Accedi alle Impostazioni passando il mouse sulla freccia a discesa accanto al tuo nome nella barra degli strumenti di Pinterest e facendo clic sul collegamento Impostazioni.
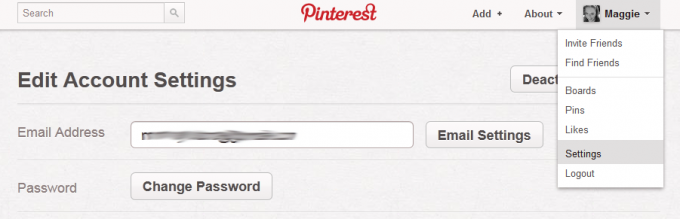
5.1.1 Impostazioni dell'account
Ancora una volta, questo è piuttosto semplice. In Modifica impostazioni account, puoi aggiornare il tuo indirizzo email, cambiare la password, impostare la lingua preferita (a partire da gennaio 2013, le opzioni includono inglese, spagnolo, francese, portoghese, olandese e tedesco) e specificano il tuo genere (maschio, femmina o Non specificato).
5.1.2 Impostazioni e-mail
Hai molto controllo su quando Pinterest ti invierà un'email. Fai clic sul pulsante Impostazioni email nella pagina Impostazioni. Qui puoi specificare se (o con quale frequenza) Pinterest ti invierà una notifica e-mail di attività sul tuo account Pinterest. Scegli se vuoi ricevere una notifica via e-mail quando:
- A qualcuno piace il tuo pin
- Qualcuno rinnova il tuo pin
- Una nuova persona ti segue
- Qualcuno commenta il tuo pin o sei menzionato in un commento
- Un amico di uno dei tuoi account di social network collegati si unisce a Pinterest
- Qualcuno ti invita a un consiglio di gruppo
- Un nuovo pin viene aggiunto a una scheda di gruppo
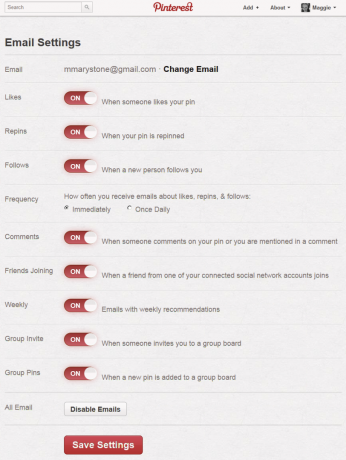
Puoi anche specificare la frequenza con cui ricevi e-mail su Mi piace, repliche e follower (immediatamente o una volta al giorno) e se desideri ricevere e-mail con consigli settimanali. Infine, puoi disabilitare tutte le email da Pinterest facendo clic sul pulsante Disabilita email nella parte inferiore di questa pagina.
5.1.3 Informazioni sul profilo
Le informazioni del tuo profilo possono essere inserite e modificate dalla pagina Impostazioni. Qui puoi cambiare il tuo nome e cognome, il tuo nome utente Pinterest e l'immagine del tuo profilo. Hai la possibilità di caricare un'immagine del profilo oppure puoi fare clic sul pulsante "Aggiorna da Facebook" e Pinterest utilizzerà la tua foto del profilo Facebook corrente.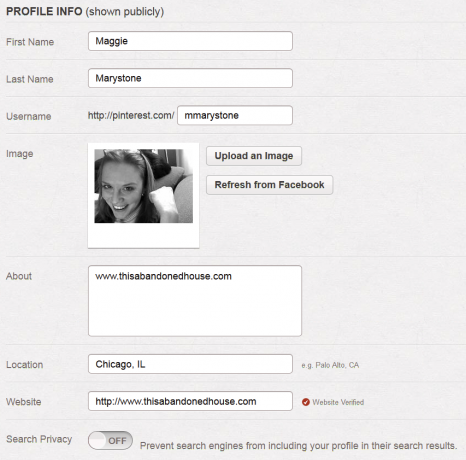
Bio
Il campo Informazioni su è la tua possibilità di condividere alcune informazioni su di te con altri utenti di Pinterest. C'è un limite di 200 caratteri, quindi scegli le parole con saggezza!
Sito web
Se possiedi un sito Web, puoi utilizzare la funzione Verifica sito Web di Pinterest per dimostrare di essere il proprietario del sito Web sul tuo profilo Pinterest. Dopo aver verificato il tuo sito Web, nei risultati di ricerca di Pinterest viene visualizzato un segno di spunta accanto al tuo dominio e sul tuo profilo Pinterest vengono visualizzati l'indirizzo completo e il segno di spunta del sito Web. I passaggi per la verifica del tuo sito Web dipendono da alcune variabili. Un post del 24 ottobre 2012 su support.pinterest.com dice: "Al momento, puoi verificare solo un dominio di primo livello, come www.example.com. Per la maggior parte dei blogger, consigliamo di utilizzare l'opzione meta tag HTML per verificare il tuo blog. Sfortunatamente, gli utenti di WordPress non saranno in grado di verificare i loro blog in questo momento ". Vedere support.pinterest.com per ulteriori informazioni su come verificare il tuo sito Web.
Cerca la privacy
Vuoi che motori di ricerca come Google e Bing includano il tuo profilo Pinterest nei loro risultati di ricerca? Puoi attivare o disattivare la privacy di ricerca nella pagina Impostazioni. Trasforma la privacy della ricerca in posizione "Off" per impedire la visualizzazione del tuo profilo nei risultati dei motori di ricerca.
5.1.4 Social network
Nella parte inferiore della pagina Impostazioni, puoi gestire alcune opzioni relative ai tuoi account sui social network.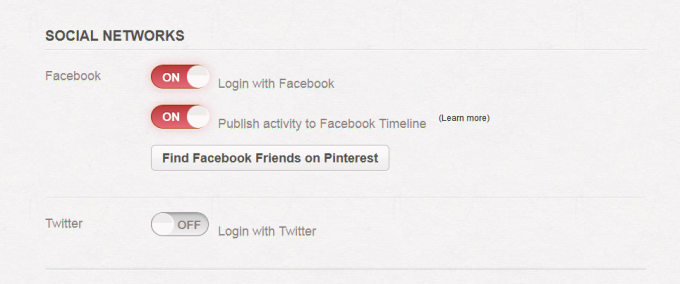
Le opzioni per Facebook includono l'accesso con il tuo account Facebook, la pubblicazione delle attività di Pinterest sulla sequenza temporale di Facebook e un pulsante per trovare amici di Facebook su Pinterest.
Se preferisci accedere ad Pinterest con il tuo account Twitter, puoi attivare questa funzione qui.
5.1.5 Disattivare l'account
Il pulsante Disattiva account appare nella parte superiore della pagina Impostazioni. Disattivare il tuo account significa che il tuo profilo, i pin e le bacheche non saranno più disponibili su Pinterest. Se hai collegato il tuo account a Facebook o Twitter, anche questi collegamenti verranno rimossi. Come avverte Pinterest, “Dovresti disattivare il tuo account solo se non utilizzerai più Pinterest. La disattivazione non libererà il tuo nome utente o indirizzo email per l'uso su un altro account Pinterest. Se vuoi continuare a utilizzare Pinterest, modifica le impostazioni in questa pagina invece di disattivarle. "
5.1.6 Pulsante Modifica profilo
Ecco un altro modo per accedere alle impostazioni del tuo account: fai clic sul pulsante Modifica profilo nella pagina del tuo profilo, situato sulla barra degli strumenti sopra le schede.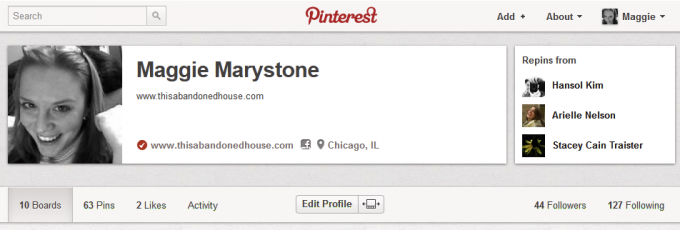
6. Le tue schede Pinterest
Le bacheche sono il modo in cui organizzi i tuoi pin su Pinterest. Visualizza le tue bacheche sulla pagina del tuo profilo Pinterest, a cui puoi accedere facendo clic sul tuo nome o immagine del profilo sulla barra degli strumenti Pinterest nella parte superiore della pagina.
6.1 Pubblico vs. Segreto
Pinterest ha recentemente lanciato "Secret Board". Le bacheche segrete sono proprio questo: bacheche segrete e visualizzabili solo da te e dalle persone che hai autorizzato. Attualmente, puoi creare fino a tre commissioni segrete. Le bacheche segrete sono perfette per tenere traccia dei regali e altre sorprese per le persone della tua vita. Ma questo non è l'unico modo per usare le commissioni segrete. Pianificazione del partito, dettagli del matrimonio, piaceri colpevoli: tutti questi sono ottimi candidati per le commissioni segrete. In breve, crea una bacheca segreta per i pin che preferiresti tenere per te o per un gruppo selezionato!
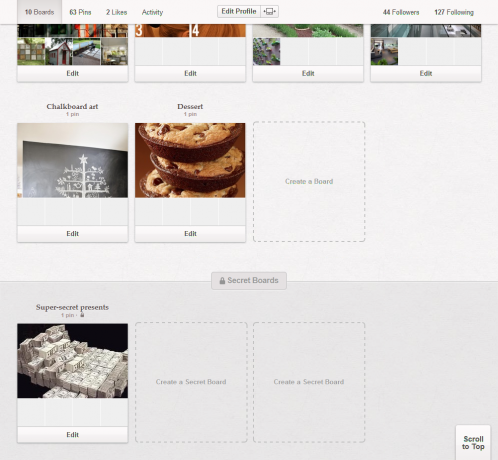
Ecco un breve case study: Mata Traders, una piccola azienda di moda di Chicago utilizza Secret Board su Pinterest come modo per i loro designer di collaborare. Anche se non vogliono ancora che il pubblico visualizzi i loro disegni, questi stilisti utilizzano Pinterest per scambiare idee ed ispirazione in modo rapido ed efficace.
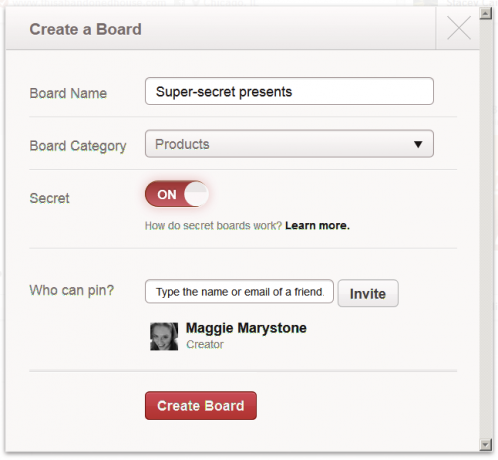
6.2 Crea una nuova scheda
Fai clic sul link Crea una bacheca nella pagina del tuo profilo per iniziare una nuova bacheca.
6.2.1 Informazioni
Assegna un nome alla scheda e seleziona la categoria della scheda. Specifica se questa scheda deve essere segreta o meno. (Questa opzione è disabilitata se hai raggiunto il massimo di tre commissioni segrete.)
6.2.2 Autorizzazioni
Puoi anche scegliere chi è autorizzato ad aggiungere alla tua nuova scheda. Invitare altri utenti di Pinterest a appuntare sulla tua bacheca è un ottimo modo per collaborare.
6.3 Riorganizzare l'ordine dei pin (non puoi... ancora)
Dalla pagina del tuo profilo, facendo clic su una delle tue bacheche verrà visualizzato tutto ciò che hai bloccato su quella bacheca. Sfortunatamente, al momento non è possibile riorganizzare l'ordine dei pin sulle schede. Vengono visualizzati nell'ordine in cui li hai bloccati, prima i più recenti. Molte persone vorrebbero essere in grado di riorganizzare i loro pin. Pinterest ha una grande esperienza nella realizzazione di funzionalità richieste dall'utente, quindi scommetto che questa funzione sarà disponibile in un futuro non molto lontano.
6.4 Modifica scheda esistente
Sebbene non sia possibile riorganizzare i pin sulla scheda, è possibile modificare alcune funzioni di una scheda esistente. Fai clic su una delle tue bacheche nella pagina del tuo profilo, quindi premi il pulsante "Modifica bacheca" sotto il nome della bacheca (o, in alternativa, fai clic sul pulsante Modifica sotto la bacheca nella pagina del tuo profilo). Questa schermata consente di modificare il titolo, la descrizione e la categoria della scheda. Puoi anche invitare (o rimuovere) collaboratori - altre persone autorizzate a appuntare sulla tua bacheca.
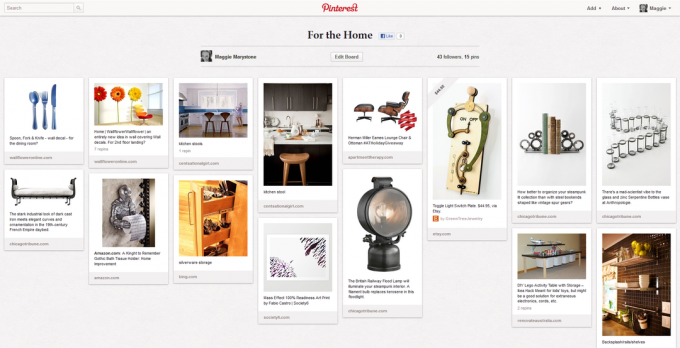
6.4.1 Come utilizzare le copertine di Pinterest Board
Pinterest ti consente di scegliere quale dei pin su una scheda viene utilizzato come copertura della scheda. Ci sono due modi per scegliere una copertina. Dalla pagina del tuo profilo, passa il mouse su una delle tue schede e verrà visualizzato il pulsante "Modifica copertina scheda". Cliccalo. Ora puoi fare clic su tutte le immagini su quella scheda e sceglierne una come copertina facendo clic sul pulsante "Imposta copertina". In alternativa, puoi fare clic su una delle tue schede per visualizzare tutti i pin su quella scheda. Passa il mouse su qualsiasi perno e viene visualizzato il pulsante "Imposta coperchio scheda". Fai clic sul pulsante Imposta copertina della scheda sull'immagine che desideri impostare come copertina della scheda.
6.5 Riorganizzare le schede
Torniamo alla pagina del tuo profilo che mostra tutte le tue bacheche. Se vuoi riordinare le schede in questa pagina, fai clic sul pulsante Riorganizza schede situato accanto al pulsante Modifica profilo nella pagina del tuo profilo. Ora puoi trascinare e rilasciare le tue schede per riordinarle. Fai clic sul pulsante di spunta quando hai finito di salvare la disposizione.
7. Creare un perno
Abbiamo già spiegato come aggiungere immagini da Internet utilizzando il pulsante Aggiungi nella barra dei Preferiti del browser. Sapevi che ci sono altri modi per creare uno spillo?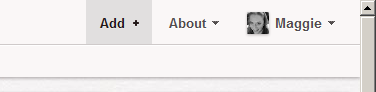
7.1 Da Pinterest.com
Fai clic sul link "Aggiungi +" nell'angolo in alto a destra praticamente di qualsiasi pagina su Pinterest.com. Ti verranno presentate tre opzioni: Aggiungi una puntina, Carica una puntina o Crea una bacheca.
7.1.1 Aggiungere un pin
Perché dovresti aggiungere un segnaposto in questo modo anziché utilizzare il bookmarklet Pin It? Ad esempio, ad esempio, stai navigando in Internet dal computer di un amico e ti imbatti in un'immagine che desideri aggiungere a una delle tue bacheche su Pinterest. Anche se il tuo amico ha il pulsante Pin It sulla barra dei segnalibri del suo browser, sarà collegato all'account Pinterest del tuo amico, non al tuo. Cosa fare? Accedi a Pinterest.com e fai clic sul link "Aggiungi +" nella parte superiore della pagina. Quindi fare clic su "Aggiungi una puntina" e incollare (o digitare) l'URL della pagina in cui è stata visualizzata l'immagine che si desidera bloccare. Quindi fare clic sul pulsante Trova immagini. Fai clic sulle immagini fino a trovare quella che desideri aggiungere. Scegli la scheda a cui vuoi appuntare l'immagine e inserisci una descrizione del perno. Quindi fai clic sul pulsante Pin It e il gioco è fatto!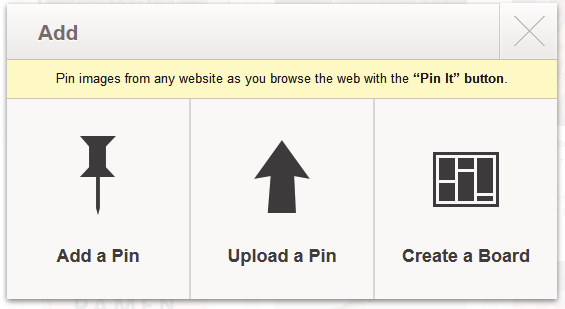
7.1.2 Carica un pin
Se scegli di caricare un pin, puoi caricare un file JPG, PNG o GIF dal tuo computer. Secondo Pinterest, "Puoi caricare un'immagine ad alta risoluzione, ma noterai un cambiamento di qualità una volta caricato il file: non mostriamo immagini ad alta risoluzione su Pinterest. ”
7.2 Descrivi il tuo pin
Mentre Pinterest si concentra intensamente sulle immagini (dopo tutto, a cosa serve una bacheca?), Anche le descrizioni sono molto importanti. Innanzitutto, l'aggiunta di una descrizione rende molto più probabile che altri utenti eseguano la repin o la like della tua immagine. Seguendo le migliori pratiche, inserisci una descrizione approfondita del pin, includendo le informazioni sul prezzo, se disponibili.
7.3 Incorporamento di un segnaposto nel tuo sito Web
Pinterest semplifica l'integrazione di un segnaposto nel tuo sito Web fornendo il codice per te. Quando si visualizza un pin a grandezza naturale, vedrai un pulsante Incorpora a destra dell'immagine. Facendo clic sul pulsante Incorpora viene visualizzata una schermata in cui è possibile modificare la larghezza e l'altezza dell'immagine e copiare il codice risultante negli Appunti.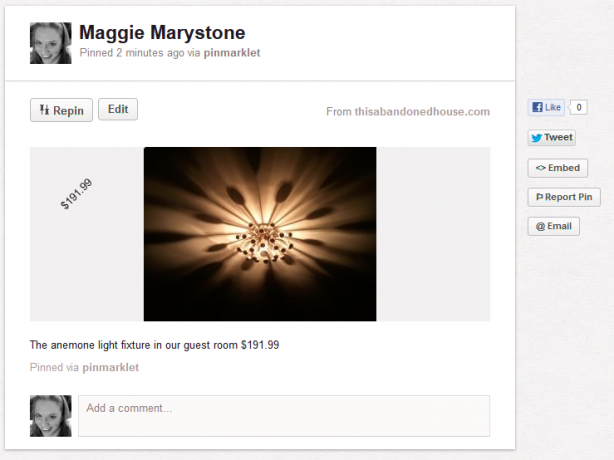
8. Esplorare Pinterest
Quando si accede a Pinterest.com, la schermata iniziale visualizza i pin più recenti delle persone e delle schede che si stanno seguendo. Per esplorare altre parti di Pinterest, fai clic su uno dei collegamenti sotto il logo Pinterest nella parte superiore dello schermo: Categorie, Tutto, Popolari o Regali.
8.1 Categorie
Esplora le spille sui tuoi interessi preferiti! Pinterest ha aggiornato l'ultima volta l'elenco delle categorie a luglio 2012. Man mano che sempre più persone si uniscono a Pinterest, si aspettano che questa lista cresca. Per ora, le categorie includono:
- Animali
- Architettura
- Arte
- Auto e moto
- Celebrità
- Fai da te e artigianato
- Design
- Formazione scolastica
- Film, musica e libri
- Cibo bevanda
- Giardinaggio
- Geek
- Capelli e bellezza
- Salute e fitness
- Storia
- Vacanze ed Eventi
- Home decor
- Umorismo
- Illustrazioni e poster
- bambini
- Moda maschile
- All'aperto
- fotografia
- Prodotti
- Citazioni
- Scienza e natura
- Gli sport
- tatuaggi
- Tecnologia
- Viaggio
- matrimoni
- La moda femminile
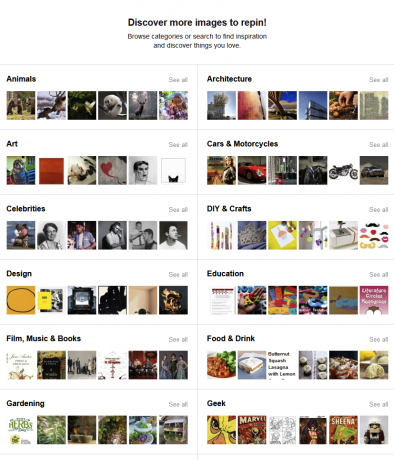
8.2 Tutto
Proprio come dice, facendo clic sul collegamento Tutto vengono visualizzati tutti i pin pubblici recenti. Questo è un ottimo modo per scoprire interessi, persone e prodotti che non sapevi nemmeno che ti piacessero!
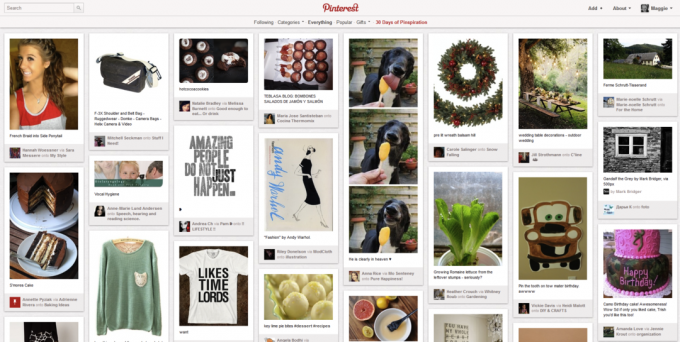
8.3 Popolare
Scopri cosa sta guadagnando trazione su Pinterest visualizzando pin popolari.
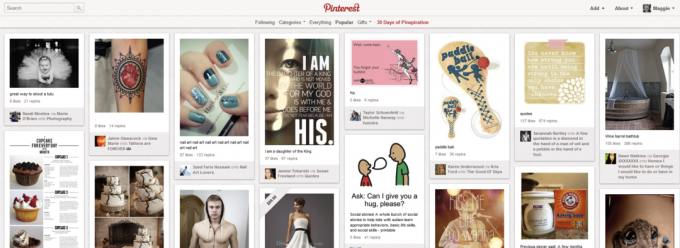
8.4 Regali
Questa è una delle migliori funzionalità di Pinterest. Passa il mouse sul link Regali e scegli una fascia di prezzo. Pinterest visualizzerà i pin che includono informazioni sui prezzi. Non solo puoi utilizzarlo per trovare fantastiche idee regalo, ma è divertente sfogliare gli articoli di biglietti di grandi dimensioni nella categoria + $ 500.
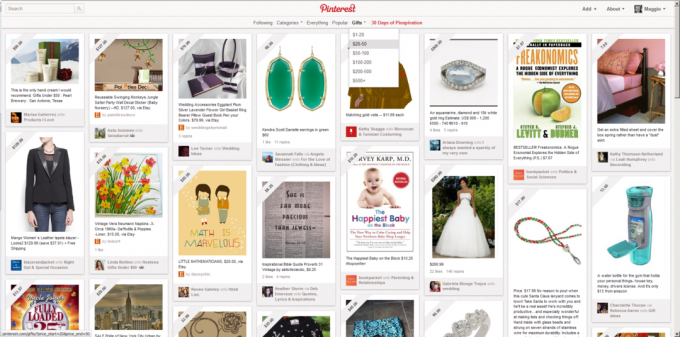
8.5 Eventi speciali
Di tanto in tanto Pinterest promuoverà un evento speciale come "30 Days of Pinspiration". Tieni d'occhio i collegamenti a eventi speciali e promozioni.
8.6 Segnalazione di "contenuto discutibile o spam", utente o commento
Se trovi un pin che ritieni inappropriato, puoi fare clic su "Segnala pin" a destra dell'immagine. Devi specificare perché stai segnalando il pin. Le opzioni includono:
- Nudità o pornografia
- Attacca un gruppo o un individuo
- Violenza grafica
- Discorso o simboli odiosi
- Promuove attivamente l'autolesionismo
- Spam
- Altro
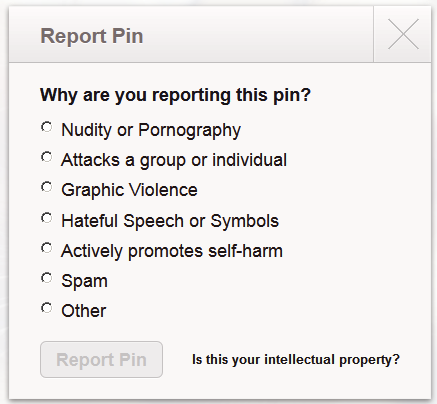
Pinterest afferma: "È meglio segnalare pin specifici per aiutare il nostro team a trovare i contenuti inappropriati. Ma se un profilo ha molti contenuti inappropriati, puoi segnalare l'intero utente. " Segnala un utente di facendo clic sull'icona della bandiera sul lato destro delle informazioni del profilo dell'utente sul proprio profilo pagina.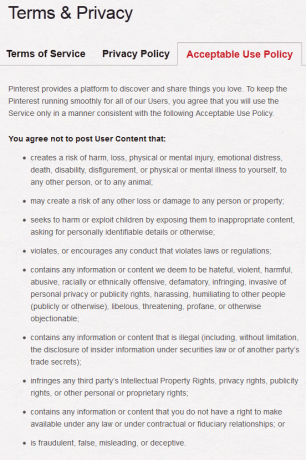
Per segnalare un commento discutibile, visualizza il perno a grandezza naturale e fai clic sulla bandiera a destra del commento.
8.7 Blocco di un altro utente
Bloccare un altro utente su Pinterest significa che la persona non può seguirti o interagire con i tuoi pin e viceversa. Non sarai in grado di seguire la persona che blocchi o interagire con i loro pin. Per bloccare un utente, visita la pagina del suo profilo e fai clic sull'icona della bandiera a destra delle informazioni del suo profilo.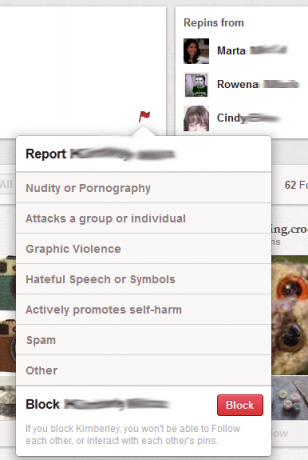
8.8 Richieste di funzionalità
Pinterest supporta attivamente le richieste di funzionalità da parte degli utenti. Se c'è una funzione Pinterest che vorresti suggerire, visita support.pinterest.com e invia la tua idea. Le attuali richieste di funzionalità popolari includono "Avvisami se do due volte qualcosa", "Riorganizza pin" e "Sottoschede". Mostra il tuo supporto per una funzione che vorresti vedere votando per il tuo preferito!
9. Collaborare su Pinterest
Collaborare su Pinterest è facile come aggiungere un altro utente come collaboratore a una scheda nuova o esistente.
9.1 Procedura: nuovo consiglio (io + collaboratori) - devo seguire almeno uno dei consigli di ciascun contributore
Crea una nuova scheda o vai su una scheda esistente e fai clic sul pulsante Modifica. Nel "Chi può appuntare?" campo, inserisci il nome o l'indirizzo e-mail della persona che desideri invitare a contribuire. Le note di Pinterest nel loro blog, "Devi seguire almeno una bacheca appartenente al Pinner che vuoi invitare per aggiungerlo come collaboratore." Fai clic sul pulsante Invita.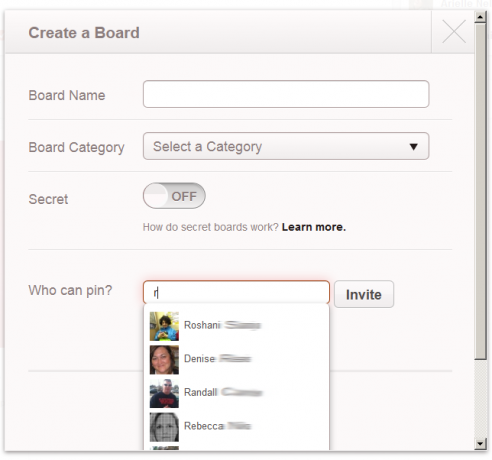
10. Pinterest mobile
Le app Pinterest sono disponibili per dispositivi Android, iPhone e iPad. Queste app sono essenziali per gli utenti che vogliono appuntare con le loro fotocamere del dispositivo.
10.1 Android
L'app Pinterest è disponibile gratuitamente nel mercato di Google Play. Attualmente richiede Android 2.2 e versioni successive.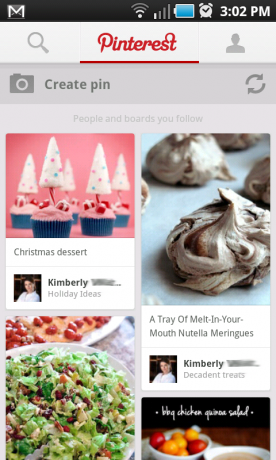
10.2 iPhone / iPad
Pinterest è disponibile anche gratuitamente tramite iTunes ed è stato progettato sia per iPhone che per iPad. L'app è ottimizzata per iPhone 5 ma è compatibile con diverse versioni precedenti del dispositivo. Vedi iTunes per requisiti di compatibilità.
11. Il tuo blog / sito web e Pinterest
Pinterest non solo può essere un'ottima fonte di ispirazione per il tuo sito Web o blog, ma puoi anche utilizzare Pinterest per promuovere i tuoi contenuti. Pinterest offre una suite di strumenti per aiutare a integrare Pinterest nel tuo sito web.
11.1 Aggiunta di un pulsante Segui al tuo sito Web
Pinterest offre una serie di stili di pulsanti Segui per il tuo sito Web. Accedete a http://about.pinterest.com/goodies/.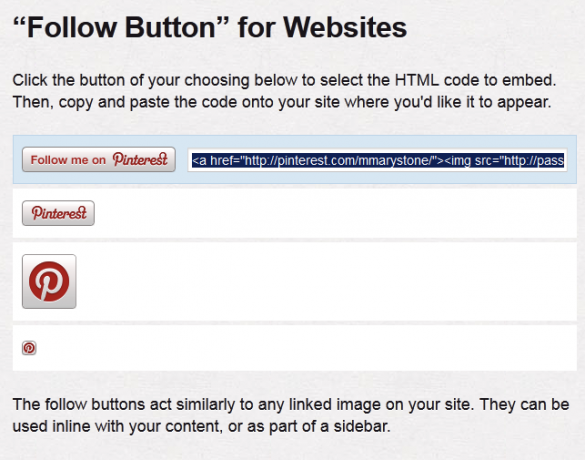
11.2 Aggiunta di un pulsante Pin It al sito Web
I pulsanti Pin It per i siti Web invitano i tuoi lettori a bloccare i tuoi contenuti su Pinterest. Secondo Pinterest, “Il pulsante Pin It è fatto per sembrare e sembrare i pulsanti Facebook e Twitter già utilizzati dai tuoi lettori. Per risultati ottimali, posiziona il pulsante Pin It vicino agli altri strumenti di condivisione social. " Ottieni il pulsante Pin It per i siti Web all'indirizzo http://about.pinterest.com/goodies/.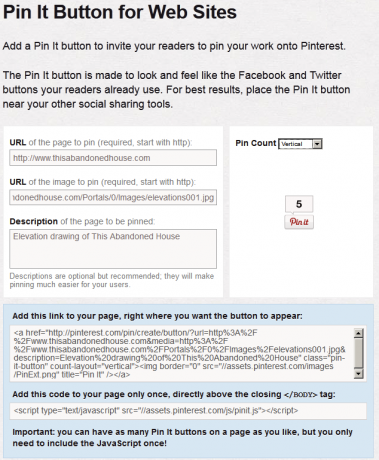
11.3 Impedire alle persone di bloccare immagini dal tuo sito
Se desideri impedire alle persone di bloccare immagini da un sito web di tua proprietà, Pinterest fornisce un piccolo codice che puoi aggiungere alla testa di qualsiasi pagina del tuo sito.
Per ulteriori informazioni su come impedire che foto specifiche vengano bloccate su Pinterest, Praticamente funzionale ha un buon articolo sull'argomento.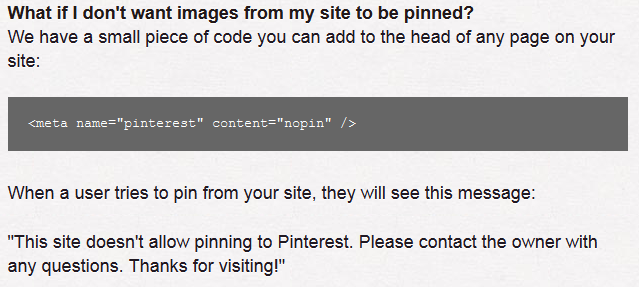
11.4 Piani per un'API Pinterest
Pinterest non ha un'API pubblica. Tuttavia, è possibile compilare un modulo per ricevere una notifica quando l'API pubblica è pronta.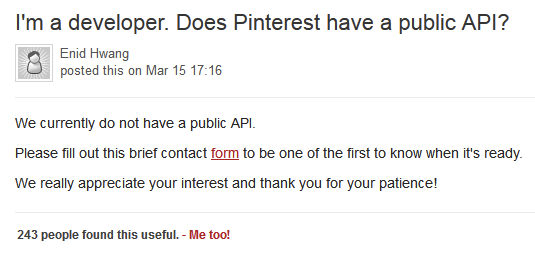
Conclusione
Spero che tu abbia una buona conoscenza di cos'è Pinterest e del perché potresti voler unirti. Ricapitolando, Pinterest è pieno di bellezza, umorismo e consigli pratici. Usa Pinterest per tenere traccia di interessi, hobby e prodotti. Usa Pinterest per organizzarti. Usa Pinterest per trarre ispirazione. Usa Pinterest per connetterti con il mondo che ti circonda.
Ora che hai familiarità con l'uso di Pinterest, consulta altri articoli di MakeUseOf sull'argomento:
- 5 problemi di sicurezza di Pinterest che dovresti conoscere 3 problemi di sicurezza di Pinterest e cosa puoi fare al riguardoPinterest è divertente da usare, i rischi esistono. Fortunatamente, siamo qui per aiutarti a individuare le truffe e sfruttare al massimo le impostazioni sulla privacy di Pinterest. Leggi di più
- INFOGRAFICO: Perché Pinterest è così avvincente? Perché Pinterest è così avvincente? [Infografica]L'altro giorno ho visto un articolo che descriveva Pinterest come "il social network di una donna" con il 60% dei visitatori del sito che erano persuasi dalle donne. Perché? Perché gli uomini lo trovano poco attraente ... Leggi di più
- Usa meglio Pinterest con questi 5 strumenti di Pinterest Usa meglio Pinterest con questi 5 strumenti PinterestChe tu sia già caduto o meno per Pinterest, nessuno può negare la popolarità della nuova rete. Invece di condividere i tuoi pensieri o azioni, puoi condividere bellissime immagini. Non solo, quelle immagini non ... Leggi di più
Felice Pinning!