Annuncio pubblicitario
 In precedenza abbiamo esaminato alcuni tutorial per chiunque, nuovo o avanzato, per provare a creare opere d'arte in GIMP perché PUO 'realizzare opere fenomenali, specialmente in combinazione con altri open-source Software. Ecco un tutorial divertente per vignetta foto in GIMP Come Cartoonify le tue foto con GIMP Leggi di più (come vedi negli annunci su tutto il Web), eccone un altro creazione di mappe immagine Come creare una mappa immagine usando GIMP Leggi di più e ce n'è anche uno su creando un effetto zoom sugli screenshot Come creare un semplice effetto ingrandito sugli screenshot in GIMP Leggi di più . Sono sicuramente davvero entusiasta di GIMP se non puoi già dirlo.
In precedenza abbiamo esaminato alcuni tutorial per chiunque, nuovo o avanzato, per provare a creare opere d'arte in GIMP perché PUO 'realizzare opere fenomenali, specialmente in combinazione con altri open-source Software. Ecco un tutorial divertente per vignetta foto in GIMP Come Cartoonify le tue foto con GIMP Leggi di più (come vedi negli annunci su tutto il Web), eccone un altro creazione di mappe immagine Come creare una mappa immagine usando GIMP Leggi di più e ce n'è anche uno su creando un effetto zoom sugli screenshot Come creare un semplice effetto ingrandito sugli screenshot in GIMP Leggi di più . Sono sicuramente davvero entusiasta di GIMP se non puoi già dirlo.
Come appassionato di GIMP, imparo principalmente dal seguire in linea 5 siti web per imparare GIMP online Leggi di più tutorial 5 altri siti web per saperne di più sull'editing fotografico GIMP Leggi di più ancora e ancora finché non ho più bisogno delle istruzioni per ripetere i passaggi. È così che ho imparato a fare l'effetto zoom / lente d'ingrandimento, di cui avevo molto bisogno per alcuni dei miei
screenshot Come modificare e migliorare gli screenshot usando MS PaintEcco come modificare uno screenshot utilizzando Microsoft Paint in modo da poter modificare gli screenshot su Windows 10 senza software aggiuntivo. Leggi di più . Ecco un altro tutorial del genere che è per necessità per chiunque blog e debba puntare e annotare una parte dello screenshot.
Il design del fumetto è in realtà ispirato alle annotazioni che puoi ottenere in Screenpresso, il che significa che se vuoi un modo più veloce per ottenere questi fumetti, la soluzione migliore sarebbe scarica e usa Screenpresso. Sono innamorato di FastStone Screen Capture v. 5.3 quindi per evitare di avere due programmi che fanno la stessa cosa, ho deciso di creare i fumetti con GIMP. Ecco cosa ho scoperto funziona per me in termini di creazione di questi fumetti in un tempo relativamente breve.
- Dopo aver aperto GIMP, puoi aprire lo screenshot che desideri annotare, incollarlo dopo aver premuto PrintScreen o crearne uno andando su File> Crea> Screenshot.
- Utilizzando lo strumento Testo, crea il testo dell'annotazione nella dimensione e nel carattere desiderati.
- Prima di creare il fumetto vero e proprio, assicurati di avere il testo nel layout desiderato (preferibilmente, tutto lucidato con i gradienti o gli effetti desiderati) poiché ora dobbiamo racchiuderlo nella bolla e non saremo in grado di modificare il layout del testo dopo. Crea un nuovo livello, chiamalo "bolla" e sotto Tipo di riempimento livello, scegli Trasparenzae fare clic ok. Ora scegli il Selezione rettangolo strumento, ricontrolla che nella finestra di dialogo Opzioni strumento, la modalità è impostata su "Sostituisci la selezione corrente"E crea un rettangolo attorno al testo. Per un tocco gradevole, controlla anche "Angoli arrotondati'Box in Opzioni strumento. Sto usando un raggio di 11.6, ma sentiti libero di cambiarlo in base alle tue preferenze.

- Ora faremo la coda del fumetto per indicare la parte interessante dello screenshot che hai annotato. Usa il Selezione libera strumento, quindi sotto Opzioni dello strumento, seleziona "Aggiungi alla selezione"Invece del valore predefinito... e fai clic su 3 punti diversi (prova a rendere le linee più diritte che puoi) prima di tornare al punto originale per terminare la selezione per modellare la coda triangolare del discorso bolla. Il primo e l'ultimo punto dovrebbero essere all'interno della bolla.

Se vuoi annullare queste righe, premi Esc.
- Usa lo strumento Riempi secchio, imposta l'opacità su 35 sotto Opzioni dello strumento e riempilo di rosso (sto usando # f41010) o di qualsiasi altro colore brillante che non sia già sullo screenshot in modo che gli spettatori possano immediatamente notare la bolla.

- Ora diamo a questa bolla un'ombra discendente. Vai a Filtri> Luce e ombra> Sfalsa ombra.
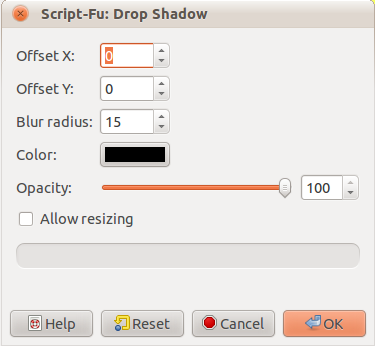
- Impostare entrambi Offset X e Offset Y a 0, lasciare il Raggio di sfocatura al valore predefinito 15, porta l'opacità a 100 e deseleziona Consenti ridimensionamento prima di fare clic su OK.

- Ora per il bagliore della bolla, crea un nuovo livello con trasparenza, proprio come abbiamo fatto per la bolla, ma chiamalo "bagliore". Dovresti comunque avere la selezione attiva dal precedente passaggio dell'ombra discendente. Vai a Seleziona> Al percorso per salvare questo schema.
- Quindi utilizzare il Selezione rettangolo strumento e sotto Opzioni dello strumento, assicurati che la modalità sia impostata su "Sottrai dalla selezione corrente‘. Crea un rettangolo sopra la porzione di bolla opposta a quella che ha la coda, che nel mio caso è la parte superiore della bolla.

- Ora usa il Miscela / Gradiente strumento, premi X per spostare il colore di sfondo bianco al colore di primo piano, imposta l'opacità su 80 sotto Opzioni dello strumento, Selezionare 'Da FG a Trasparente' nel Pendenza campo, scegli Lineare nel Forma campo se non è già presente per impostazione predefinita e accarezza dalla coda al lato opposto alla coda.

- Ora, per il contorno sottile e luminoso, vai a Seleziona> Dal percorso. Quindi vai a Selezionare di nuovo> Riduci. Imposta la dimensione della riduzione su 1 pixel, se non lo è già, e premi OK.

- Per la terza volta, vai a Seleziona> Bordo. Digitare 1 pixel come dimensione di selezione del bordo e premere OK.

- Probabilmente non noterai nemmeno alcuna modifica, quindi dovrai premere + (Maiusc e il tasto =), vai a Visualizza> Zoom (100%)> Zoom avantioppure utilizza il menu di zoom in basso a sinistra sulla barra di stato, fino a raggiungere il 300%.
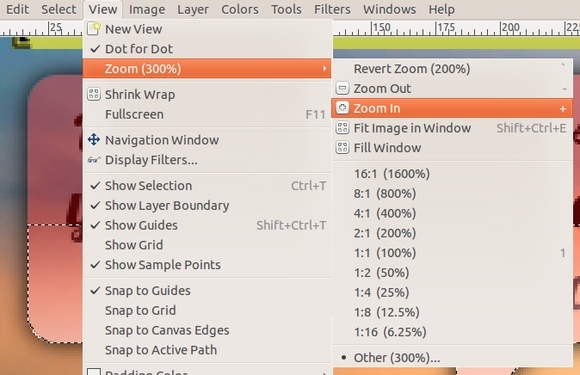
- Ora prendi il Miscela / Gradiente strumento di nuovo. Supponendo che il bianco sia ancora il colore di primo piano e la sfumatura sia ancora impostata su "Da FG a Trasparente', Scegli Radiale invece del predefinito Lineare dal menu a discesa nel campo Forma.

- Colpo verso l'esterno dal centro della parte superiore (o qualunque sia opposta alla coda) della selezione della bolla.

- Ora dovresti vedere una leggera linea bianca che svanisce nell'angolo. Puoi premere Ctrl + Z per annullare e Ctrl + Y per ripetere per vedere davvero la differenza. Facoltativamente, tratto dalla parte superiore sinistra al centro della bolla.

- Questo secondo colpo può effettivamente trovarsi in qualsiasi angolo della bolla purché si trovi sul lato opposto della coda. Per tornare alla visualizzazione normale, premere 1, utilizzare il menu di zoom sulla barra di stato o andare a Visualizza> Zoom (300%)> 1: 1 (100%). Quindi vai a Seleziona> Nessuno.
- Spostare il livello di testo trascinandolo nella parte superiore della casella del livello. Puoi unire tutti i livelli per spostarli.
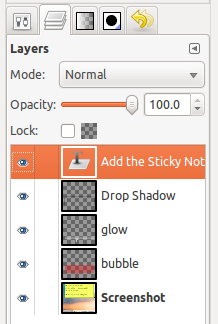
- Ecco come potrebbe apparire il risultato finale, senza il secondo tratto opzionale.
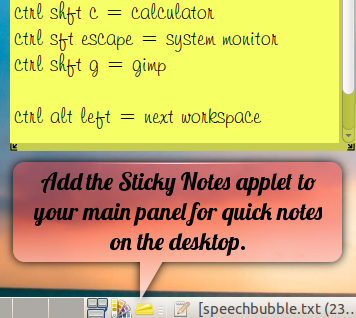
Questo è tutto! Se hai suggerimenti su come abbreviare questi passaggi, faccelo sapere nei commenti!
Jessica è interessata a tutto ciò che migliora la produttività personale e che è open source.