Annuncio pubblicitario
 Ho scoperto Microsoft Outlook come parte della routine aziendale. Da allora è stato per me il client di posta elettronica desktop di fatto. Potrei essere passato da Internet Explorer a Firefox, dal Sony Walkman all'iPod, dai chinos ai PJ da lavoro a casa, ma Outlook mi ha attaccato dappertutto. Chiamalo lealtà o pura abitudine (o il fatto che Gmail consenta i download nella posta in arrivo).
Ho scoperto Microsoft Outlook come parte della routine aziendale. Da allora è stato per me il client di posta elettronica desktop di fatto. Potrei essere passato da Internet Explorer a Firefox, dal Sony Walkman all'iPod, dai chinos ai PJ da lavoro a casa, ma Outlook mi ha attaccato dappertutto. Chiamalo lealtà o pura abitudine (o il fatto che Gmail consenta i download nella posta in arrivo).
Mentre continuo a usarlo, continuo ad essere attratto dalla sua ricca suite di funzionalità. Sì, potrebbe essere troppo eccessivo per la maggior parte e ha la sua quota di knocker, ma non si può negare il fatto che sia sintonizzato correttamente, è uno strumento di produttività molto serio.
I programmi di posta elettronica di oggi spingono al punto che la nostra vita quotidiana ruota attorno alla comunicazione. Condivisione di e-mail, appuntamenti o tweet con altri o semplicemente tenendoci in pista con elenchi di attività e feed. Il programma di posta elettronica è già il centro nevralgico della maggior parte delle nostre attività. Se la tua giornata inizia con un clic sull'icona di Outlook 2007 e termina con essa, questi suggerimenti e trucchi potrebbero aiutarti a continuare a fare ancora di più.
Sii veloce e riutilizzalo con Quick Parts
Quick Parts è una funzione che si trova in Outlook 2007 e MS Word. Consideralo Testo automatico in un nuovo avatar. Se usi ripetutamente blocchi di testo, link o immagini nelle tue e-mail, allora Quick Parts può farti risparmiare molta digitazione. Ecco come ”¦
- Apri una nuova finestra e-mail.
- Digita o inserisci il contenuto comunemente usato.
- Seleziona il contenuto e fai clic su Inserire scheda. Selezionare Parti rapide dal Testo scheda del Inserire nastro.
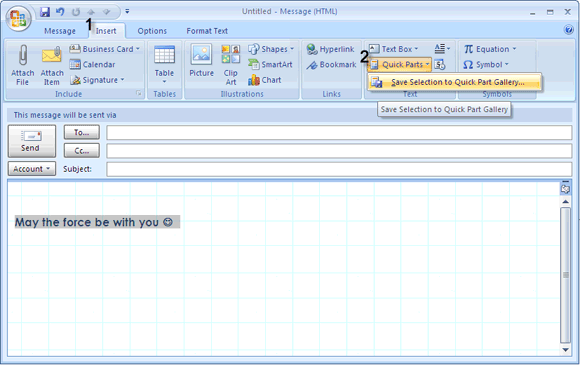
- Il contenuto viene salvato come nuovo blocco predefinito. Puoi assegnargli un nuovo nome descrittivo e inserirlo in una categoria.
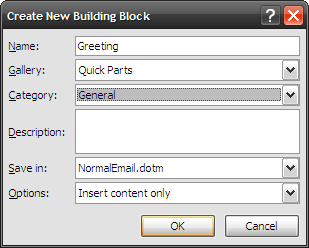
- Usa il blocco di contenuti in ogni nuova e-mail facendo clic su Inserisci - Parti rapide. Si apre una piccola finestra di anteprima che consente di scegliere tra le parti rapide salvate.
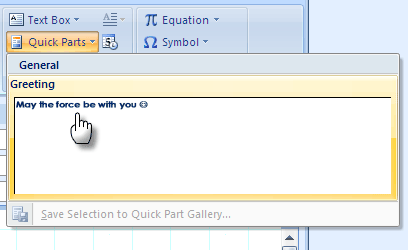
Esplora ulteriormente questa funzione ". È un risparmio di tempo.
Sbrigati a disegnare con le scorciatoie della barra multifunzione
Sei veloce con il mouse o i tasti? Ad ogni modo, vale la pena conoscere le scorciatoie da tastiera. Con l'abitudine possiamo essere più veloci con esso. La suite Office ha trovato un modo elegante per utilizzare le scorciatoie da tastiera meno il muging. Provalo aprendo una nuova finestra di posta.
- premi il alt per visualizzare le bolle del suggerimento chiave per ciascuna scheda.
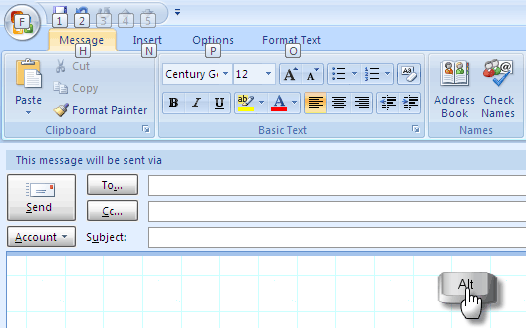
- Premere il tasto per qualsiasi scheda per passare a quella scheda. Ad esempio, premere N per il Inserire scheda. Una stampa del alt di nuovo e ottieni le bolle dei suggerimenti per tutti i comandi nella scheda. Ad esempio, premendo P nel Inserire la scheda si aprirà Immagini. Pochi giorni e alcuni usi dopo, puoi abbandonare il mouse.
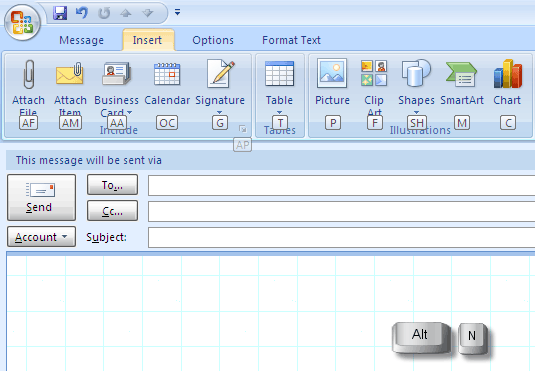
- Appendi un Non disturbare su Outlook disabilitando gli avvisi di nuovi messaggi. Le notifiche costanti di nuove e-mail sono un killer della produttività. Quindi, è sempre meglio disabilitarlo se lo desideri.
- Vai a Strumenti - Opzioni - Opzioni e-mail - Opzioni e-mail avanzate.
- Deseleziona le opzioni come mostrato nello screenshot qui sotto:
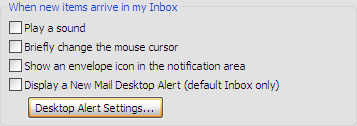
Clic ok e sarai lasciato in pace.
Allega e invia in un flusso regolare
La maggior parte di noi di solito prende il Allega file percorso per inviare allegati utilizzando Outlook. Il modo più rapido per inviare gli allegati è la semplice routine copia-incolla.
- Apri Outlook nel tuo Posta in arrivo.
- Copia uno o più documenti dalla cartella di origine.
- Rilascialo nel file Posta in arrivo Visualizza. Si apre una nuova posta con i documenti allegati. Un singolo allegato avrà il nome del file nel campo dell'oggetto, mentre più allegati avranno la banca dell'oggetto.
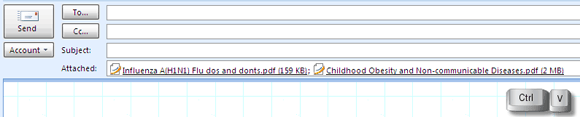
- Tutto quello che devi fare è completare gli altri dettagli e inviarlo.
Dai un'occhiata agli allegati prima di salvare o aprire
La funzionalità per visualizzare l'anteprima degli allegati all'interno di Outlook consente di risparmiare molto tempo, a differenza delle versioni precedenti, non è necessario aprirli separatamente. Una rapida occhiata e puoi decidere se vuoi salvarlo o abbandonarlo. Tieni presente che funzionerà solo per le applicazioni su cui è installato l'anteprima (non funziona per i file PDF).
Per impostazione predefinita, sono installati i programmi di anteprima di MS Office (include l'anteprima delle immagini). L'XPS Essentials Pack (per i file XPS) per Windows Vista e Windows XP deve essere scaricato separatamente.
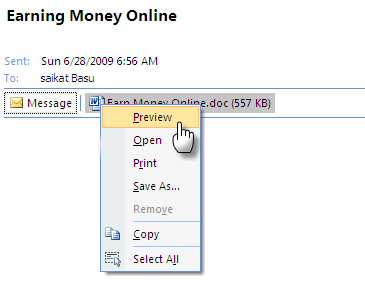
L'anteprima è semplice come fare clic destro sull'allegato e selezionare Anteprima. Dopo aver visualizzato l'anteprima del file, puoi scegliere di salvarlo.
Trova l'ago nel pagliaio con Ricerca istantanea e Ricerca avanzata
MS Outlook 2007 offre due modi diversi per cercare e-mail, documenti e file.
Ricerca istantanea come suggerisce il nome, inizia a far corrispondere l'elemento cercato al termine di ricerca quando si inizia a digitare. All'interno di ciascun elemento, il termine di ricerca viene evidenziato in giallo. È possibile configurare alcune opzioni di ricerca facendo clic sulla solida freccia verso il basso. È possibile ottimizzare la ricerca utilizzando il Query Builder. La ricerca istantanea fa parte della ricerca di Windows Desktop che indicizza tutto il contenuto del computer.
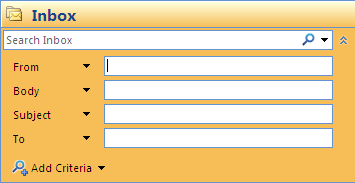
Ricerca avanzata è davvero per quell'ago molto piccolo nel pagliaio. Visualizzate Ricerca avanzata premendo CTRL + MAIUSC + F. Hai molte opzioni che puoi usare nelle tre schede della casella. Una combinazione di alcuni criteri porta a risultati precisi e rapidi.
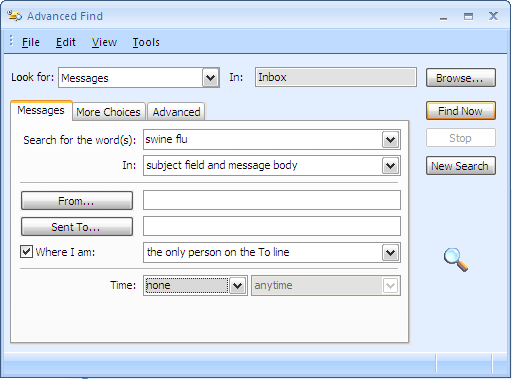
Evita il punto precedente contrassegnando e-mail speciali per colore
Le email importanti di mittenti importanti dovrebbero distinguersi dal caos che di solito è la nostra Posta in arrivo. Il modo più semplice è ovviamente quello di metterli in una categoria separata. Il secondo modo visivamente più semplice è quello di contrassegnarli per colore.
Seleziona un messaggio dal contatto importante. Dal menu, fare clic su Strumenti: organizza. Questo apre una sezione in alto.
Scegli la seconda opzione - Usando i colori. Seleziona il tuo colore preferito e fai clic su Applica colore. Puoi anche scegliere un colore per Mostra i messaggi inviati solo a me come modo per contrassegnare i messaggi che sono solo per te e non una posta di gruppo. Inoltre, è possibile fare clic su Formattazione automatica per applicare più regole e utilizzare un carattere diverso.

Fai clic sul pulsante Chiudi [X] dopo aver finito.
Dai un nuovo nome alle tue vecchie e-mail
Tutti abbiamo "˜threads" di conversazioni e-mail nella nostra casella di posta. Messaggi che sono iniziati con un "˜Hi" nel campo dell'argomento e dopo alcuni scambi hanno iniziato a discutere di qualcosa di importante come una nuova ripartizione salariale. Il contenuto è cambiato, ma la riga iniziale non fa nulla per noi. La modifica della riga dell'oggetto in modo che rifletta il contenuto è una procedura consigliata soprattutto quando sono archiviate centinaia di messaggi in Outlook. Per fortuna cambiare la riga dell'oggetto è facile come la prima volta.
Apri l'e-mail con l'oggetto da modificare in a nuova finestra.
Posiziona il cursore sulla riga dell'oggetto e digita il nuovo soggetto appropriato. Conferma e chiudi.
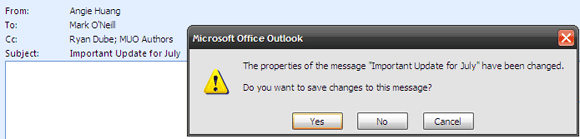
Trova un posto in Tweeter in Outlook
Alcuni dicono che le e-mail sono un vecchio cappello. Adesso è tutto Twitter. Non sono d'accordo, ma dobbiamo dare un angolo anche a quei piccoli messaggi perché è un gergo di cui stiamo parlando ora. TwinBox è un plug-in dalle dimensioni di 460 KB che si integra con Outlook 2003 e 2007 come barra degli strumenti di Twitter.

Si collega al tuo account Twitter e ti consente di visualizzare in anteprima e portare tutti i tuoi messaggi in una cartella. Proprio come molti strumenti di Twitter, ti consente di fare praticamente tutto ciò che faresti su una pagina Twitter. TwInbox accorcia anche gli URL lunghi tramite TinyURL. Il sito dello sviluppatore sembra essere inattivo, ma è possibile scaricare una copia da Qui.
Google Feeds in Outlook
Il collegamento di feed RSS da Google Reader a Outlook 2007 (o 2003) è un processo in tre fasi.
Fare clic con il tasto destro sulla cartella Feed RSS in Outlook e fare clic su Proprietà.
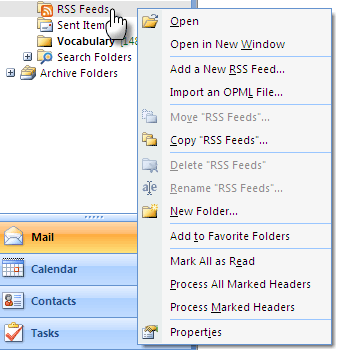
Clicca sul Pagina iniziale scheda. Dai un'occhiata Mostra home page per impostazione predefinita per questa cartella.
Copia incolla l'URL del lettore Google - http://google.com/reader
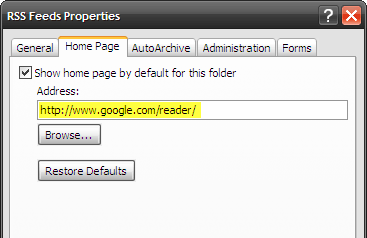
Clicca suApplicareeokchiudere.
Outlook 2007 è un software di grandi dimensioni in sé. Questi dieci consigli sono probabilmente solo una punta dell'iceberg. Ma si spera che siano serviti a illustrare le migliori caratteristiche di un rispettabile client di posta elettronica.
Quali sono i tuoi suggerimenti e trucchi per animali domestici? Quali chiami i tuoi booster di produttività? O quali desideri avere Outlook? Facci sapere in una riga o due.
Credito immagine: Daniel F. Pigatto
Saikat Basu è il vicedirettore per Internet, Windows e produttività. Dopo aver rimosso la sporcizia di un MBA e una carriera di marketing lunga dieci anni, ora è appassionato di aiutare gli altri a migliorare le loro capacità di narrazione. Cerca la virgola di Oxford mancante e odia i cattivi screenshot. Ma le idee di fotografia, Photoshop e produttività leniscono la sua anima.


