Hai mai provato ad aggiungere un link cliccabile ai tuoi video di YouTube, solo per scoprire che non puoi? Esistono in realtà tre modi per farlo, metodi che sono rimasti nascosti - fino ad ora!
YouTube ora ti consente di creare link cliccabili!
YouTube è fantastico (il nostro guida gratuita di YouTube La guida di YouTube: dall'osservazione alla produzioneVuoi ottenere il massimo da YouTube? Questa guida di Youtube è per te. Questa guida esamina tutto ciò che devi sapere su YouTube, che tu sia un appassionato o un regista in erba. Leggi di più spiega questa affermazione in modo più dettagliato). Puoi caricare video, condividerli con il mondo... puoi persino monetizzarli con la pubblicità di Google.
Negli ultimi due anni, YouTube ha anche (finalmente!) Aggiunto la possibilità di includere link cliccabili nei tuoi video, un aiuto inestimabile per spiegare qualcosa di cui potresti discutere; contestualizza tutto ciò che stai mostrando; o semplicemente fornire un link al tuo sito web.
Di conseguenza ci sono tre modi per creare link cliccabili nei video di YouTube, che siano quelli stai incorporando nel tuo sito web da una fonte di terze parti o se sono video che hai creato te stesso.
Creazione di link cliccabili nei tuoi video YouTube
Il metodo di YouTube per aggiungere link cliccabili ai tuoi video YouTube richiede che tu abbia un account verificato, che abilita le annotazioni esterne. Puoi assicurarti accedendo a YouTube, aprendo Gestione video> Impostazioni partner e verificando che il tuo account sia verificato.
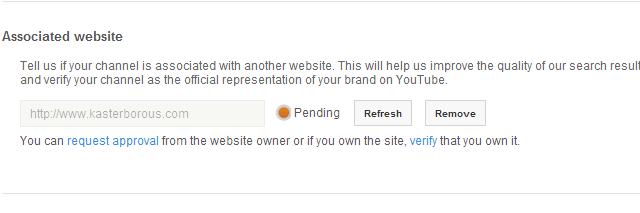
In caso contrario, vai a Impostazioni canale> Avanzate e trova il tuo Sito web associato. Questo dovrebbe essere il sito che possiedi che verrà utilizzato come target per i collegamenti che stai per creare. Clic Verificare per iniziare il processo, che è semplice ma può richiedere un po 'di tempo. Sono disponibili diversi metodi per la verifica: il caricamento HTML e l'opzione di aggiungere il codice di verifica di YouTube a l'intestazione della tua pagina web (specialmente se è qualcosa che è facilmente modificabile come un blog WordPress) sono particolarmente consigliato.
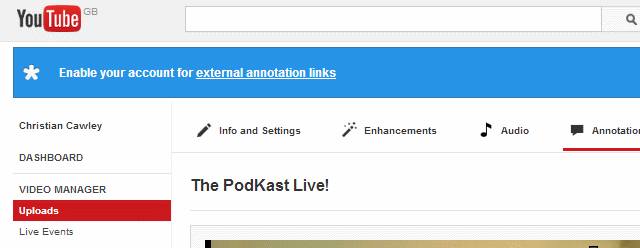
Con il tuo sito verificato, apri Gestione video. Nella parte superiore dello schermo dovresti vedere una notifica di brindisi a Abilita il tuo account per i collegamenti di annotazione esterni. Clic Abilitare, poi Upload. Qui, scegli il video a cui desideri aggiungere un collegamento e seleziona annotazioni dal menu.
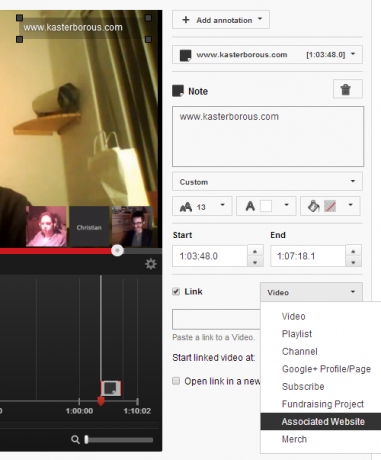
Probabilmente vorrai mettere in pausa il video prima di procedere. Clic Aggiungi annotazione, seleziona il tipo che desideri utilizzare (scegli da nuvoletta, nota, titolo, riflettori ed etichetta), inserisci il testo da visualizzare e utilizza gli strumenti di modifica del testo per determinare come appare l'annotazione. Usa il mouse per trascinare l'annotazione sullo schermo secondo le tue esigenze. Dovresti anche notare il Inizio e Fine campi che controllano quando appare l'annotazione nel tuo video e per quanto tempo.
Quando sei soddisfatto di questi, seleziona la casella Link e nel menu risultante seleziona Sito web associato, inserendo l'URL del tuo sito come precedentemente specificato. Un link di anteprima ti aiuterà a controllare l'URL inserito. Per completare l'aggiunta del link al tuo video di YouTube, fai clic su Salva, poi Pubblicare.
Prenditi il tempo per visualizzare il tuo video su YouTube e fai clic sul link per verificare che funzioni come previsto. YouTube ti consente di modificare e ripubblicare le annotazioni tutte le volte che è necessario.
Aggiungi un link cliccabile con Mozilla Webmaker
Se non possiedi i video che stai incorporando, ma desideri aggiungere un link, il metodo più semplice è andare su Mozilla Webmaker [non più disponibile], selezionare Strumenti> Popcorn Maker> Inizia da zero e mettersi al lavoro. Dovrai creare un account sul sito prima di salvare qualsiasi cosa.
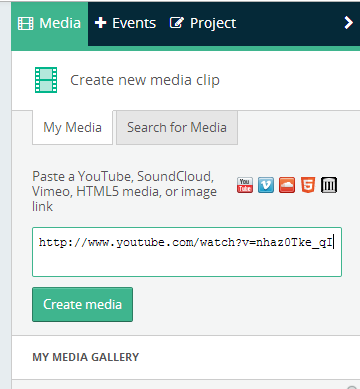
Sul lato destro, incolla l'URL di YouTube (o Vimeo) del video a cui desideri aggiungere un link. La clip deve essere disponibile pubblicamente e può essere incorporata.
Una volta trovata, la clip apparirà sotto di essa nel file La mia galleria multimediale sezione. Fare doppio clic per aggiungerlo alla vista principale oppure trascinare e rilasciare. L'editor di clip apparirà sulla destra, utile per apportare modifiche alla lunghezza e al volume del video.
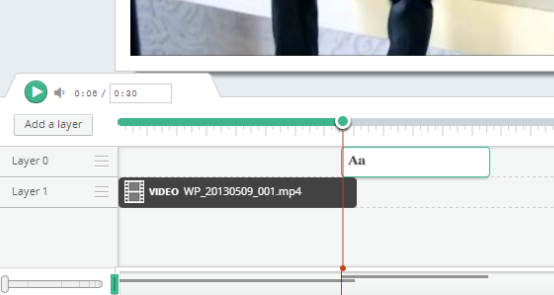
Sotto l'area di visualizzazione principale, troverai i livelli visualizzati. Il tuo link verrà visualizzato come layer, quindi fai clic su Aggiungi un livello, quindi fai clic nell'area del livello e seleziona Testo nel menu a destra.
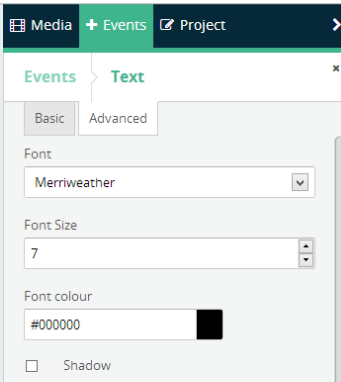
Usa il Di base scheda per aggiungere il collegamento Testo e URL; puoi anche regolare la posizione del testo qui, mentre il Avanzate scheda controlla il tipo, la dimensione e il colore del carattere. È necessario regolare la posizione del livello di testo per assicurarsi che il collegamento appaia nel time code corretto.

Al termine, fai clic su Salva. Nel riquadro di destra verranno visualizzate alcune impostazioni, ma la più importante è la Incorporare scheda, in cui è possibile specificare una dimensione per il video e acquisire il codice di incorporamento per aggiungerlo al sito Web. I link che hai creato verranno ora visualizzati sul video quando visualizzati attraverso la tua pagina web.
Aggiungi pulsanti cliccabili con LinkedTube
Un sistema simile allo strumento di Mozilla Webmaker, LinkedTube è una console basata sul Web che aggiunge collegamenti ai tuoi clip YouTube esistenti e come il metodo sopra descritto è destinato solo ai video incorporati: i link cliccabili non saranno visibili se visualizzati su YouTube.
Inizia trovando il video che desideri incorporare. Non deve essere uno dei tuoi, ma deve essere uno disponibile per la visualizzazione pubblica. È inoltre necessario abilitare l'incorporamento del video.
Copia l'URL e aprilo www.linkedtube.com. Troverai un pannello sul lato destro in cui dovresti aggiungere l'URL del video, il testo del pulsante che vuoi creare, l'URL e qualsiasi mouse sopra il testo. Si noti che quando si aggiunge l'URL, lo strumento LinkedTube lo spoglia sulla stringa ID.
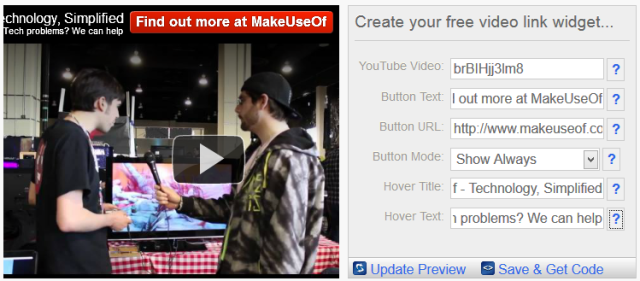
Incolla l'URL in Video Youtube campo, quindi completare gli altri campi come richiesto. Se stai usando questo video per guadagnare qualche soldo extra, potresti aggiungere un link di affiliazione in URL del pulsante campo (per ulteriori informazioni sui link di affiliazione, il nostro gratuito Manuale di monetizzazione di 50 pagine Manuale di monetizzazione: la tua guida senza fronzoli per fare soldi blogI flussi di reddito residuo da un sito Web hanno motivato i blogger per anni. Condividerò con te le conoscenze e l'esperienza che ho acquisito da anni facendo soldi nel blog. Leggi di più spiega in maggior dettaglio).
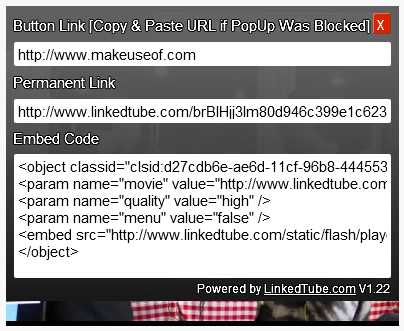
Quando si apportano modifiche, utilizzare il Anteprima di aggiornamento per vedere come appariranno. Quando sei felice, fai clic su Salva e ottieni codice, dove troverai il file Codice di incorporamento pronto per essere copiato e incollato nel tuo sito Web o blog.
Conclusione: tre modi - o più?
Suggeriamo di usare il primo metodo ogni volta che è possibile.
Tieni presente che i link o i pulsanti aggiunti non saranno visibili su YouTube con questi metodi, che si basano su strumenti di terze parti che aggiungono sovrapposizioni ai tuoi video. Se non lo sei già fare soldi con i tuoi video di YouTube Come si guadagna su YouTube [MakeUseOf Explains]Fino a quando non arriva un'alternativa vantaggiosa e reciprocamente vantaggiosa, devono esistere annunci pubblicitari affinché noi - i consumatori - possano ricevere contenuti gratuitamente. YouTube non è malvagio perché inserisce pubblicità all'inizio ... Leggi di più sul sito stesso, puoi almeno utilizzare i video di altre persone e uno di questi link cliccabili, incorporando i risultati nella tua pagina web o blog.
Tuttavia, per semplicità, l'opzione LinkedTube è probabilmente la migliore, ma il metodo Mozilla Webmaker offre maggiore flessibilità ed è sicuramente più adatto a video più lunghi. Il metodo YouTube nativo può essere utilizzato solo se è il tuo video a cui stai aggiungendo link.
Naturalmente, potremmo aver trascurato un altro modo segreto per aggiungere testo cliccabile a un video di YouTube, quindi non dimenticare di dircelo nei commenti.
Christian Cawley è vicedirettore per la sicurezza, Linux, DIY, programmazione e spiegazione tecnica. Produce anche The Really Useful Podcast e ha una vasta esperienza nel supporto di desktop e software. Un collaboratore della rivista Linux Format, Christian è un armeggiatore di Raspberry Pi, amante di Lego e fan dei giochi retrò.
