Annuncio pubblicitario
Ci sono molte ragioni per amare Gmail.
È completamente gratuito. Ti offre accesso POP3 gratuito alla tua email e accesso offline gratuito ai tuoi messaggi di posta elettronica tramite il percorso IMAP. Quindi, c'è il generoso spazio di archiviazione per lo stoccaggio di migliaia di allegati.
Grazie alla generosità di Gmail, puoi inviare allegati con una dimensione massima di 25 MB. Un byte più grande di quello e si trasforma in un link di Google Drive anziché in un allegato. Non c'è perdita in questo.
Ma come cercare in Gmail gli allegati che si desidera leggere o scartare? Ti rivolgi al potere della buona vecchia ricerca di Gmail.
Usa la potenza di Gmail Search
Gli operatori di ricerca avanzata di Gmail fungono da filtri ordina la posta in arrivo di Gmail per mittente, oggetto ed etichetta.
Non devi preoccuparti troppo dei grandi allegati di Gmail che ingombrano la tua casella di posta fino a raggiungere il limite di 15 GB. La casella di posta in arrivo è un attico virtuale ma questi 15 GB vengono condivisi anche con Google Drive e Google Foto.
Gli allegati sono i grandi elefanti nella tua casella di posta. Diciamo che qualcuno ti ha inviato fotografie ad alta risoluzione, video o file di database di grandi dimensioni. Potresti trovarli, organizzarli o eliminarli per risparmiare spazio.
- Trova gli allegati e-mail in modo rapido ed efficiente. È utile quando non ricordi il nome del file, il nome del mittente, la data in cui hai ricevuto l'e-mail, ecc.
- Liberare spazio. Lo spazio di archiviazione è enorme ma non illimitato. Nel caso in cui tu abbia mai inviato o ricevuto immagini in Gmail, video o file di database di grandi dimensioni, potresti volerli eliminare per risparmiare spazio.
Anche un principiante dovrebbe apprendi le competenze di base di Gmail La guida per principianti a GmailPotresti già avere un account Gmail. Oppure stai pensando di registrarti per uno. Questa guida ha tutto ciò di cui hai bisogno per sfruttare al meglio quel nuovo brillante account Gmail. Leggi di più perché è più facile gestire una casella di posta meno affollata prima che il diluvio delle e-mail colpisca. Ecco perché dovresti organizzare gli allegati di grandi dimensioni il prima possibile.
Come cercare allegati Gmail
Esistono diversi modi per trovare messaggi con allegati in Gmail utilizzando gli operatori di ricerca avanzata di Gmail o i campi di ricerca avanzata in Gmail. Esaminiamo prima gli operatori di ricerca avanzata di Gmail e poi l'utilità dei campi di ricerca avanzata incorporati.
Gli operatori di ricerca avanzata ti aiutano a filtrare il tipo specifico di allegati con pochi tasti.
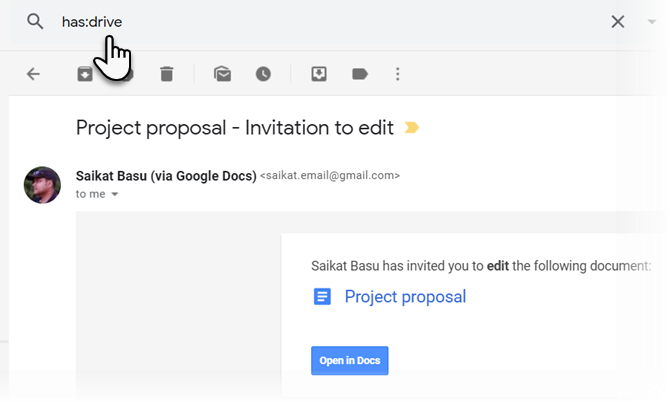
1. ha: attaccamento—Filma le e-mail solo a coloro che hanno qualcosa in allegato.
2. ha: unità | documento | foglio di calcolo | presentazione: Filtra i messaggi con un allegato o un link a Google Drive, Documenti, Fogli o Presentazioni.
Per esempio: ha: guidare filtrerà i messaggi con un allegato collegato a Google Drive. Vedi screenshot sopra.
3. filename: .doc—Questo funziona quasi esattamente come sopra (ma questo è l'operatore documentato per la ricerca dei tipi di allegati).
Nota: "Nomefile:" implica già che dovrebbe essere incluso un allegato, quindi non è necessario utilizzare "has: allegato" insieme ad esso. Inoltre, non è necessario un punto prima dell'estensione del file. ovvero nome file: .doc = nome file: doc
4. nome file: google * .doc—Filtra i messaggi di posta elettronica solo per quelli a cui sono allegati file doc e questi file hanno [google] all'inizio del nome (mentre filename: * google * .doc cerca i messaggi a cui sono allegati documenti con "google" menzionati da qualche parte nel mezzo del nome del file).
5. nome file: .doc O nome file: .html: Filtra i messaggi di posta elettronica solo a quelli a cui sono allegati (o entrambi) file .doc o .html.
6. nome file: .doc AND nome file: html: Filtra le e-mail solo a quelle a cui sono allegati sia file .doc che .html.
trova allegati in Gmail
Puoi cercare e-mail in base alla dimensione del messaggio. Le e-mail grasse di solito hanno qualcosa in allegato. Può essere immagini o documenti. In precedenza, dovevi cercare in byte che confondevano l'utente di base. Ora puoi utilizzare qualsiasi dimensione e Gmail andrà a caccia. Utilizzare "m" o "mb" per suggerire la dimensione.
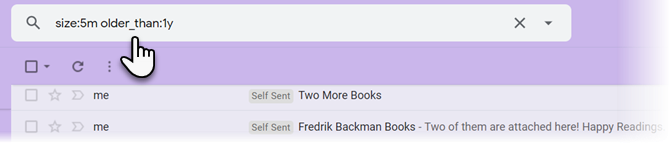
Inoltre, puoi concentrare la tua ricerca su vecchi messaggi. Usa il più vecchio di modificatore di ricerca. Per esempio, vecchio_dihan: 1y visualizzerà tutti i messaggi che hanno più di un anno.
Inoltre, il metodo non ti impedisce di utilizzare altri parametri di ricerca che rientrano in qualsiasi trucco di ricerca Gmail avanzato. Quindi, sentiti libero di usare i caratteri jolly o i nomi dei mittenti per ottenere gli allegati desiderati.
Gmail supporta anche il "più grandi" e "più piccolo"Parametri per aiutarti a trovare e-mail in un intervallo di dimensioni. Per esempio:
Sostituire i numeri "5" e "10" con un numero desiderato.
- più grande: 10mb
- più piccolo: 5mb
- E, per trovare qualcosa tra: più grande: 5mb più piccolo: 10mb
Vedi cosa è associato alla ricerca avanzata di Gmail
L'uso degli operatori sopra è abbastanza buono. Ma i principianti potrebbero trovare difficile ricordare tutti gli operatori. Ecco perché la ricerca avanzata di Gmail è il percorso consigliato.
La finestra di dialogo Ricerca avanzata viene spesso ignorata, ma è abbastanza facile scavare allegati di grandi dimensioni con essa. Per rivelare la funzione di ricerca avanzata, fai clic sulla piccola freccia accanto alla casella di ricerca di Gmail.
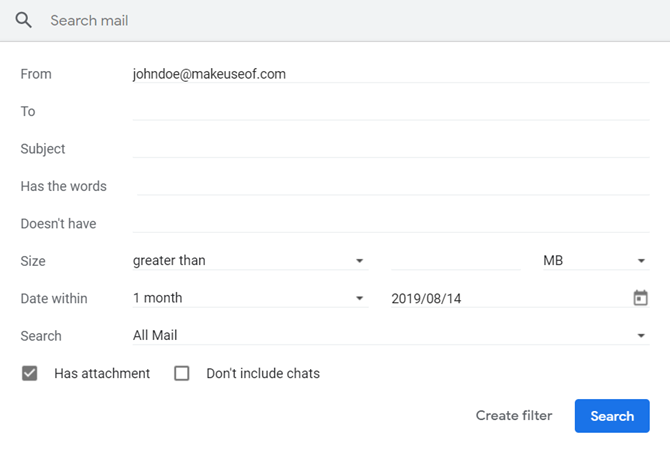
Un totale di dieci campi di ricerca ti offrono tutte le combinazioni che puoi provare. I parametri di ricerca sono autoesplicativi, ma qui ci sono quattro campi chiave a cui dovresti prestare attenzione.
1. Seleziona il Ha attaccamento casella di controllo prima di provare diversi parametri di ricerca negli altri campi.
2. Quindi, scegli "Tutti i messaggi" dal Ricerca campo a discesa o restringerlo con un'altra scelta nell'elenco di cartelle. Ad esempio, puoi scegliere di cercare solo nella tua posta non letta gli allegati o una qualsiasi delle etichette che hai impostato.
3. Se hai in mente un allegato di una certa dimensione, usa il Taglia campo per inserire una cifra maggiore o minore del numero. È possibile impostare la dimensione in MB, KB o byte.
4. Vincola la ricerca a un periodo con il Data entro campi.
5. Dopo aver compilato tutte le condizioni di ricerca, è possibile salvare il filtro per uso futuro. Clicca su Crea filtro. Per una ricerca istantanea, basta fare clic sul blu Ricerca pulsante per avviare la query.
Le e-mail con allegati verranno visualizzate con le ultime e-mail in alto. Dovrai cercare il giusto allegato email se le parole chiave di ricerca non raggiungono il segno. Spesso, puoi aspettarti di passare in rassegna alcune pagine di risultati se hai una casella di posta di grandi dimensioni e occupata.
Trova allegati Gmail di grandi dimensioni: Trova posta grande
Trova posta grande è un servizio gratuito che ti consente di ordinare la tua email per dimensione. Richiede l'accesso al tuo account Gmail (utilizzando Gmail OAuth2).
Loro informativa sulla Privacy afferma che non memorizzano la tua password Gmail e puoi assicurarti che l'accesso venga rimosso immediatamente dopo averlo usato nel tuo account Gmail.
Dopo aver concesso l'accesso al tuo account Gmail, lo strumento inizierà immediatamente la scansione dei tuoi messaggi. Potrebbe volerci del tempo. Al termine, riceverai una notifica via email che ti porterà alla pagina delle statistiche:
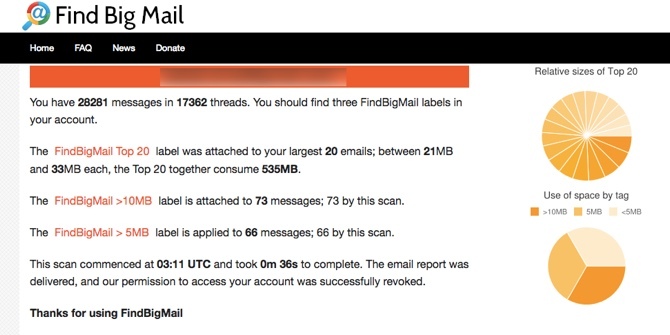
Quello che puoi fare ora è accedere all'interfaccia di Gmail, fare clic sull'elenco completo delle etichette e trovare alcune nuove etichette create dall'app FindBigMail.
Le etichette organizzano le email più grandi per dimensione:
- In alto (le email più grandi).
- I messaggi da 2 MB sono maggiori di 2.000.000 di byte.
- I messaggi da 500 kb sono compresi tra 500.000 e 2.000.000 di byte.
- I messaggi da 100 kb sono compresi tra 100.000 e 500.000 byte.
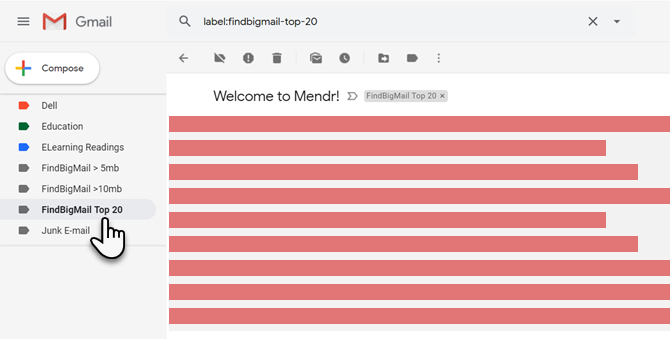
Trova Big Mail ha fatto il duro lavoro per te in pochi secondi. Ora, segui questi due semplici passaggi per declutterare la tua casella di posta.
- Fare clic su ciascuna etichetta per visualizzare i messaggi di grandi dimensioni con gli allegati ingombranti.
- Quindi segui questi Istruzioni Gmail per rimuovere la posta con gli allegati che non desideri più.
Assicurati di svuotare il Cestino usando "Elimina per semprer ”se è necessario liberare immediatamente spazio. Altrimenti, verrà automaticamente rimosso tra 30 giorni.
Gestisci i tuoi allegati Gmail come un professionista
Uno degli allegati più ingombranti si presenta sotto forma di immagini condivise in Gmail. I grossi rapporti PDF dall'ufficio sono un altro guzzler megabyte. Chissà? Potrebbe essere necessario compilarne alcuni in una nuova e-mail. Quindi trova un buon equilibrio tra conservarli bene o scartarli se non necessari.
Ma grazie a questi competenze avanzate di Gmail La Guida per utenti esperti di GmailQuesta Guida gratuita di Gmail è per quelli di voi che già utilizzano Gmail come client di posta elettronica e desiderano sfruttare al massimo le sue numerose funzionalità di produttività. Leggi di più non devi passare troppo tempo del necessario per cacciarli.
Saikat Basu è il vicedirettore per Internet, Windows e produttività. Dopo aver rimosso la sporcizia di un MBA e una carriera di marketing lunga dieci anni, ora è appassionato di aiutare gli altri a migliorare le loro capacità di narrazione. Cerca la virgola di Oxford mancante e odia i cattivi screenshot. Ma le idee di fotografia, Photoshop e produttività leniscono la sua anima.


