Annuncio pubblicitario
La nuova piattaforma di app di Windows 8 fornisce un sistema di notifica integrato per le app moderne. Le app in stile Windows 8 possono utilizzare diversi tipi di notifiche: notifiche toast tradizionali, notifiche schermata di blocco e riquadri live. Tutti questi possono essere gestiti, sia che si desideri disabilitare le notifiche di un'app, consentire le notifiche solo per determinati account di posta elettronica o disattivare temporaneamente le notifiche in modo che non ti disturbino. Sfortunatamente, Windows 8 non include un centro di notifica che ti consente di visualizzare una cronologia delle tue notifiche in un unico posto. Le notifiche pop-up di Windows 8 sono molto più transitorie, mentre i suoi riquadri live e le app di blocco schermo mostrano notifiche più permanenti.
Notifiche Toast
Windows 8 offre una posizione a livello di sistema in cui è possibile controllare quali applicazioni sono autorizzate a creare notifiche. Per fare ciò, apri l'app Impostazioni PC -
premi il tasto Windows + C o scorri da destra Ogni collegamento a Windows 8: gesti, desktop, riga di comandoWindows 8 è tutto basato su scorciatoie. Le persone con PC abilitati al tocco usano i gesti tattili, gli utenti senza dispositivi tattili devono imparare le scorciatoie da mouse, gli utenti esperti usano le scorciatoie da tastiera sul desktop e le nuove scorciatoie da riga di comando e ... Leggi di più per farlo, tocca o fai clic su Impostazioni e seleziona Modifica impostazioni PC. Seleziona la categoria Notifiche. Da qui, abiliti o disabiliti le notifiche per ogni singola app che hai installato. Puoi anche disabilitare completamente le notifiche delle app, impedire che vengano visualizzate nella schermata di blocco e disabilitare il suono che viene riprodotto quando viene visualizzata una notifica.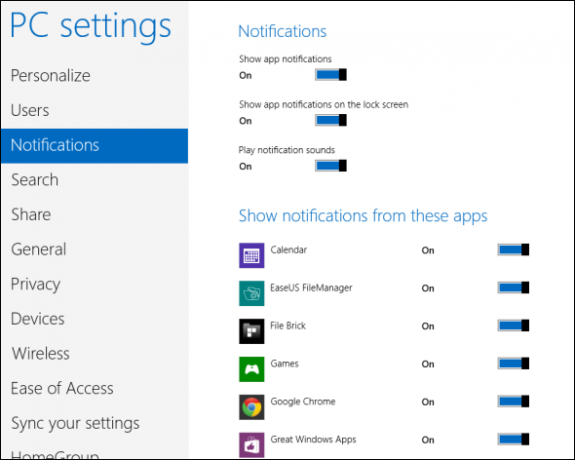
Notifiche temporanee di silenzio
Tutte queste notifiche pop-up possono essere fonte di distrazione, comparire sullo schermo quando si tenta di fare altre cose. Sia che tu voglia lavorare, leggere qualcosa o semplicemente rilassarti senza ricevere notifiche di nuove e-mail, Windows ti offre un modo per silenziare temporaneamente queste notifiche. Basta aprire la barra degli accessi (premere il tasto Windows + C), selezionare Impostazioni e toccare o fare clic sull'icona Notifiche. Puoi avere Windows per nascondere le notifiche per una, tre o otto ore.
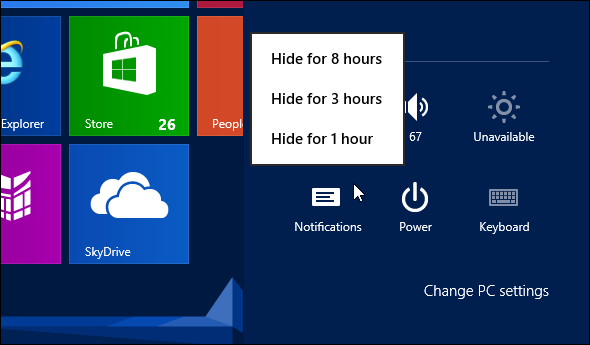
Controlla la durata della visualizzazione delle notifiche
Per impostazione predefinita, queste notifiche pop-up vengono visualizzate sullo schermo per cinque secondi prima che svaniscano automaticamente. Se guardi lontano dallo schermo, potresti perderli. Puoi avere le notifiche visualizzate più a lungo prima che scompaiano automaticamente. Seleziona la sezione Facilità di accesso nell'app Impostazioni PC e modifica l'impostazione Mostra notifiche per. Puoi avere le notifiche visualizzate sullo schermo per un massimo di cinque minuti fino a quando non scompariranno automaticamente.
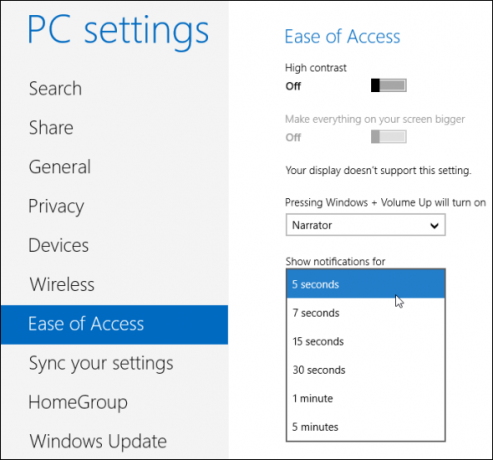
Impostazioni di notifica specifiche dell'app
Le singole app possono avere altre impostazioni di notifica che puoi modificare per personalizzare ulteriormente le loro notifiche. Ad esempio, l'app Mail inclusa in Windows 8 consente di abilitare o disabilitare le notifiche per ciascun account e-mail. Potresti avere più account e-mail impostati ma ricevere solo notifiche da uno di essi. Per l'app Mail, troverai questa opzione nelle impostazioni di ogni singolo account: è denominata Mostra notifiche email per questo account. Altre app moderne possono anche avere le proprie impostazioni di notifica dettagliate: questo dipende da ogni sviluppatore.
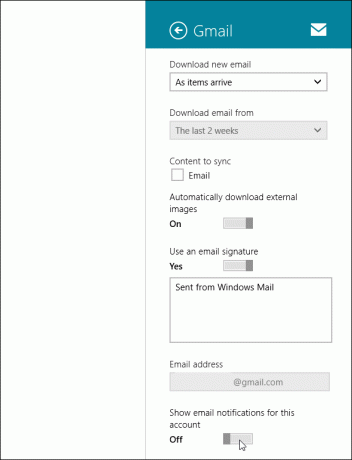
Notifiche sullo schermo di blocco
Per controllare le notifiche della schermata di blocco, seleziona la categoria Personalizza nell'app Impostazioni PC. In Blocca app schermata, tocca ogni singola icona e scegli un'app che desideri visualizzare le notifiche. Ad esempio, l'app Mail visualizzerà un contatore di messaggi email non letti sulla schermata di blocco se è selezionata. Puoi anche disabilitare una o più icone per impedire che le notifiche vengano visualizzate in quello slot nella schermata di blocco. Disabilitali tutti e nessuno apparirà sulla schermata di blocco. Puoi anche scegliere un'app in grado di visualizzare uno "stato dettagliato". Questa app mostra molto di più informazioni sulla schermata di blocco - ad esempio, è possibile visualizzare il tempo corrente o imminente eventi del calendario.
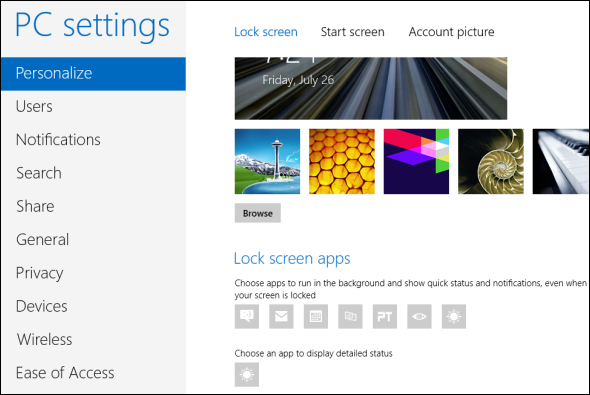
Piastrelle dal vivo
I riquadri attivi funzionano in modo simile alle notifiche. Visualizzano i contenuti più recenti: meteo aggiornato, eventi del calendario, prezzi delle azioni e nuove e-mail. Questo può rendere la schermata Start un po 'rumorosa, soprattutto per impostazione predefinita - forse non vuoi i prezzi delle azioni e le notizie sportive che ti distraggono da qualsiasi cosa tu stia cercando di realizzare con il tuo computer. Per disabilitare una tessera live 7 Windows 8 Niggles risoltiWindows 8 ha una serie di funzionalità che possono essere fastidiose per gli utenti esperti del tradizionale desktop di Windows. Dall'aggiunta di un menu Start alla disabilitazione del nastro voluminoso, alle piastrelle live rumorose e al blocco non necessario ... Leggi di più , fai semplicemente clic con il pulsante destro del mouse o scorri verso l'alto su di esso se stai utilizzando un touchscreen e fai clic o tocca l'opzione Disattiva riquadro live. Il riquadro rimarrà nella schermata Start, consentendoti di avviare l'app senza visualizzare alcun contenuto live.
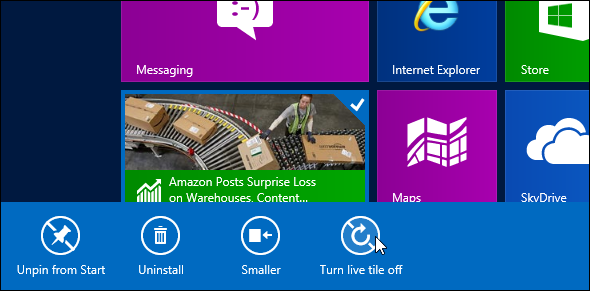
Notifiche dell'applicazione desktop
Tieni presente che le nuove funzionalità di notifica di Windows 8 non sono disponibili per le applicazioni desktop tradizionali. Le applicazioni desktop non possono visualizzare notifiche di brindisi, utilizzare riquadri live o inserire informazioni sulla schermata di blocco. Per le applicazioni desktop, dovrai comunque farlo gestire le notifiche alla vecchia maniera Gestisci e riordina la barra delle applicazioni di Windows 7Ogni utente di Windows ha visto la barra delle applicazioni di Windows (nota anche come area di notifica) diventare ingombra nel tempo. In passato abbiamo coperto la disabilitazione delle notifiche desktop che distraggono l'attenzione, ma cosa succede se le icone stesse sono ... Leggi di più - impedire alle app della barra delle applicazioni di mostrare le notifiche e modificare le impostazioni delle notifiche nella finestra delle opzioni di ciascuna app desktop.
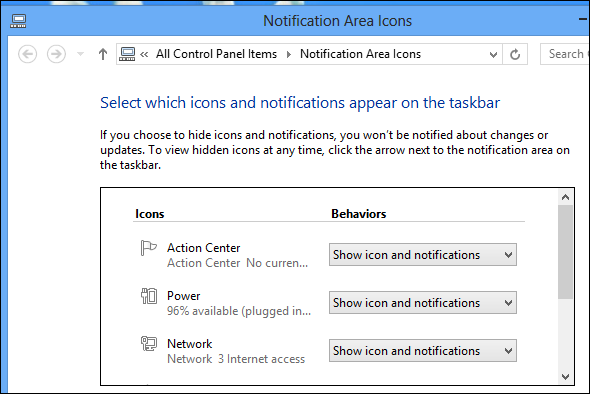
Se desideri notifiche a comparsa, riquadri animati o informazioni sulla schermata di blocco relative a qualcosa, dovrai farlo installa un'app moderna Quali sono le migliori app per iniziare con Windows 8? Leggi di più questo supporta questo. Ad esempio, installa l'app di Twitter e riceverai notifiche e riquadri live per il tuo account Twitter. Preferisci i riquadri live di Windows 8 e le notifiche temporanee o i centri di notifica presenti su Android e iOS? Lascia un commento e condividi i tuoi pensieri!
Crediti immagine: Altoparlante Via Flickr
Chris Hoffman è un blogger tecnologico e un appassionato di tecnologia che vive a Eugene, nell'Oregon.

