Annuncio pubblicitario
 Se tu (come la maggior parte dei lettori MUO, suppongo) ricevi e invii parecchie e-mail al giorno, dovresti utilizzare Gmail per due semplici motivi: è gratuito e ricco di funzionalità.
Se tu (come la maggior parte dei lettori MUO, suppongo) ricevi e invii parecchie e-mail al giorno, dovresti utilizzare Gmail per due semplici motivi: è gratuito e ricco di funzionalità.
Una delle migliori funzionalità di Gmail è la possibilità di creare e utilizzare filtri Gmail personalizzati. Abbiamo già visto molti possibili usi dei filtri di Gmail tra cui creando una risposta automatica via email Crea una risposta automatica tramite e-mail con il nuovo filtro di Gmail Leggi di più e impostazione degli avvisi SMS di Gmail Come configurare gli avvisi SMS di Gmail per e-mail urgenti gratuitamente Leggi di più . Ma il più delle volte filtri sono usati per aumento della produttività Una semplice guida alla produttività per tuttiCon tutte le distrazioni che la vita moderna porta, non è facile mantenere alta la tua produttività. Che tu sia un procrastinatore entusiasta o che ti capiti di avere pochissimo tempo a portata di mano. Leggi di più e qui ci sono tre esempi per mostrarti come.
1. Mantieni liste di cose da fare
Puoi inviarti messaggi e-mail e archiviarli in una cartella separata fino al completamento dell'attività:
Passo 1: Crea un'etichetta per memorizzare i promemoria dell'attività.
- Vai: Impostazioni -> Etichette
- Scorri verso il basso fino alla fine della pagina, inserisci il nome dell'etichetta - TO-DO nel nostro caso - e fai clic su "Crea"
Passo 2: Crea un filtro per questi messaggi:
- Vai: Impostazioni -> Filtri
- Crea il seguente filtro:
- Da me
- Per me
- Oggetto: DA FARE
- Fai clic su "Passaggio successivo" e lì:
- seleziona "Salta la posta in arrivo" (non vuoi che rimangano bloccati nella posta in arrivo);
- seleziona "Star it" (sarai in grado di rimuovere la stella dopo aver completato l'attività);
- Applica l'etichetta "TO-DO"

Ora, quando vuoi ricordare di fare qualcosa, inviati un messaggio con i dettagli dell'attività e non dimenticare di includere "DA FARE" nell'oggetto dell'e-mail:
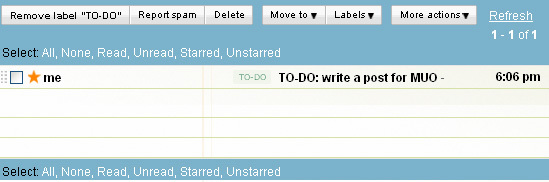
2. Invia promemoria ad altri
Questo è particolarmente utile se hai poche persone (liberi professionisti, partner, scrittori, ecc.) Che gestisci. Puoi inviare promemoria a tutti automaticamente.
Ci sono due possibili opzioni per farlo:
Opzione 1
Seguire tutti i passaggi nel suggerimento 1 sopra ma:
- Invece di filtrare i messaggi con TO-DO, filtra quelli che hanno "promemoria" nell'oggetto;
- Invece di archiviare i messaggi nella cartella TO-DO, inoltrali alla persona che gestisci:
(Nota: dovrai creare un filtro separato per ogni persona che gestisci, non c'è modo di elencare due o più indirizzi di destinatari in quel passaggio per quanto ne so):

Opzione 2
È possibile impostare promemoria e-mail in servizi come RememberTheMilk 8 semplici modi per gestire le attività con Remember The Milk Leggi di più e quindi inoltrarli automaticamente alle persone che gestisci.
- Per prima cosa imposta i promemoria all'interno del servizio di gestione del tempo che stai utilizzando - con RememberTheMilk appare come segue:

- Quindi crea un filtro Gmail per inoltrare il promemoria alla persona che gestisci (proprio come nel passaggio precedente ma impostato i parametri di ricerca di conseguenza, ovvero i messaggi inoltrati devono essere inviati dallo strumento di gestione del tempo che si è utilizzando):

3. Filtra gli eventi di Google Calendar
Puoi organizzare i promemoria di Google Calendar in modo più efficace impostandoli per accedere direttamente alla cartella EVENTI.
Passo 1: Crea un'etichetta per archiviare i tuoi eventi:
- Vai: Impostazioni -> Etichette
- Scorri verso il basso fino alla fine della pagina, inserisci il nome dell'etichetta - EVENTI nel nostro caso - e fai clic su "Crea"
Passo 2: Crea un filtro per organizzare i tuoi eventi: imposta tutti i messaggi da "[email protected]" per andare direttamente alla cartella EVENTI:

Altri suggerimenti e trucchi per la produttività di Gmail
- Organizza il tuo Gmail con GTDgmail Plugin FireFox;
- 80 strumenti di Gmail Ultimate GMail Collection: oltre 80 strumenti e suggerimenti Leggi di più : una raccolta aggiornata di strumenti e componenti aggiuntivi di Gmail;
- Crea una risposta automatica via email con il nuovo filtro di Gmail Crea una risposta automatica tramite e-mail con il nuovo filtro di Gmail Leggi di più : un'ottima idea su come impostare una risposta automatica usando i filtri di Gmail;
- Dieci filtri Gmail indispensabili da scaricare: I filtri preferiti di LifeHacker per organizzare la tua casella di posta in un unico, pratico download.
- Trasforma Gmail nella tua ultima casella di posta GTD (GTD sta per "Getting Things Done" Rassegna GTD (Getting Things Done) - Time To Organize Leggi di più Qui)
Suggerimenti utili per la produttività della posta elettronica in generale:
- MS Outlook: Suggerimento di MS Outlook: come organizzare automaticamente le e-mail in arrivo Suggerimento di MS Outlook: come organizzare automaticamente le e-mail in arrivo Leggi di più : trasformazione di Outlook in strumento di gestione delle attività e-mail;
- MS Outlook: Organizzati con le regole personalizzate di Microsoft Outlook: ulteriori suggerimenti sull'utilizzo delle regole di Outlook per eseguire le operazioni;
- Thunderbird: Come impostare i filtri dei messaggi in Thunderbird Come impostare i filtri dei messaggi in Thunderbird Leggi di più
- Generale: 10 consigli per organizzare la tua e-mail
E come ti organizzi usando i filtri e le regole e-mail? Hai qualche consiglio da condividere?
Scopri di più su: Suggerimenti per e-mail, Gmail, Google Calendar, GTD, Lista di cose da fare.
Anthony V. Gibby
4 febbraio 2010 alle 19:06
Bei consigli, ha fatto l'opzione TO DO.
rispondereRichard Williams
3 febbraio 2010 alle 9:04
piuttosto che usare il titolo per filtrare, usa gli indirizzi multipli disponibili su gmail con l'operatore +. invia mail a: [email protected] questo lascia il campo del titolo aperto come etichetta per l'attività.
rispondere-
Jeff
2 febbraio 2010 alle 15:33
L'operatore AND dovrebbe consentirti di inviarlo a più di una persona. Non l'ho controllato però.
rispondere-
Ann Smarty
3 febbraio 2010 alle 1:28
Provai. Dice che non può esserci spazio in quel campo, quindi non funziona ...
rispondereFlitterbyG
3 febbraio 2010 alle 2:44
Sulla maggior parte dei client di posta elettronica (non Gmail) per aggiungere più di un indirizzo in una riga, è necessario:
[email protected], Nome2 @ gmail.com
Solo una virgola tra gli indirizzi e nessuno spazio. Devo ammettere che non ho provato questo con la funzione di inoltro di Gmail.
rispondereFlitterbyG
3 febbraio 2010 alle 2:52
Ho appena provato il mio precedente suggerimento di utilizzare una virgola tra gli indirizzi e-mail. Non ha funzionato
rispondere-
Ann Smarty
3 febbraio 2010 alle 4:35
Sì, ho provato in molti modi. Non ha mai funzionato ...
risponderejunior
5 febbraio 2010 alle 12:30
Non so se questo è lo stesso di quello di cui stai parlando, ma ho creato un filtro che accetta i messaggi da un numero di utenti elencati e gli ho allegato l'etichetta "amici". Ho dovuto usare tentativi ed errori per determinare come separare gli indirizzi e-mail e alla fine ho scoperto che la barra verticale funziona ("|").
-
Geoff Jennings
2 febbraio 2010 alle 12:24
Ancora meglio della necessità di aggiungere TODO alla riga dell'oggetto, usa googles + funzionalità. L'aggiunta di + word all'indirizzo e-mail invia un'e-mail allo stesso. Cioè, entrambi:
[email protected]
e
[email protected]Andrà nella cassetta postale di [email protected]
Ma puoi creare un filtro, come hai descritto, per filtrare l'unico Todo, filtrando sulla linea TO:.
Ciò consente di creare un contatto denominato TODO nell'elenco dei contatti. Inizia a digitare TODO nella riga a: di una nuova e-mail e verrà visualizzata una finestra popup. Lo uso da anni.
rispondere-
radikaalz
1 febbraio 2010 alle 16:42
Ho cercato molto in internet i filtri di Gmail e come usarli, ma non ho mai trovato articoli migliori come questo. Di prima qualità!
rispondereAnn Smarty
2 febbraio 2010 alle 3:51
Grazie, è fantastico che tu abbia trovato utili gli esempi
rispondere


