Annuncio pubblicitario
Pensi che avremmo finito con la serie fantasy di Games of Thrones se George R.R Martin avesse abbandonato la sua archaic WordStar 4.0?
E prese Microsoft Word anziché?
Questo è solo un volo di immaginazione perché associamo la produttività agli strumenti comuni che usiamo quotidianamente. Esistono strumenti di gran lunga migliori per gli autori di Microsoft Word. Scrivener (nostro Recensione Scrivener La tua guida a Scrivener Leggi di più ) può essere uno strumento migliore per gli scrittori. LaTeX potrebbe prendere la corona per gli accademici. Per ogni uomo è la versatilità di Word che conta quando entra nel suo ufficio.
Microsoft Word è abile come il suo utente. Come abbiamo visto, puoi persino usarlo per creare diagrammi di flusso Come creare diagrammi di flusso con Microsoft Word in modo sempliceVuoi imparare come creare un diagramma di flusso in Word? È facile con la tecnica giusta. Questo articolo introduttivo spiega come. Leggi di più e mappe mentali Come costruire una mappa mentale in Microsoft Word Microsoft Word potrebbe non essere il primo strumento scelto per le mappe mentali. Ma con questi suggerimenti, Word può essere efficace per la mappatura mentale. Leggi di più . Per colpire lo switch è necessario conoscere la suite Office. Passa al piatto e fai un giro con questi dieci semplici "hack" di Microsoft Word.
Puoi sempre avviare Microsoft Word in modalità provvisoria. Uno degli usi più comuni è disabilitare un componente aggiuntivo di Word che si comporta in modo irregolare. È inoltre possibile utilizzare la Modalità provvisoria per eliminare eventuali personalizzazioni apportate al programma. Personalmente, lo uso quando ho bisogno di prendere screenshot della parola predefinita invece della mia schermata personalizzata.
L'avvio in modalità provvisoria è semplice: tenere premuto il tasto Tasto CTRL e avvia Word facendo doppio clic sul pulsante per il programma. Tenere premuto il tasto CTRL fino a quando Finestra di dialogo Modalità provvisoria appare. Un modo più veloce è digitare winword / sicuro nella casella Esegui di Windows.
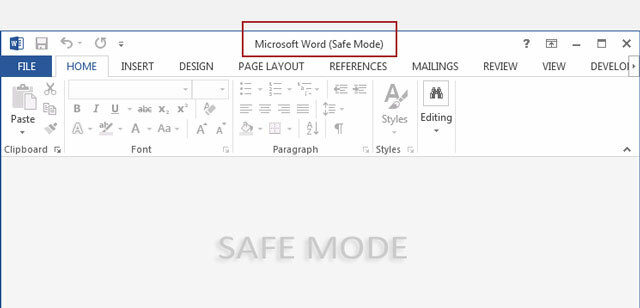
Per uscire dalla modalità provvisoria, uscire da Word e riaprire Word come si fa normalmente.
Disabilita la schermata iniziale
La schermata iniziale può essere una seccatura per i normali utenti di Word. Ma non preoccuparti perché disabilitarlo è un affare di un secondo. Vai a Barra multifunzione> File> Opzioni> Generale.
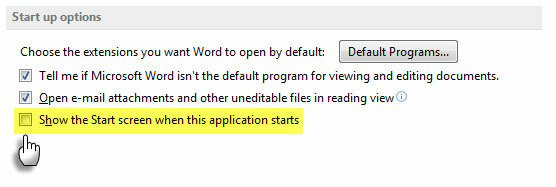
Sotto Avviare opzioni, fare clic per rimuovere il segno di spunta accanto Mostra la schermata Start all'avvio dell'applicazione. Clicca OK.
La modalità Touch / Mouse per rubinetti più precisi
Dita grandi e uno schermo abilitato al tocco: questa è una ricetta per alcuni tocchi disastrosi. Word 2013 offre un interruttore Touch / Mouse che semplifica notevolmente il lavoro sugli schermi abilitati al tocco allargando i pulsanti e aumentando la distanza tra di essi. Attiva / disattiva la modalità seguendo i passaggi seguenti.
Fare clic sulla freccia del menu a discesa sul lato destro della barra degli strumenti Accesso rapido e selezionare Modalità Touch / Mouse dall'elenco.
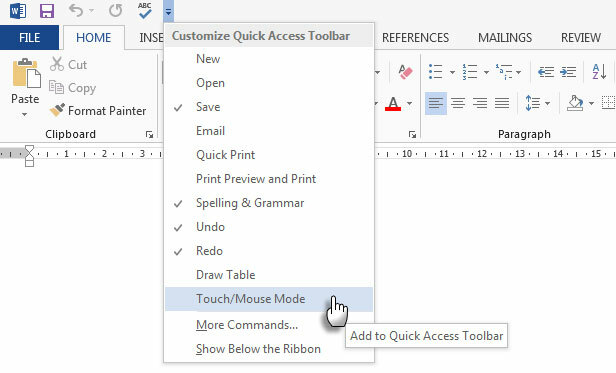
Quando la levetta Touch / Mouse appare sulla barra degli strumenti Accesso rapido, fai clic sulla piccola freccia accanto ad essa per scegliere tra Modalità tocco e il Modalità mouse.
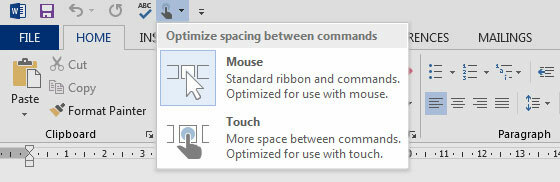
La scelta della modalità touch espande la barra multifunzione e semplifica il tocco. La migliore visibilità del nastro è utile anche per gli utenti anziani.
Salvataggio di documenti "persi"
Subito dopo, dovresti sapere come recuperare un file Word non salvato Come recuperare un documento Microsoft Word non salvato in pochi secondiHai perso un documento di Microsoft Office a cui stavi lavorando? Ecco come recuperare la bozza non salvata e ripristinare il lavoro. Leggi di più o salva un file di Office danneggiato Accedi e recupera i file corrotti di Office con questi suggerimentiIl tuo documento importante è danneggiato e non hai un backup? Non tutto è perduto! Puoi provare a riparare il file o trovare un backup che non sapevi di avere. Leggi di più . Come ultimo sforzo, dovresti anche aggiungere il Recupera testo da qualsiasi file metodo per i salvavita. Il convertitore Recupera testo da qualsiasi file consente di estrarre il testo non elaborato da qualsiasi file. Si noti che questo è diverso dal Apri e ripara caratteristica. La cosa buona è che il file non deve essere un documento di Word.
Vai a File> Apri. Seleziona il file danneggiato e accedi a Recupera testo da qualsiasi file comando dall'elenco Tipo di file accanto alla casella di testo Nome file.
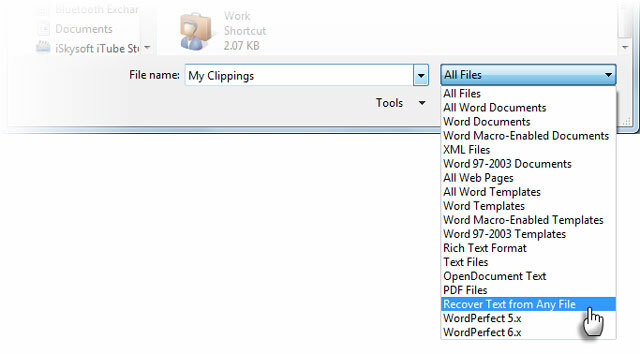
Dovresti essere in grado di recuperare i dati senza formato in ASCII. Grafica, campi, oggetti di disegno e così via non vengono convertiti. Intestazioni, piè di pagina, note a piè di pagina, note di chiusura e testo di campo vengono recuperati come testo semplice. Questo metodo è limitato ai documenti nel formato Word 97-2003 (non funziona su file non .docx o .dotx, ma esiste una soluzione alternativa).
Scegli tra Guida in linea vs. Guida offline
Per impostazione predefinita, Word presuppone che desideri ricevere assistenza online quando sei bloccato. Ciò può facilmente risultare fastidioso quando non sei online o su una connessione lenta. Anche se la risorsa della Guida in linea ha una portata molto più ampia rispetto alla Guida in linea di Word. Forza Word per visualizzare i file della Guida di base offline memorizzati nel computer con un semplice interruttore.
stampa F1 per visualizzare la schermata della Guida e fare clic sulla freccia a discesa accanto alla Guida di Word. Scegliere Aiuto di Word dal computer.
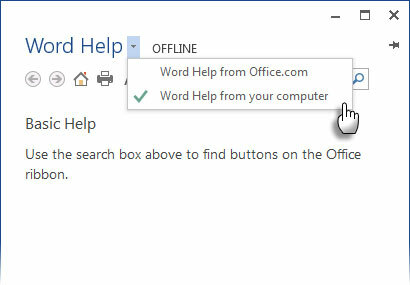
Nota che puoi sempre appuntare la schermata di aiuto nella parte superiore del documento e continuare a lavorare guardando le istruzioni nella schermata della Guida.
Copia e incolla il testo senza toccare gli Appunti
Ecco uno scenario quotidiano comune. Hai copiato un'enorme quantità di dati da Excel e sta aspettando negli Appunti una semplice incolla in Word. Ma aspetta: devi anche spostare o copiare prima un altro testo. Ecco un metodo semplice che ti salva dalla sovrascrittura di ciò che è negli Appunti.
Evidenzia la parte del documento che desideri spostare o copiare nella nuova posizione. Tienilo evidenziato. Quindi vai alla posizione nel documento in cui desideri spostare o copiare il testo. Non fare ancora clic qui.
- Per spostare il testo: stampa CTRL tasto e tasto destro del mouse sulla nuova posizione. In alternativa, premere F2 > Passa alla posizione> Premere accedere.
- Per copiare il testo: stampa CTRL + MAIUSC e fare clic con il tasto destro sulla nuova posizione. In alternativa, premere CAMBIO+ F2 > Passa alla posizione> Premere accedere.
Ora, puoi fare la solita routine di copia e incolla per portare i dati degli appunti nel tuo documento.
Questo è solo uno dei molti modi per copiare e incollare il contenuto. Una routine di copia e incolla efficiente è il modo più semplice per essere più efficiente in termini di tempo in Microsoft Word.
Appunti più potenti con Spike
Continuiamo a migliorare le nostre abitudini di copia e incolla con una funzione poco nota chiamata spuntone. A differenza della natura di un oggetto alla volta degli Appunti, Spike ti aiuta a raccogliere dati da più punti in una parola documento e quindi incollare tutto il contenuto in un'altra posizione in quel documento o in un altro file di Word o anche in un altro programma.
L'uso di Spike è un modo rapido per creare elenchi di testo raccolti da diverse parti di un documento. Ad esempio: è necessario creare un riepilogo di tutti i punti principali alla fine o all'inizio del documento.
Evidenzia il testo e premi CTRL + F3. Questo sposta le informazioni su Spike.
Nota: Se lo desidera Copia testo anziché spostarlo, premere immediatamente CTRL + Z (Disfare). Ciò ripristina il testo eliminato, ma non influisce sulla copia di esso già memorizzata nello Spike.
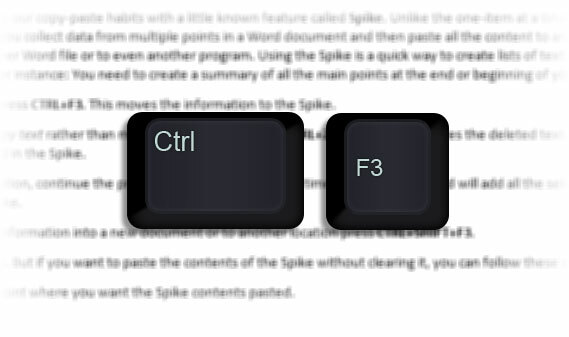
Per raccogliere ulteriori informazioni, continua il processo con CTRL + F3 tutte le volte che vuoi. Word aggiungerà tutto il testo selezionato a ciò che esiste già nello Spike.
Per incollare le informazioni raccolte in un nuovo documento o in un'altra posizione, premere CTRL + MAIUSC + F3.
Lo Spike ora è vuoto. Ma se vuoi incollare il contenuto di Spike senza cancellarlo, puoi seguire questi passaggi:
- Posiziona il punto di inserimento nel punto in cui desideri incollare i contenuti di Spike.
- genere spuntone.
- stampa F3.
Spike è una voce di glossario. Finché non lo si cancella vuoto con il collegamento Ctrl + Maiusc + F3, i contenuti vengono mantenuti anche quando si chiude Word o si riavvia Windows.
Ecco una spiegazione video da YouTube:
Rimuovi doppi spazi
Come editore e scrittore, i doppi spazi sono una delle mie lamentele. I doppi spazi sono arcaici e non dovrebbero esistere dopo i periodi. Dovrebbe essere un singolo spazio - SEMPRE. Con Trova e sostituisci, puoi cambiare tutte le istanze di spazi doppi in singole.
Seleziona tutto il testo nel documento. Aperto Trova e sostituisci dal riquadro di navigazione (Visualizza> Mostra> Riquadro di navigazione) o premere CTRL + H. Posiziona il cursore su Trovare cosa campo, quindi premere due volte la barra spaziatrice per inserire due spazi. Posiziona il cursore su Sostituirlo con campo, quindi premere la barra spaziatrice una volta.
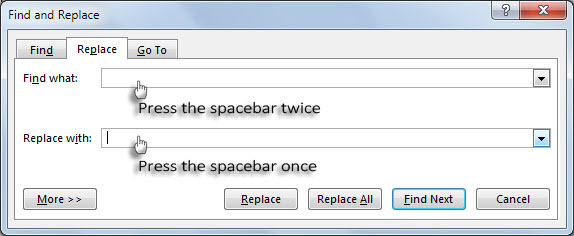
Clic Sostituisci tutto per cancellare tutti i doppi spazi.
Usa verticale e orizzontale nello stesso documento
Questo è un vecchio consiglio, ma buono. A volte trovo che l'uso dell'orientamento verticale e orizzontale nello stesso documento aiuta ad accogliere diagrammi, grafici o diagrammi di timeline più grandi. Può essere un tavolo più grande o anche illustrazioni ampie. L'uso dello stesso orientamento aiuta a evitare la creazione di un documento aggiuntivo per soddisfare il contenuto più ampio.
Seleziona le pagine o i paragrafi che desideri modificare in orientamento verticale o orizzontale.
Vai a Layout di pagina> Imposta pagina> Clic margini e seleziona Margini personalizzati.
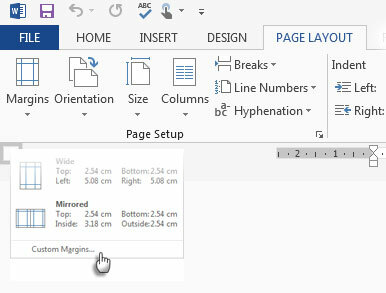
Nella scheda Margini, fare clic su Ritratto o Paesaggio.
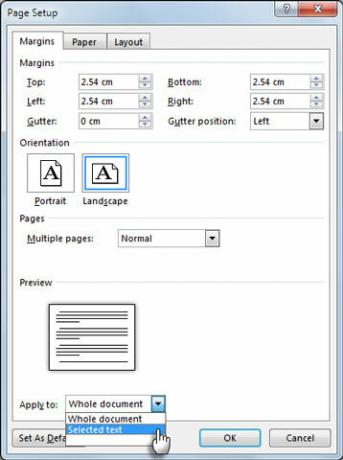
Nel Applica a elenco, fare clic Testo selezionato.
Word utilizza le interruzioni di sezione per orientare il testo selezionato. Pertanto, se si seleziona una parte del testo su una pagina (ma non l'intera pagina), Word posiziona il testo selezionato su una propria pagina e il testo circostante su pagine separate.
Ottieni l'elenco completo di tutti i comandi di Word
Potresti non trovare l'uso per i Comandi elenco oscuri nell'uso quotidiano di Word. Ma questa semplice ma potente funzione può essere un ottimo modo per espandere la tua conoscenza di Word. Questo comando crea un nuovo documento di Word con un elenco completo dei comandi di Word. Puoi salvare questo documento di Word e cercarlo per capire l'uso di comandi che non conosci.
Vai a File> Opzioni> Personalizza barra multifunzione. Sotto il Schede principali lista, controlla Sviluppatore per mostrarlo sulla barra multifunzione. Clicca OK. Quindi vai a Barra multifunzione> scheda Sviluppo> Gruppo di codici> Macro e nel Macro finestra di dialogo, digitare ElencoComandi.

Clic Correre. Ciò fa apparire la finestra di dialogo Comandi elenco.
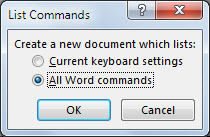
Per elencare tutti i comandi, fare clic su Tutti i comandi di Worde quindi fare clic su OK. Word crea un nuovo documento con tutti i comandi disposti in una tabella ordinata. Le tre intestazioni di colonna sono: Nome comando, Modificatori e Chiave.
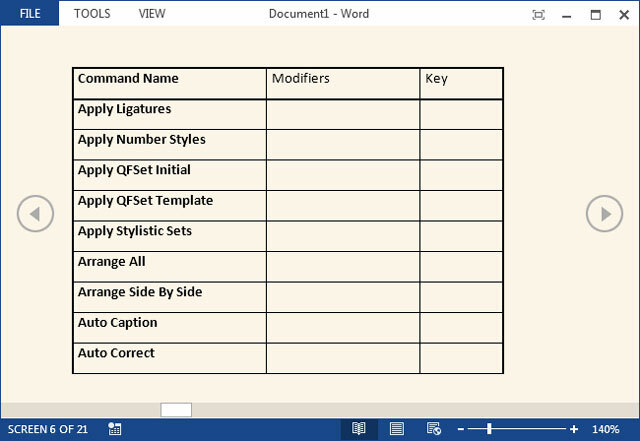
Puoi consultare l'elenco alfabetico e vedere i comandi che non capisci o per verificare la presenza di comandi nelle versioni precedenti di Word. Come documento Word, l'intero elenco è ricercabile. Personalmente trovo che navigare nell'elenco sia più comodo che perforare la finestra di dialogo Personalizza barra multifunzione. Provalo in modalità lettura.
Questa non è l'ultima parola!
Il Avanzate finestra di dialogo in Opzioni di Word ha solo 150 comandi. Questo è un indizio dell'estensione della curva di apprendimento con Microsoft Word. Ma lo sforzo ne vale la pena perché La parola ha reso le nostre vite più facili 10 funzioni nascoste di Microsoft Word che ti semplificheranno la vitaMicrosoft Word non sarebbe lo strumento che è senza le sue funzionalità produttive. Ecco alcune funzionalità che possono aiutarti ogni giorno. Leggi di più negli ultimi trenta anni. Quindi, continuiamo a esplorare le profondità di questo software di produttività e a trovare modi per utilizzarlo meglio. Ecco dove entri.
Conoscevi qualcuno dei suggerimenti sopra? Dicci il tuo suggerimento Word preferito. Può essere semplice come MAIUSC + F3 o complesso come un codice VBA. Siamo tutti orecchi!
Saikat Basu è il vicedirettore per Internet, Windows e produttività. Dopo aver rimosso la sporcizia di un MBA e una carriera di marketing lunga dieci anni, ora è appassionato di aiutare gli altri a migliorare le loro capacità di narrazione. Cerca la virgola di Oxford mancante e odia i cattivi screenshot. Ma le idee di fotografia, Photoshop e produttività leniscono la sua anima.