Annuncio pubblicitario
Windows 8.1 offre molte delle stesse funzionalità di risparmio batteria presenti nelle versioni precedenti di Windows, ma spesso si trovano in luoghi diversi. Queste opzioni ti aiuteranno a far durare la batteria del tuo tablet o laptop il più a lungo possibile.
Disabilita Bluetooth
Probabilmente il tuo tablet o laptop Windows 8.1 viene fornito con il supporto Bluetooth abilitato per impostazione predefinita. Se non utilizzi dispositivi Bluetooth wireless, lasciare la radio Bluetooth in funzione consuma solo la batteria.
Per disabilitare il Bluetooth se non lo si utilizza, scorrere da destra o premere il tasto Windows + C per accedere agli accessi, selezionare Impostazioni e selezionare Modifica impostazioni PC. Passa a PC e dispositivi> Bluetooth e disattiva Bluetooth. Se desideri utilizzare il Bluetooth, puoi riattivarlo facilmente da qui.
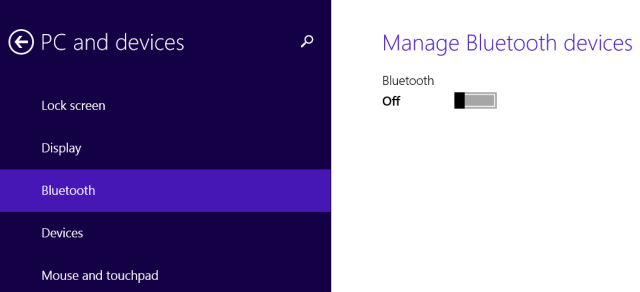
Regola la luminosità del display
La retroilluminazione dello schermo consuma un po 'di energia. Riducendo la luminosità del display si risparmia quella potenza. Windows 8.1 utilizza la luminosità automatica su dispositivi con sensori di luminosità, ma puoi anche regolare tu stesso l'impostazione della luminosità.
Per accedere al cursore della luminosità, apri la barra degli accessi e seleziona l'accesso alle impostazioni. Tocca o fai clic sull'icona Schermo e regola il dispositivo di scorrimento della luminosità.
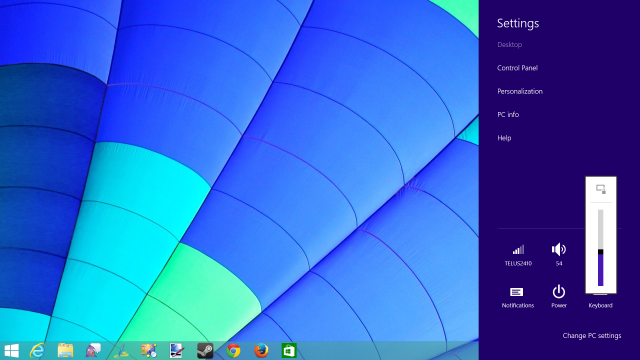
Scegli un piano di alimentazione
Windows 8.1 ha ancora piani di alimentazione standard di Windows, che sono fondamentalmente solo gruppi di impostazioni che è possibile modificare contemporaneamente. Ad esempio, il piano di alimentazione predefinito è Bilanciato, ma è possibile selezionare Risparmio energia per risparmiare energia. Nella maggior parte dei casi, ti consigliamo di mantenere l'impostazione Bilanciata predefinita. I piani di risparmio energetico ti espongono anche opzioni aggiuntive, così puoi scavare in questa finestra di dialogo e regolare una varietà di impostazioni di potenza Spiegazione delle opzioni di risparmio energia e delle modalità di sospensione di Windows 7Quando è stato lanciato Windows 7, uno dei punti di forza di Microsoft era che era progettato per aiutare la batteria a durare più a lungo. Una delle caratteristiche principali che gli utenti noteranno è che lo schermo si oscura prima ... Leggi di più per controllare il funzionamento delle impostazioni di risparmio energetico. Non consigliamo necessariamente di modificare le impostazioni più avanzate a meno che tu non sappia cosa stai facendo.
Per modificare i piani di risparmio energia, aprire il Pannello di controllo del desktop da premendo il tasto Windows + X Ogni collegamento a Windows 8: gesti, desktop, riga di comandoWindows 8 è tutto basato su scorciatoie. Le persone con PC abilitati al tocco usano i gesti tattili, gli utenti senza dispositivi tattili devono imparare le scorciatoie da mouse, gli utenti esperti usano le scorciatoie da tastiera sul desktop e le nuove scorciatoie da riga di comando e ... Leggi di più e facendo clic su Pannello di controllo. Passare a Hardware e suoni> Opzioni risparmio energia e selezionare il proprio piano di risparmio energia.
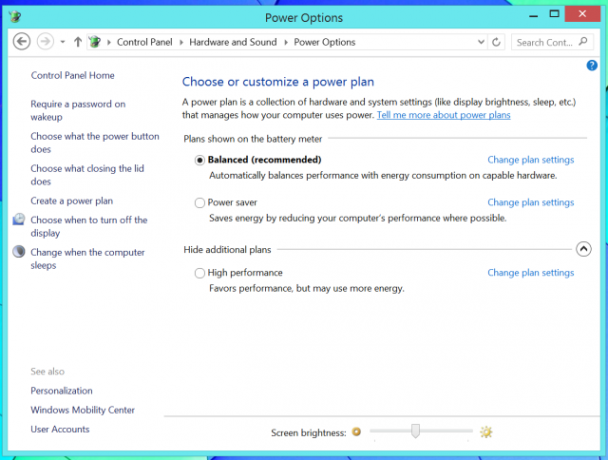
Regola i tempi di sospensione del display e del computer
Anche se probabilmente non vorrai approfondire troppo le opzioni del piano di risparmio energia, potresti voler regolare i tempi di "spegnimento del display" e "spegnimento del computer". Fare clic sui collegamenti Modifica impostazioni piano nella schermata Opzioni risparmio energia per accedere a queste impostazioni.
Puoi controllare cosa succede quando ti allontani dal computer o lo metti da parte e smetti di usarlo da qui. Per risparmiare la carica della batteria, vorrai che lo schermo del computer si spenga il più rapidamente possibile e metta il computer in modalità di sospensione il più rapidamente possibile. Con lo schermo spento - e soprattutto con il computer inattivo - stai consumando meno energia.
Ovviamente, tutto ciò che regola qui è un compromesso. Se imposti tempi troppo bassi, il computer spegnerà il display e si spegnerà mentre lo stai ancora utilizzando. Puoi anche risparmiare energia mettendo il tuo dispositivo in standby quando hai finito di usarlo invece di aspettare che scada e vada a dormire da solo.
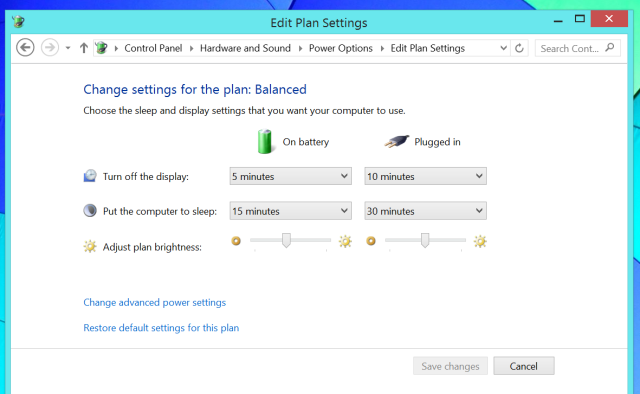
Scollegare i dispositivi
I dispositivi che hai collegato al tuo computer consumano energia. Ad esempio, se hai un mouse USB collegato al computer, quel mouse USB attira energia attraverso la porta USB del tuo computer in modo che possa funzionare. Non è un'enorme quantità di energia e non dovresti preoccuparti se stai effettivamente utilizzando il mouse, ma vorrai scollegare i dispositivi che non stai utilizzando se vuoi davvero risparmiare energia.
Alcuni dispositivi USB consumano più energia di altri, ovviamente. Una piccola chiavetta USB non consumerà tutta la potenza di un disco rigido esterno meccanico, ad esempio.
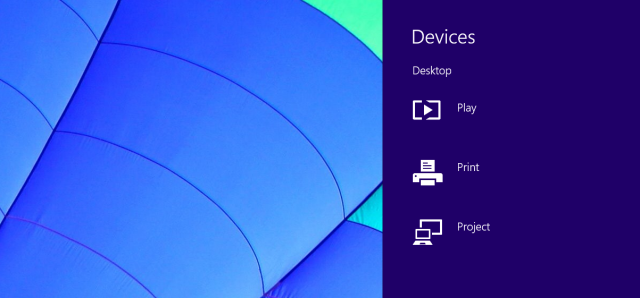
Usa la modalità aereo
La modalità aereo disattiva il Wi-Fi, il Bluetooth e qualsiasi connessione dati mobile. se non hai bisogno dell'accesso alla rete, questo è un modo semplice per spremere un po 'più di durata della batteria dal tuo dispositivo disabilitando le funzionalità wireless.
Per abilitare la modalità aereo, fai clic sull'icona wireless nella barra delle applicazioni del desktop e attiva il dispositivo di scorrimento Modalità aereo. Puoi anche aprire la barra degli accessi, toccare Impostazioni e toccare l'icona Wi-Fi per accedere a questo menu.
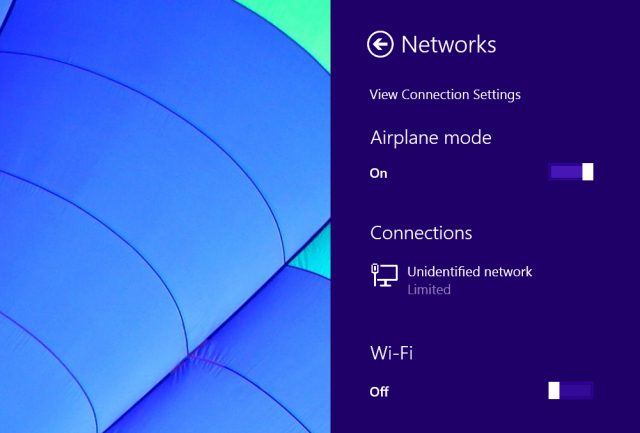
Disabilita gli aggiornamenti automatici delle app
Se preferisci aggiornare le app manualmente, puoi impedire a Windows di aggiornare "Store app Quali sono le migliori app per iniziare con Windows 8? Leggi di più " automaticamente. Per fare ciò, apri l'app di Windows Store, scorri da destra o premi il tasto Windows + C e vai su Impostazioni> Aggiornamenti app. Ciò non consente di risparmiare molta energia della batteria, ma ti consentirà di aggiornare le app quando scegli di aggiornarle.
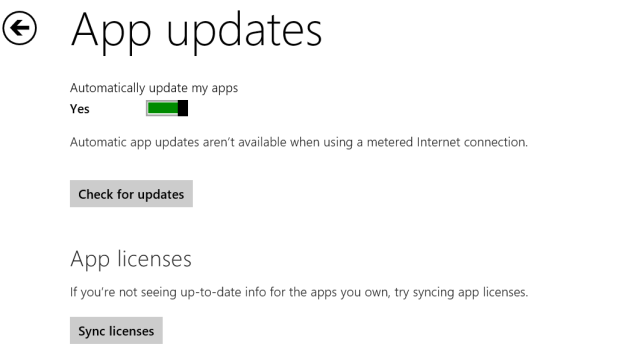
Windows RT Windows RT - Cosa non puoi e non puoi fareL'edizione Windows RT è stata lanciata discretamente circa un mese e mezzo fa con il dispositivo tablet Microsoft Surface RT di punta. Sebbene visivamente indistinguibile da Windows 8, ci sono alcune differenze chiave su ciò che ... Leggi di più e alcuni dispositivi Windows 8.1 completi con processori Intel Atom supportano anche una nuova funzionalità chiamata Connected Standby. Il dispositivo può passare a una modalità a basso consumo, svegliarsi regolarmente per recuperare nuovi aggiornamenti ed e-mail, proprio come gli smartphone, iPads IPad Air Vs IPad Mini: quale acquistare?Se vuoi acquistare un iPad, hai una decisione difficile da affrontare. I nuovi iPad di Apple sono molto simili, ma sono ancora notevolmente diversi in molti modi. Leggi di più e i tablet Android ricevono e-mail e messaggi mentre dormono. Questo utilizza ulteriore energia della batteria, poiché il dispositivo non è realmente addormentato quando è addormentato. Sfortunatamente, non è possibile disabilitare Connected Standby di cui siamo a conoscenza. Tuttavia, l'attivazione del dispositivo in modalità aereo o la semplice disabilitazione del Wi-Fi prima di metterlo in modalità di sospensione impedirà che si svegli per scaricare nuove informazioni.
Credito immagine: Tablet Windows 8 di K.G.23 su Flickr
Chris Hoffman è un blogger tecnologico e un appassionato di tecnologia che vive a Eugene, nell'Oregon.