Annuncio pubblicitario
Le funzioni di accessibilità sono una parte essenziale di qualsiasi sistema operativo. Naturalmente, sono vitali per le persone con disabilità, ma la maggior parte degli utenti può farne uso in qualche modo.
La suite di strumenti di accessibilità di Windows 10 è fantastica e macOS offre anche funzionalità di accessibilità. Ma come si accumula un Chromebook? Diamo un'occhiata.
Nota: In questo articolo, vedrai la funzione di ricerca chiave in evidenza nelle scorciatoie. Tuttavia, le scorciatoie non funzioneranno se hai rimappato il tasto Cerca su Bloc Maiusc (Impostazioni> Dispositivo> Tastiera> Cerca).
ChromeVox
Ignora il nome dal suono futuristico. ChromeVox è il termine di Google per lo screen reader integrato nel sistema operativo.
Puoi abilitare ChromeVox andando a Impostazioni> Avanzate> Gestisci funzioni di accessibilità> Sintesi vocale e attivando l'interruttore appropriato. In alternativa, premere Ctrl + Alt + Z su qualsiasi pagina.
C'è un lungo elenco di scorciatoie che ti consentono di utilizzare lo strumento, ma i più importanti sono:
- Cerca + K: Posizione del cursore
- Cerca + B: Pulsante successivo
- Cerca + L: Riga successiva
- Cerca + E: Prossima area di testo modificabile
- Cerca + H: Intestazione successiva
Seleziona per parlare
Selezionare per parlare può leggere ad alta voce parti di una pagina Web. A parte gli ovvi benefici per le persone con disabilità visive, potresti trovarti utile se senti gli occhi stanchi e vuoi ascolta un articolo piuttosto che leggerlo Ascolta gli articoli e diventa altamente produttivo con il software di sintesi vocale in ChromeSpesso i modi migliori per diventare più produttivi iniziano con l'essere pigri o limitati in qualche modo. Non riesci a leggere quel sito web in questo momento? Ottieni un'estensione di Chrome per leggertela. Leggi di più .
Abilita Seleziona per parlare Impostazioni> Avanzate> Gestisci funzioni di accessibilità> Sintesi vocale> Seleziona per parlare oppure premere Ctrl + Alt + S per attivare e disattivare la funzione.
Per ascoltare il testo, puoi:
- Tieni premuto Ricerca e fai clic su una riga di testo.
- Tieni premuto Ricerca e trascina il mouse su una sezione di testo.
- Evidenzia il testo che desideri ascoltare e premi Cerca + S.
Modalità ad alto contrasto
I Chromebook offrono una modalità ad alto contrasto. Invertono i colori dello schermo per farli risaltare in modo più evidente. In questo modo il desktop apparirà davvero interessante, anche se ti farà venire il mal di testa dopo alcune ore di utilizzo.
È possibile attivare la modalità di contrasto elevato navigando verso Impostazioni> Avanzate> Gestisci funzioni di accessibilità> Usa modalità contrasto elevato. In alternativa, utilizzare il Ctrl + Cerca + H scorciatoia da tastiera.
lente d'ingrandimento
Ci sono due parti nello strumento lente d'ingrandimento del Chromebook. Puoi abilitare una lente di ingrandimento a schermo intero o una lente di ingrandimento ancorata.
La lente d'ingrandimento a schermo intero trasforma il tuo schermo in una versione ingrandita di tutto ciò che viene mostrato (cioè non sarai in grado di vedere l'intero desktop contemporaneamente).
La lente d'ingrandimento ancorata posiziona una finestra ingrandita nella parte inferiore del display, permettendoti di vedere contemporaneamente l'intero desktop e una sezione ravvicinata dello schermo.
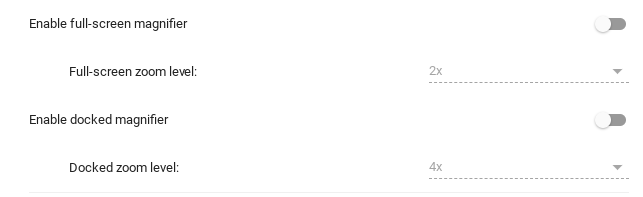
Per entrambe le opzioni, è possibile personalizzare il livello di zoom. Vai a Impostazioni> Avanzate> Gestisci funzioni di accessibilità> Schermo e fai scorrere l'interruttore accanto a uno dei due Abilita lente d'ingrandimento a schermo intero o Abilita lente d'ingrandimento ancorata. È possibile scegliere il livello di zoom al di sotto di ciascun interruttore.
È possibile regolare il livello di zoom in tempo reale utilizzando una delle due scorciatoie:
- Zoom avanti: Ctrl + Alt + Luminosità su o Ctrl + Alt + scorrimento con due dita verso l'alto
- Rimpicciolisci: Ctrl + Alt + Luminosità giù o Ctrl + Alt + scorrimento con due dita verso il basso
Chiavi appiccicose
No, non stiamo parlando di quando accidentalmente getti un bicchiere di soda sulla tastiera.
La funzionalità Sticky Key ti consente usa le scorciatoie da tastiera Ogni scorciatoia da tastiera per Chromebook di cui avrai mai bisognoPadroneggia Chrome OS con questo elenco di tutte le scorciatoie da tastiera di Chromebook di cui avrai mai bisogno. Leggi di più (come quelli a cui abbiamo fatto riferimento in questo articolo) senza dover tenere premuti contemporaneamente i vari tasti. Invece, puoi premerli in sequenza.
Ad esempio, se si desidera utilizzare la scorciatoia da tastiera per incollare, non è necessario premere Control e V in tandem. È possibile premere Control, rilasciarlo, quindi premere V per attivare la funzione Incolla.
Quando i tasti permanenti sono abilitati, vedrai una piccola casella nell'angolo in alto a destra dello schermo che mostra quando i tasti sono attivi nella sequenza corrente. Se non completi la sequenza entro pochi secondi, la casella svanirà e dovrai ricominciare.
Puoi attivare Sticky Keys andando su Impostazioni> Avanzate> Gestisci funzioni di accessibilità> Tastiera> Abilita tasti permanenti.
Tastiera sullo schermo
Come suggerisce il nome, l'attivazione di questa funzione posizionerà una tastiera virtuale sullo schermo. È quindi possibile digitare facendo clic sulle lettere appropriate con il puntatore del mouse.
Ancora una volta, questa è un'altra funzionalità che tutti possono utilizzare. Perché? Perché ti dà accesso a una tastiera emoji. Fai clic sui tre punti verticali sul lato sinistro della barra spaziatrice, quindi seleziona la faccina.
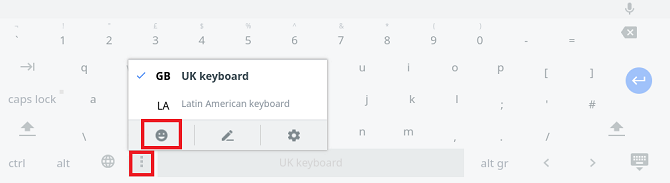
Chrome si sta lentamente implementando un modo per digitare emoji in Chrome Come sbloccare la libreria Emoji in Chrome su PC desktopFino ad ora, non c'è stato un modo semplice per digitare emoji su una macchina desktop. Ma un nuovo strumento di Google Chrome ha lo scopo di rendere un po 'più semplice la scrittura di emoji. Leggi di più , ma questo trucco ti offre la funzionalità in questo momento (piuttosto che dover utilizzare uno dei tuoi Chromebook canali di sviluppo) e ti consente di utilizzare le emoji nell'intero sistema operativo anziché solo in browser.
La tastiera su schermo può essere attivata se segui Impostazioni> Avanzate> Gestisci funzioni di accessibilità> Tastiera> Abilita tastiera su schermo.
Clic automatico
Puoi fare in modo che Chrome faccia clic automaticamente sugli oggetti sullo schermo semplicemente passandoci sopra con il mouse.
Questo è utile se non hai un mouse USB a portata di mano e il trackpad del Chromebook si è inceppato.
Puoi persino personalizzare per quanto tempo devi passare il mouse prima che un clic sia registrato, impedendo così il possibilità di fare clic accidentalmente su qualcosa che non volevi, solo perché hai smesso di spostare il tuo puntatore.
Per attivare la funzione, vai a Impostazioni> Avanzate> Gestisci funzioni di accessibilità> Mouse e touchpad> Fai clic automaticamente quando il cursore del mouse si ferma. Una volta abilitata la funzione, è possibile impostare il timer nella casella a discesa in basso.
Cursore del mouse grande
Lo strumento di accessibilità finale a cui prestare attenzione è il grande cursore del mouse. Se stai trasmettendo il tuo schermo in una presentazione o realizzare un video didattico per YouTube Tutto ciò che devi sapere sul caricamento di video su YouTubeAttualmente, ci sono tre modi per caricare video su YouTube. Ecco uno sguardo approfondito su come utilizzare il computer, il telefono o la console di gioco. Leggi di più , questo è davvero utile. Permette a te e agli altri di localizzare il cursore più facilmente.
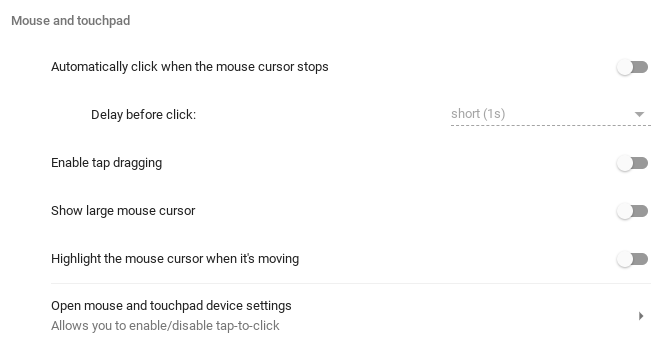
Puoi attivare il cursore grande del mouse andando su Impostazioni> Avanzate> Gestisci funzioni di accessibilità> Mouse e touchpad> Mostra cursore del mouse grande.
Potresti anche trovare utile evidenziare il cursore mentre è in movimento. Attivi la funzione nello stesso menu, fai semplicemente scorrere l'interruttore accanto a Evidenzia il cursore del mouse mentre è in movimento dentro Sopra posizione.
Dai un'occhiata al Chrome Web Store per ulteriori opzioni
Se Chrome OS non offre gli strumenti di accessibilità necessari, dai un'occhiata a Sezione dedicata del Chrome Web Store. Offre alcuni strumenti che potrebbero fornire ciò che stai cercando, tra cui un ottimizzatore del colore e la navigazione con cursore (scorciatoia da tastiera).
Se desideri saperne di più su Chrome OS, abbiamo scritto un guida definitiva per i Chromebook per principianti La guida introduttiva definitiva per i principianti del ChromebookI Chromebook meritano la loro reputazione per essere facili da usare, ma ciò non significa che tutto sia semplice. Per aiutarti a comprendere meglio, ecco una guida pratica definitiva per il tuo Chromebook. Leggi di più .
Dan è un espatriato britannico che vive in Messico. È caporedattore del sito gemello di MUO, Blocks Decoded. In varie occasioni è stato Social Editor, Creative Editor e Finance Editor per MUO. Lo puoi trovare in giro per la sala d'esibizione al CES di Las Vegas ogni anno (gente delle PR, contattaci!), E fa un sacco di siti dietro le quinte...

