Annuncio pubblicitario
Prima di tutto, se non hai un sito web personale, dovresti. Puoi dire che non hai il know-how o le capacità di progettazione, ma questa non è più una scusa. Ora puoi creare gratuitamente un sito Web Flash dall'aspetto professionale con Wix.com.
Wix è un generatore di siti Web Flash gratuito che ti consente di creare facilmente un sito Web Flash attraverso un ambiente di trascinamento della selezione.
Oggi ti mostrerò quanto è facile creare gratuitamente un sito Web Flash dall'aspetto professionale.
Creare un account
Prima di tutto, devi creare un account ed è piuttosto semplice. Basta fare clic sul grande pulsante giallo Inizia ora e inserire i dettagli. Dopo aver creato correttamente il tuo account, è il momento di creare il tuo primo sito Web.
Creazione del tuo primo sito Web
Iniziamo a creare il tuo primo sito Web con questo generatore di siti Web flash. Come puoi vedere nell'immagine, ne ho già creato uno, quindi ne creerò un altro solo a scopo dimostrativo. Tutto quello che devi fare è fare clic su "Aggiungi nuovo sito" che si trova in "Il mio account".
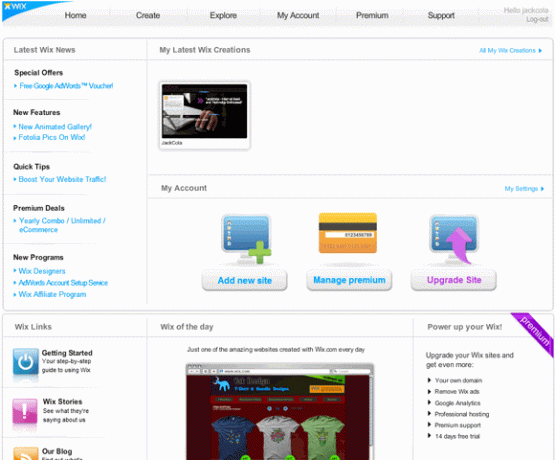
La scelta di un modello
Il prossimo passo è scegliere un modello che sarà il design di base del tuo sito web. Finora, Wix ha 271 modelli tra cui puoi scegliere, che sono assortiti in categorie. Alcune delle categorie che puoi scegliere includono:
- eCommerce
- Attività commerciale
- consulenza
- Design
- Cibo e bevande
- Arte
- dovere
- Personale
- siti web
- Portafoglio
Basta sfogliare i modelli e quando ne trovi uno che ti piace, sposta il mouse su di esso e fai clic su "modifica". Puoi anche visualizzarlo per avere più un'idea di come appare.
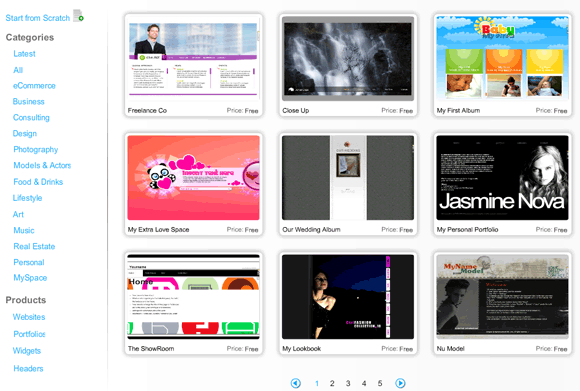
Personalizzazione del sito Web Flash
Dopo aver fatto clic su Modifica, verrà visualizzata una finestra pop-up in cui è possibile modificare il sito Web. Ho scelto il modello "Il mio portafoglio personale". Ora è il momento di personalizzare il tuo modello, aggiungere contenuti e personalizzare le pagine.
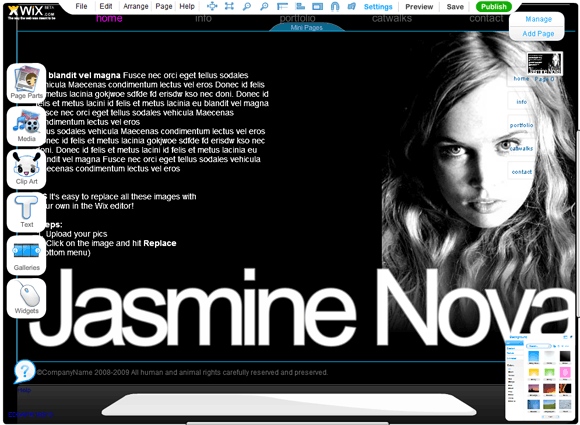
L'editor all'interno di questo costruttore di siti Web flash è abbastanza potente, facile da usare e da imparare. Il lato sinistro ha tutte le funzionalità che è possibile aggiungere o modificare come l'aspetto della pagina (sfondo colore e stili), le immagini e i video che vedi, il testo e i widget (come la visualizzazione di un RSS alimentazione). La barra in alto ha le opzioni di modifica di base come impostazioni, anteprima, pulsante Salva, annulla / ripeti ecc. La parte inferiore mostra le opzioni personalizzabili per gli elementi selezionati e il lato destro naviga attraverso ciascuna pagina Web.
Mi ci vorrà un po 'per spiegare tutto quello che puoi fare, quindi ho solo intenzione di passare attraverso alcune delle basi.
Cambiare il testo
La prima cosa che vuoi fare è cambiare il testo in quello che vuoi. Per fare ciò, è sufficiente fare clic sul testo predefinito che è già sullo schermo e fare clic su Modifica.
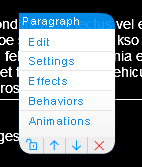
Modifica del colore e dello stile dello sfondo
Sul lato sinistro, selezionare "Parti della pagina" e selezionare "Sfondo" per cambiare lo sfondo, oppure selezionare "Cornice della pagina" per aggiungere un bordo piacevole attorno alla pagina. Ti verrà presentato un riquadro in cui puoi scegliere uno stile. Devi davvero giocare con tutti gli stili e le opzioni per trovarne uno che ti piace davvero.
Aggiunta di pagine
È importante notare che una nuova pagina fornisce un modello vuoto, mentre una mini-pagina utilizza il design del frame principale e aggiunge un nuovo collegamento alla struttura di navigazione. Per aggiungere una nuova mini-pagina, fare clic su "mini-pagina" nell'elemento di navigazione e selezionare Aggiungi. Ciò creerà una nuova mini-pagina e aggiornerà automaticamente i collegamenti. Per creare una nuova pagina, nell'angolo in alto a destra dell'editor, fai clic su "Aggiungi pagina".
Ora tocca a te progettare il tuo sito, aggiungere il tuo testo e farlo apparire come desideri.
Pubblicazione del sito Web
Ora che hai creato e finito di progettare il tuo sito Web (dopo averlo salvato ovviamente), è tempo di pubblicare il tuo sito Web. Per pubblicare il tuo sito, basta premere il pulsante verde "Pubblica" nella parte superiore del sito.
Wix ti offre tre opzioni di pubblicazione. La prima opzione è di pubblicarlo su Wix. Questo darà al tuo sito web l'URL di http://www.wix.com/il tuo nome utente/wixSiteName. La seconda opzione è di inviarlo via e-mail e la terza opzione è quella di incorporarlo in un documento esistente. Con questa opzione, puoi facilmente incorporare il tuo sito in Facebook o Blogger, ma se vuoi usarlo su una tua pagina web, prendi semplicemente il codice di incorporamento e incollalo in un documento HTML da qualche parte.
Anche se puoi aggiornare il tuo sito Wix e pagare una tariffa mensile per rimuovere gli annunci e utilizzare il tuo nome di dominio (come visto sotto), esiste un semplice trucco che ti consente di avere il tuo sito Wix appena creato sul tuo dominio nome.
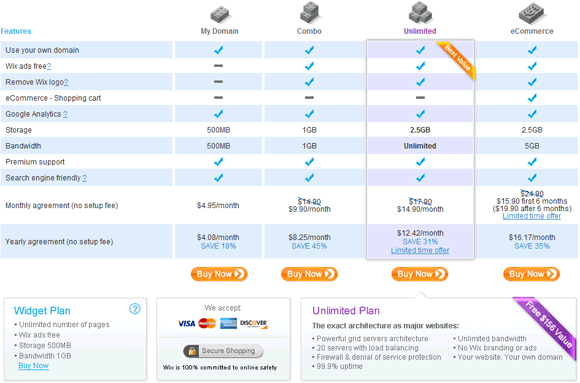
Tutto quello che devi fare è creare un nuovo documento HTML e all'interno dei tag body incorporano il codice. Basta cambiare il colore di sfondo in modo che corrisponda al sito Wix e caricare il documento HTML nella directory del sito Web appropriata. Visita il tuo nome di dominio e il tuo sito Wix dovrebbe caricarsi.
Così il gioco è fatto. Con un po 'di tempo a personalizzare un design, aggiungendo del contenuto, puoi creare un sito Web flash dall'aspetto professionale e gratuito in pochissimo tempo. Se vuoi vedere i miei siti Web che ho creato rapidamente, dai un'occhiata Qui, e Qui.
Hai creato un sito web con Wix.com prima? Come l'hai trovato? Hai qualche altra app web da consigliare?
Jack Cola è un fanatico di Internet e appassionato di tecnologia. Ama scrivere articoli "How To" sulla tecnologia che aiutano le persone a risolvere problemi comuni e unici.


