Annuncio pubblicitario
 Microsoft l'ha rilasciato Candidato al rilascio di Windows 7 (Win7RC) e lo sta rendendo disponibile a praticamente tutti!
Microsoft l'ha rilasciato Candidato al rilascio di Windows 7 (Win7RC) e lo sta rendendo disponibile a praticamente tutti!
In passato, i candidati alla versione beta e al rilascio venivano normalmente rilasciati ai professionisti IT che avevano un computer in più per testare cose come queste. Eppure, se hai solo un computer a casa e vuoi davvero testare Win7RC, cosa fai?
Ecco la risposta e non è così spaventosa come potresti pensare. Installa una macchina virtuale (VM). Cosa in blaze blu è una macchina virtuale che chiedi? Pensalo come un computer all'interno di un computer. Quindi puoi installare tutto ciò che vuoi testare su di esso, senza paura di perdere il tuo sistema operativo principale e i file su di esso.
Descriverò l'installazione del VirtualBox di Sun. Ci sono parecchie VM là fuori, ho appena scelto Sun poiché mi è stato consigliato da un amico che è molto più esperto di computer di me. Si è vero. Qualcuno sa più di me. Va bene, molte persone sanno più di me.
Passaggio 1: scaricare Sun VirtualBox
Dirigiti verso Sun Download di VirtualBox pagina in cui è possibile scaricare la versione adatta a te. Puoi usare VirtualBox su Windows x86, Mac OSX (basato su Intel), Linux e, naturalmente, Solaris.
Sono un PC, quindi vado per la versione di Windows. Ha 63 MB, quindi se la tua connessione è lenta è un buon momento per chiamare il tuo vicino e salutarlo.
Passaggio 2: avviare l'installazione
 Trova il file di installazione di VirtualBox sul desktop e fai doppio clic su di esso. L'installazione avrà inizio. Durante l'installazione ti imbatterai in due o tre Avvertenze per il logo di Windows. Vai avanti e fai clic su continua se hanno senso per te.
Trova il file di installazione di VirtualBox sul desktop e fai doppio clic su di esso. L'installazione avrà inizio. Durante l'installazione ti imbatterai in due o tre Avvertenze per il logo di Windows. Vai avanti e fai clic su continua se hanno senso per te.
La finestra successiva che vedrai mostrerà quali opzioni vuoi. L'ho lasciato com'era e ho installato le opzioni. Vorrei che il mio test di Win7RC fosse il più completo possibile.
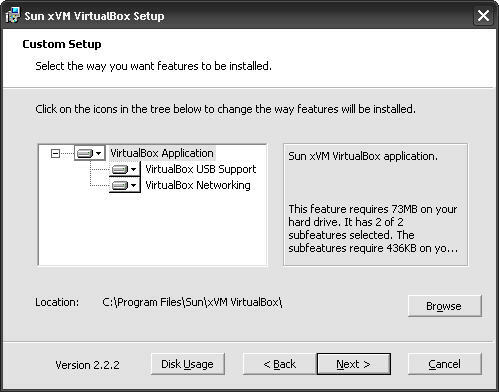
A questo punto, potresti ricevere un avviso su VirtualBox che disabilita la scheda di rete per un po '. Va bene. Basta fare clic sì.
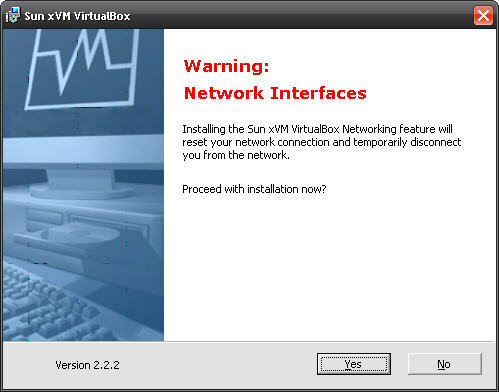
Alla fine dell'installazione, ti verrà chiesto se desideri avviare VirtualBox dopo la fine dell'installazione. Certo, perché no?
Passaggio 3: registrazione
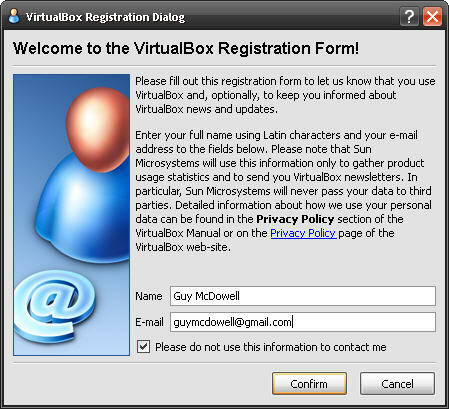
Sembra che non ci sia modo di aggirare la registrazione. Non mi piace registrare il software, solo perché odio lo spam. Ti danno l'opzione di rinuncia, quindi vai avanti e usala.
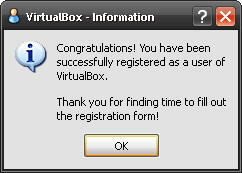
Ho trovato strano che sentissero il bisogno di ringraziarmi per "aver trovato il tempo di compilare il modulo di registrazione". Ho sentito che il tono di quel "grazie" era un po 'arrogante. Qualunque cosa. Forse sono solo insicuro. Il software è buono
Passaggio 4: avviare VirtualBox
Ora VirtualBox è pronto per iniziare! Una volta che è completamente installato ti verrà presentata la seguente finestra.
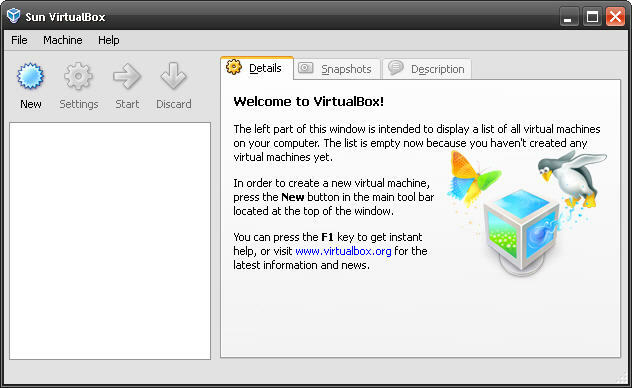
Solo perché VirtualBox è in esecuzione, non significa che hai ancora una macchina virtuale. Per fare ciò è necessario creare una nuova macchina virtuale. Il che è un buon seguito nel passaggio 5.
Passaggio 5: creare una nuova macchina virtuale
Basta iniziare facendo clic sull'icona blu che sembra sole che legge Nuovo. Questo fa iniziare le cose. Da qui in poi devi solo seguire le istruzioni. Ma ti darò comunque alcuni suggerimenti.
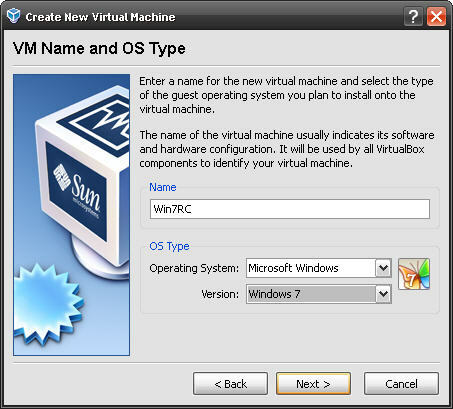 Questo è ciò che rende Sun VirtualBox perfetto per testare Windows 7. Ha già disposizioni per quella versione. Quant'è fico? Va bene, quindi è solo moderatamente fresco rispetto ai combattimenti con i coltelli di scimmia e ai ninja.
Questo è ciò che rende Sun VirtualBox perfetto per testare Windows 7. Ha già disposizioni per quella versione. Quant'è fico? Va bene, quindi è solo moderatamente fresco rispetto ai combattimenti con i coltelli di scimmia e ai ninja.
Quindi dai un nome alla tua macchina virtuale e seleziona il sistema operativo e la versione giusti. Clic Il prossimo.
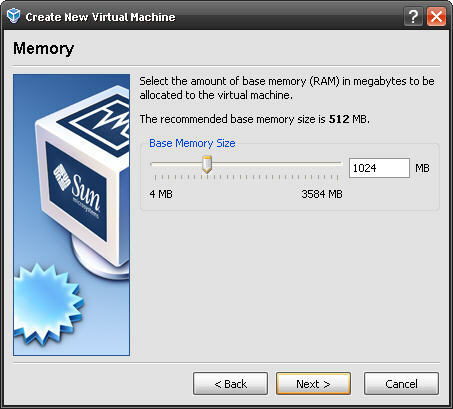 L'installazione suggerisce 512 MB, ma Microsoft afferma che Win7RC richiede almeno 1 GB o 1024 MB di RAM. Quindi è quello che dovresti cercare. Se il tuo computer ha meno di 2 GB di RAM, potresti voler riconsiderare l'installazione di Win7RC su una macchina virtuale. Non funzionerà abbastanza bene per dargli una valutazione onesta.
L'installazione suggerisce 512 MB, ma Microsoft afferma che Win7RC richiede almeno 1 GB o 1024 MB di RAM. Quindi è quello che dovresti cercare. Se il tuo computer ha meno di 2 GB di RAM, potresti voler riconsiderare l'installazione di Win7RC su una macchina virtuale. Non funzionerà abbastanza bene per dargli una valutazione onesta.
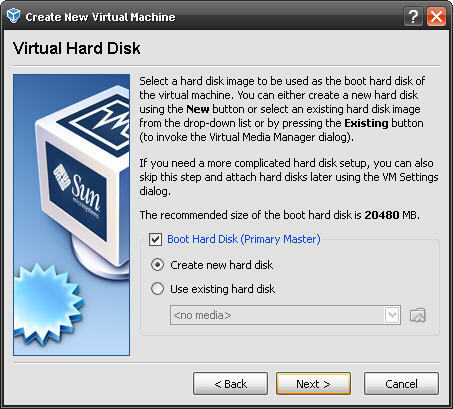 La configurazione predefinita qui va bene. Ciò che fai nella schermata successiva, tuttavia, fa una grande differenza.
La configurazione predefinita qui va bene. Ciò che fai nella schermata successiva, tuttavia, fa una grande differenza.
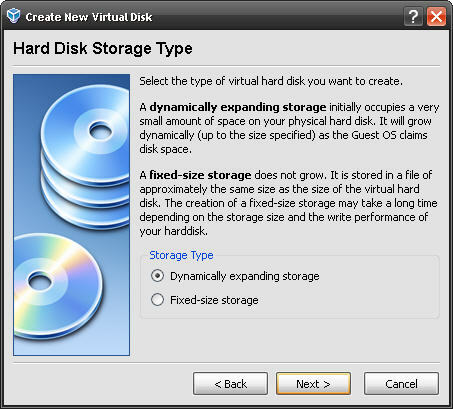 Ci sono scelte qui e una potrebbe essere migliore dell'altra. Microsoft suggerisce di avere un minimo di 20 GB per un'installazione di Win7RC. Quindi è possibile selezionare uno spazio di archiviazione fisso e impostarlo per 20 GB. Lo sto giocando sul lato selvaggio e usando il Memoria a espansione dinamica opzione. È probabile che ciò influisca sulle prestazioni della macchina virtuale e di Win7RC. Sono d'accordo con quello per la mia installazione poiché ho solo circa 20 GB di spazio libero sul mio computer e non voglio usarlo tutto se possibile.
Ci sono scelte qui e una potrebbe essere migliore dell'altra. Microsoft suggerisce di avere un minimo di 20 GB per un'installazione di Win7RC. Quindi è possibile selezionare uno spazio di archiviazione fisso e impostarlo per 20 GB. Lo sto giocando sul lato selvaggio e usando il Memoria a espansione dinamica opzione. È probabile che ciò influisca sulle prestazioni della macchina virtuale e di Win7RC. Sono d'accordo con quello per la mia installazione poiché ho solo circa 20 GB di spazio libero sul mio computer e non voglio usarlo tutto se possibile.
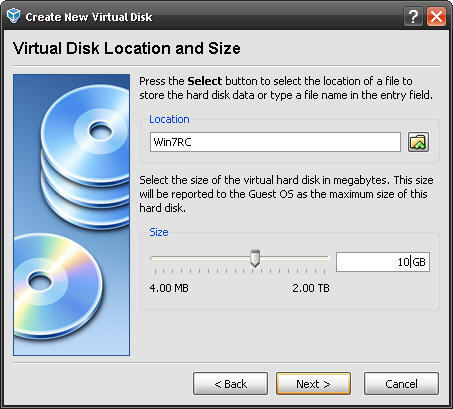 In questa schermata si seleziona la posizione in cui eseguire la macchina virtuale sul computer. È meglio nominarlo qualcosa di significativo e pertinente per la tua situazione. Qui, alloca anche la quantità di spazio su disco che il SO guest penserà di avere per un disco rigido. Ho scelto 10 GB. Probabilmente è meglio scegliere 20 GB se hai lo spazio.
In questa schermata si seleziona la posizione in cui eseguire la macchina virtuale sul computer. È meglio nominarlo qualcosa di significativo e pertinente per la tua situazione. Qui, alloca anche la quantità di spazio su disco che il SO guest penserà di avere per un disco rigido. Ho scelto 10 GB. Probabilmente è meglio scegliere 20 GB se hai lo spazio.
Ci sono solo due schermate che seguono questa. Entrambi forniscono informazioni sul nuovo disco virtuale. Le informazioni non sono così importanti, ma ti consentono di confermare se la configurazione è come desideri. Se le informazioni hanno senso, vai avanti e fai clic Il prossimo. In caso contrario, fai clic su Indietro pulsante e cambia le tue scelte dove necessario.
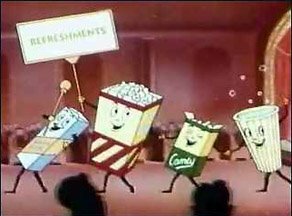 Anche se hai terminato la creazione della macchina virtuale, puoi modificare i parametri in seguito. Nessun problema! Questo fa parte di ciò che rende VirtualBox di Sun un ottimo banco di prova per software e sistemi operativi. È flessibile. Sempre Gumby per i miei amici marini là fuori.
Anche se hai terminato la creazione della macchina virtuale, puoi modificare i parametri in seguito. Nessun problema! Questo fa parte di ciò che rende VirtualBox di Sun un ottimo banco di prova per software e sistemi operativi. È flessibile. Sempre Gumby per i miei amici marini là fuori.
In Parte Deux Test di Windows 7 RC su una macchina virtuale [Parte 2] Leggi di più di questo articolo, descriverò l'installazione di Windows 7 RC sulla mia macchina virtuale Sun VirtualBox appena creata. Resta sintonizzato e non toccare quel telecomando. Ora per l'intervallo ...Andiamo tutti nell'atrio, andiamo tutti nell'atrio, andiamo tutti nell'atrio eeeeeeeeeeeeeeeeeeeeeeeeeeeeeeee!
Continua a leggere: Test di Windows 7 RC su una macchina virtuale [Parte 2] Test di Windows 7 RC su una macchina virtuale [Parte 2] Leggi di più
Con oltre 20 anni di esperienza in IT, formazione e scambi tecnici, è mio desiderio condividere ciò che ho imparato con chiunque sia disposto a imparare. Mi sforzo di fare il miglior lavoro possibile nel miglior modo possibile e con un po 'di umorismo.


