Annuncio pubblicitario
Nessun gestore di appunti può fare ciò che può fare negli appunti con nomi versatili Programma di automazione Mac Keyboard Maestro. Automatizza tutto sul tuo Mac con Keyboard Maestro [Mac]Ho scritto diversi articoli sull'automazione Mac, inclusa una Guida all'automazione MUO su come iniziare con l'Automator di Apple e le funzionalità OS X integrate per la creazione di cartelle, playlist, album e caselle di posta. Ma... Leggi di più
Anche se non sei un utente esperto di Tastiera Maestro ($ 36), puoi scarica la versione di prova del programma e scopri come gli Appunti con nome possono aumentare la tua produttività sul Mac. E Keyboard Maestro non richiede competenze tecniche: se puoi creare playlist in iTunes, puoi creare macro di automazione in Keyboard Maestro.
Gli Appunti con nome mantengono il testo o le immagini copiati in modo che possano essere recuperati quando ne hai bisogno, utilizzando un tasto di scelta rapida, una breve stringa di caratteri o uno o più altri trigger di attivazione. Una volta che hai capito come usarli, il tuo flusso di lavoro può migliorare enormemente.
Impostazione degli Appunti con nome
Aiuta a familiarizzare con Keyboard Maestro, ma questo tutorial è stato progettato in modo che chiunque potesse seguirlo e vedere come impostare le macro usando gli Appunti con nome. Questo articolo dovrebbe familiarizzare con come impostare anche altri tipi di macro.
Per questo tutorial, creeremo degli Appunti con nome che contengono una o più parole selezionate copiate su di esso. Creeremo anche un'altra azione che incolla il contenuto degli appunti nominati usando un tasto di scelta rapida. Questa macro è un po 'come usare applicazione di espansione del testo TextExpander 11 Suggerimenti e trucchi per la tastiera essenziali per iPhone e iPadScrivi molto sul tuo iPhone? È giunto il momento di migliorare il gioco della tastiera. Leggi di più .
Passo 1
Apri l'editor Keyboard Maestro e crea una nuova macro, File> Nuova macro. Quindi, apri la sezione Azioni e fai clic sulle categorie Appunti.

Fare clic e trascinare l'azione "Copia negli Appunti con nome" nell'editor come mostrato sopra.

Passo 2
Tutte le macro in KM sono eseguite da un trigger, come un tasto di scelta rapida, un'applicazione, un trigger a tempo e così via. Ai fini di questa esercitazione, fai clic sul pulsante verde più "+" sotto "Attiva in uno dei seguenti modi:" e seleziona Trigger tasto di scelta rapida. Control + Opzione + C è un tasto di scelta rapida adatto se non è già in uso, ma puoi utilizzare qualsiasi tasto di scelta rapida che ricorderai.

Allo stato attuale, se si utilizza il tasto di scelta rapida per copiare una o più parole selezionate, il contenuto selezionato verrà copiato negli Appunti di sistema predefiniti, ma sai che esiste già un tasto di scelta rapida e tutto ciò che viene copiato negli Appunti di sistema viene automaticamente sovrascritto quando selezioni e copi un nuovo testo. Con gli Appunti con nome, la selezione copiata rimane lì fino a quando non ne copi un'altra selezione.
Passaggio 3
Ora creiamo un clipboard con nome. Fare clic sull'elemento a discesa intitolato "Appunti predefiniti" nell'azione macro, quindi selezionare Nuovo… in fondo. Questo aprirà le preferenze di KM in cui vengono archiviati tutti gli Appunti con nome. Ciò che appare nella casella di testo sarà probabilmente qualsiasi cosa sia negli appunti del tuo sistema attuale, che puoi ignorare.
Cambia il titolo degli appunti in "Temporaneo" ed elimina il testo che si trova nella casella sotto il titolo. Lascia aperta la finestra delle preferenze.
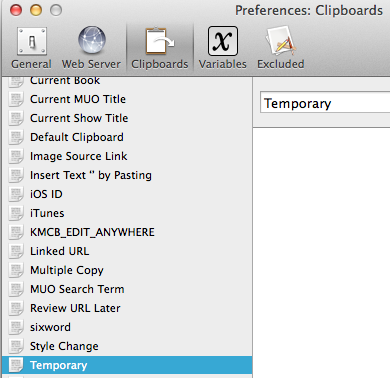
Ora seleziona e copia una o più parole in qualsiasi applicazione, ma assicurati di utilizzare il tasto di scelta rapida assegnato per effettuare la copia. Il testo che hai appena copiato usando il tasto di scelta rapida dovrebbe apparire negli Appunti temporanei nella finestra delle preferenze.

Dai a questo Marco un titolo, come "Appunti temporanei".

Passaggio 4
Crea una nuova macro e apri il Azione menu, che può anche essere fatto facendo clic sul pulsante verde nella nuova finestra macro. Fare clic sulla categoria Appunti e questa volta trascinare e rilasciare Incolla dagli Appunti con nome azione.
Creare un trigger di tasto di scelta rapida, ad esempio Control + Opzione + V. Ora fai clic su "Appunti predefiniti" nell'azione e seleziona gli appunti "Appunti temporanei" che hai appena creato. Assegna a questa macro un titolo, ad esempio "Incolla temporaneo".

Ora, ogni volta che usi il tasto di scelta rapida assegnato (Control + Opzione + V), incollerà il contenuto degli Appunti temporanei. Quando copi una nuova parola (e) negli Appunti temporanei usando Control + Opzione + C sovrascriverà il contenuto precedente. Non è necessario che l'app Keyboard Maestro sia in esecuzione per questo lavoro, ma KM Engine deve essere in esecuzione, che può essere avviato (impostato nelle preferenze) ogni volta che accedi al tuo Mac.
Puoi anche creare appunti con nome direttamente nelle preferenze da conservare permanente testo che può essere incollato su richiesta utilizzando un tasto di scelta rapida assegnato o un altro trigger.
Suggerimenti avanzati
Personalmente non utilizzo i tasti di scelta rapida per attivare la copia e l'incollaggio di appunti temporanei denominati. Uso un trigger di stringa (un set di caratteri arbitrari) che attiva la macro mostrata nello screenshot seguente. Seleziona la parola dietro il cursore, copia la selezione negli Appunti temporanei, quindi deseleziona la parola, così posso continuare a scrivere.

Se devo selezionare e aggiungere rapidamente più di una parola, ad esempio "Appunti con nome", utilizzo un pulsante di scelta rapida che seleziona e copia ogni parola precedente, ogni volta che viene utilizzato il pulsante di scelta rapida. Le parole selezionate vengono aggiunte agli Appunti con nome temporanei.

Uso macro e trigger di stringa simili per incollare rapidamente il contenuto degli Appunti temporanei. In questo modo posso incollare le parole temporanee, senza dover sollevare le mani dai tasti per selezionare il tasto di scelta rapida.

Conclusione
Gli Appunti nominati sono solo una delle oltre cento azioni e funzionalità di Keyboard Maestro. Se vuoi aumentare la produttività mentre usi il tuo Mac, imparare ad usare questo programma è essenziale. Se si rileva il bug di automazione, consiglio anche il lanciatore di file e applicazioni, Alfred Alfred o Keyboard Maestro: quale funziona meglio per te?Tastiera Maestro e Alfred mi hanno risparmiato ore di tempo e riducono centinaia di clic e scorciatoie da tastiera su base giornaliera per fare le cose. Leggi di più , il programma d'azione per cartelle, Hazel Hazel: eseguire attività sul Mac in modo da non doverlo fareIn precedenza ho scritto un'intera guida MUO sull'utilizzo delle cartelle intelligenti e del programma Automator di Apple, ma a la classica applicazione di terze parti chiamata Hazel è uno dei miei assistenti di automazione personale che lavora in sfondo,... Leggi di più , e il applicazione gesto dito, BetterTouchTool Accendi il tuo Mac con le automazioni avanzate di BetterTouchToolHo iniziato a utilizzare BetterTouchTool nel 2011 e da allora è diventata una delle tre principali applicazioni Mac per aumentare la mia produttività e semplificare il mio flusso di lavoro. Sebbene BTT possa essere utilizzato da qualsiasi ... Leggi di più .
Facci sapere come funziona questo tutorial e quali domande hai sull'uso di Keyboard Maestro.
Bakari è uno scrittore e fotografo freelance. È un utente Mac di vecchia data, un fan della musica jazz e un uomo di famiglia.