Annuncio pubblicitario
Una presentazione è un ottimo modo per condividere le tue foto e i tuoi video migliori con amici e familiari. Invece di bloccarli in una stanza buia con te, crea una presentazione digitale che puoi inviare via email o condividere sui social media.
In questa guida ti mostriamo come realizzare presentazioni dinamiche di immagini o video utilizzando lo strumento gratuito Windows Movie Maker.
Crea la tua presentazione
Windows Movie Maker è stato a lungo uno dei migliori editor video per Windows I migliori editor video gratuiti per WindowsOggi tutti fanno video. Tuttavia i potenti editor video gratuiti rimangono rari. Presentiamo i migliori editor video gratuiti in assoluto disponibili per Windows. Leggi di più . Spesso utilizzato per realizzare film semplici, Movie Maker è anche un eccezionale creatore di presentazioni di immagini. Con Windows Movie Maker 12, ora è più semplice che mai creare video e presentazioni di immagini dall'aspetto nitido e professionale.
Seleziona i tuoi file
Inizia aprendo la cartella delle immagini e selezionando i file che desideri aggiungere. Movie Maker supporta la funzionalità di trascinamento della selezione per immagini e video, quindi sentiti libero di utilizzare lo slot multimediale come area di disegno e rilascia tutte le immagini e i video necessari per questo progetto. Puoi anche Fare clic con il tasto destro su Windows> Aggiungi video e foto per aprire una cartella di file, che è possibile utilizzare per aggiungere il contenuto.
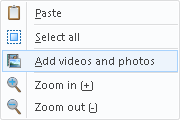
Modifica video per la tua presentazione
Dopo aver caricato i tuoi video in Windows Media Player, inizia a spostare il file gioca a cursore con il mouse fino a quando non si colpisce un punto che si desidera tagliare o tagliare completamente. Pulsante destro del mouse il cursore di riproduzione per aprire le opzioni.
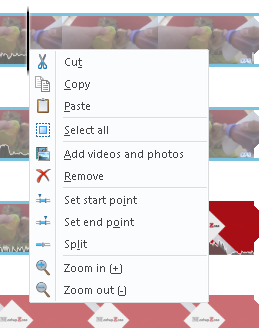
È possibile utilizzare diverse opzioni di comando da tastiera per facilitare il processo di modifica, anche se quelle elencate di seguito saranno più che adatte alle proprie esigenze.
- Dividi una clip: M
- Combina clip: N
- Copia segmenti: CTRL + C
- Inizia punto di ritaglio: io
- Punto finale: O
Poiché stiamo realizzando una semplice presentazione di immagini, la divisione e la modifica delle clip è utile per ridurre il tempo in cui desideri che una clip appaia sullo schermo.
Aggiungi musica di sottofondo
Aggiungere musica è semplice e facile come aggiungere foto e video alla presentazione. Puoi trascinare e rilasciare i tuoi file musicali nel programma o fare clic su Aggiungi musica nel pulsante Casa menù.
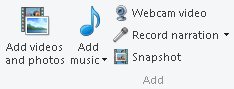
Aggiungi transizioni ed effetti
Dopo aver aggiunto la tua musica e ritagliato le tue foto e i tuoi video, è tempo di aggiungere alcune transizioni ed effetti chiave. È qui che Windows Movie Maker eccelle, in quanto è ampiamente sconosciuto Tema AutoMovie creatore già integrato nel software.

Facendo clic su un tema di AutoMovie ti verrà chiesto di aggiungere musica alla tua storia fotografica. Scegli se aggiungere musica al prompt del film che segue. La funzione AutoMovie aggiungerà automaticamente transizioni, primi piani e sovrapposizioni alle tue foto, creando uno spettacolare cortometraggio in pochi secondi.
Ricorda di cambiare gli scatti del titolo situati nella categoria inferiore delle sequenze di scatti facendo doppio clic sulla sezione del titolo e aggiungendo il tuo testo.
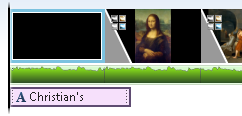
Puoi anche aggiungere il tuo titolo, didascalia o crediti in Casa menù.
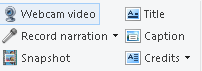
Aggiungi animazioni ed effetti visivi
Se desideri avere un maggiore controllo delle transizioni e degli effetti disponibili, il animazioni La scheda situata nella parte superiore del programma consente di modificare le funzioni di transizione e panoramica che si verificano tra le diapositive.

Se stai cercando effetti di transizione, ma non sei sicuro di quale utilizzare, il mouse-over le animazioni per visualizzarle in anteprima. Per aggiungerli al tuo film, fai semplicemente clic sull'effetto. Per rimuovere l'effetto, fare clic sulla freccia verso il basso per rivelare tutti gli effetti e fare clic su Nessuna fessura. Puoi anche aggiungere una transizione o un effetto a tutte le immagini e i video nel filmato facendo clic su Applicare a tutto pulsante.
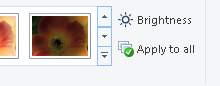
Vai al Effetti visivi scheda e troverai una vasta gamma di strumenti visivi adatti al tuo film. Ancora una volta, il processo è facile come trovare l'effetto desiderato e fare clic su di esso per applicare. Da cinematografico ad artistico, c'è un effetto per ogni stato d'animo.
Effetti di Finetune
Prima di salvare, ci sono diverse opzioni di strumenti integrate in Windows Movie Maker, che è possibile regolare. Per accedere a questi strumenti, fai clic su una diapositiva e verranno visualizzati automaticamente. Se queste opzioni di strumenti non vengono visualizzate, devi ancora aggiungere un effetto alla diapositiva.
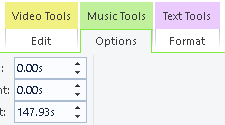
Se, ad esempio, desideri creare un effetto di rallentamento per un piccolo video che stai mostrando, vai a Strumenti video> Modifica> Velocità per rallentare la riproduzione del video. Più basso è il numero, più lento è il videoclip.
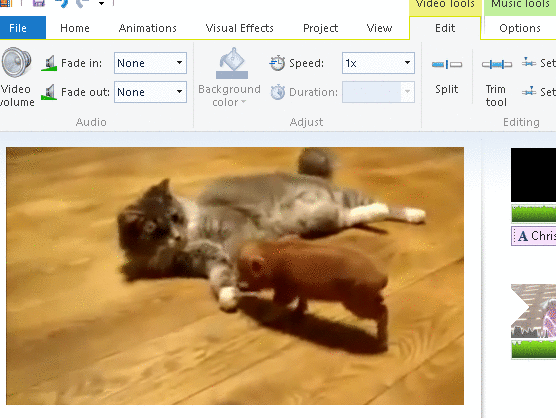
Il tuo Progetto la sezione contiene anche alcune opzioni interessanti, come Enfatizza la musica, che ridurrà il volume dei video nel filmato, al fine di rendere pop la colonna sonora del film.

Puoi anche modificare il filmato Proporzioni per abbinare al meglio il tuo presa di presentazione 8 termini comuni che è necessario conoscere prima di acquistare la TV successivaQuando esci per comprare un nuovo televisore, potresti essere un po 'confuso dalle molte opzioni disponibili, da tutte le caratteristiche che hanno e dal gergo che devi superare. Leggi di più o dimensione dell'immagine.
Condividi il tuo video di presentazione
Una volta terminato, puoi condividere la tua creazione su Facebook o Youtube Come aggiungere una presentazione di foto a YouTubeI video sono diventati solo più facili da compilare, combinare e comporre. YouTube ha attraversato oltre 1 miliardo di utenti solo pochi giorni fa e nonostante la presenza di ottime alternative come Vimeo, è il ... Leggi di più , quindi i tuoi ricordi vengono archiviati online per essere visti dal mondo.
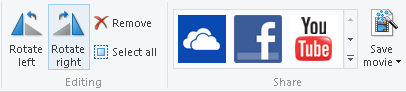
Il passaggio finale consiste nel salvare il file video effettivo, che può essere eseguito in File scheda. Le impostazioni di salvataggio sono etichettate Per la visualizzazione ad alta definizione è la scommessa più sicura, se desideri un film nitido, mentre le altre impostazioni riducono la qualità per ridurre anche le dimensioni del file.
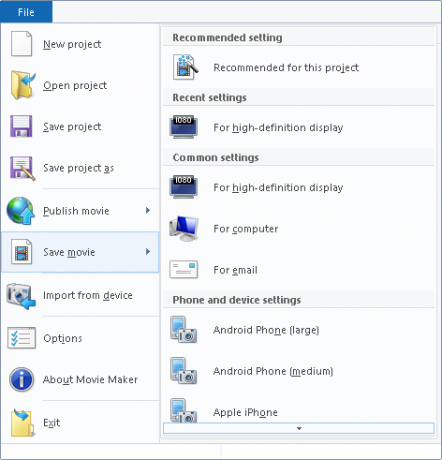
Complimenti, hai appena creato una bellissima presentazione con un software semplice ed efficace. Windows Movie Maker è un'ottima risorsa per l'editor amatoriale che cerca di creare progetti semplici e dinamici come questo.
Bonus: presentazioni in background
Puoi anche creare una presentazione di immagini comodamente da te Desktop di Windows Come impostare una presentazione per sfondi in Windows 10Le presentazioni di sfondi possono alleviare la monotonia di vedere lo stesso desktop giorno dopo giorno. Ecco come configurarne uno. Leggi di più . Cercare sfondo nel menu Start e selezionare Impostazioni dello sfondo.
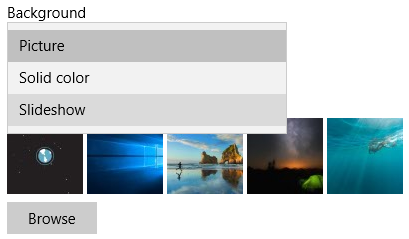
Selezionare Presentazione nel menu a discesa sotto sfondo e clicca Navigare per selezionare e salvare le tue foto. La modifica della selezione dello sfondo dovrebbe anche aprire le opzioni della presentazione per personalizzare la visualizzazione a proprio piacimento.
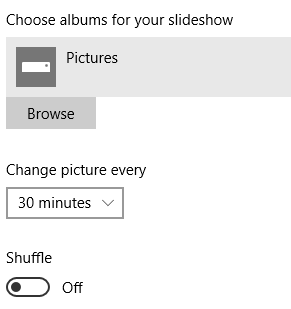
Perché fermarsi qui? Puoi persino creare un sfondo video Come realizzare screensaver e sfondi videoTutti sanno come impostare un'immagine come sfondo. Tutti sanno come usare le immagini, anche le presentazioni, come salvaschermi. E se volessi qualcosa di più? Leggi di più dei primi passi del tuo bambino o del tuo video sulla spiaggia alle Bahamas per rivivere continuamente l'esperienza sul desktop.
Condividi quei momenti preziosi
Le presentazioni sono un'arte poco apprezzata e perduta. Le immagini valgono più di mille parole e metterle insieme nell'ordine giusto e con la musica giusta può creare una storia senza pari. Con il tecnologia disponibile oggi Crea una presentazione fotografica telecomandata con un dispositivo AndroidSe hai mai desiderato un display fotografico digitale a casa tua, ti mostrerò come utilizzare un vecchio tablet, i connettori e un monitor per creare la cornice digitale. Leggi di più , non dovresti lasciare che le tue foto migliori raccolgano polvere sul tuo telefono. Fai un momento con questi programmi di presentazione.
Quali programmi di presentazione di foto e video mi consigliate? Fateci sapere nei commenti qui sotto!
Christian è una recente aggiunta alla community di MakeUseOf e un avido lettore di tutto, dalla fitta letteratura ai fumetti di Calvin e Hobbes. La sua passione per la tecnologia è eguagliata solo dal suo desiderio e dalla sua disponibilità ad aiutare; se hai domande relative (per lo più) a qualsiasi cosa, sentiti libero di mandare una email via

