Annuncio pubblicitario
La semplicità è un movimento in aumento. Le persone stanno cercando di sbarazzarsi del disordine superfluo che spesso doppiamo un'interfaccia. Le funzioni non devono più essere misurate nel numero di pulsanti sullo schermo.
La semplicità è anche funzionalità. Mantenere una scrivania pulita consente di fare le cose. Ammettilo, davvero piace quel casino, non hai voglia di ripulirlo.
In questo articolo, ti mostreremo come creare un ambiente di lavoro pulito (e giocare), un desktop Mac pulito che non ha bisogno di cure ma ti consente di concentrarti su ciò che è importante. Ecco cinque semplici passaggi per un Mac nudo e in definitiva funzionale.
1. Nascondi le icone del desktop con Camuffare
Il passo più importante verso un'interfaccia di lavoro pulita e funzionale è nascondere le icone del desktop. Non li pulisco. Nascondere loro. So come questo può sembrare sfacciato per alcuni di voi. Uccidere il tuo desktop è uno dei passi più difficili da prendere, ma sarai felice di averlo fatto. Alla fine, ti chiederai perché le persone si preoccupano più dei desktop.
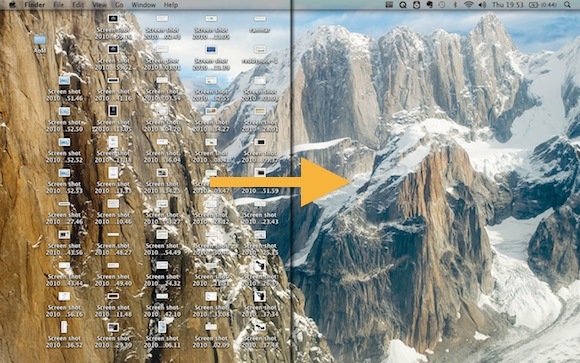
Mac OS X, per impostazione predefinita, non consente di nascondere le icone di Dekstop. Applicazione freeware Camuffare si occuperà del lavoro. Ancora di più. Facendo doppio clic sullo sfondo (vuoto), il Desktop (cartella) verrà visualizzato nel Finder. Imposta la cartella per la visualizzazione elenco e finisci con un desktop Mac pulito e un accesso più rapido e organizzato ai tuoi file.
Jackson precedentemente menzionato 8 app per Mac che sicuramente renderanno il tuo desktop più piccante Leggi di più Camuffa, insieme ad altri strumenti per rendere più piccante il tuo desktop. Controlla.
2. Nascondi il dock
Successivamente, ci occuperemo del Dock. Nasconderlo ridurrà ulteriormente il desktop e, soprattutto, libererà spazio. A meno che tu non abbia tre monitor, lo spazio extra non farà male.
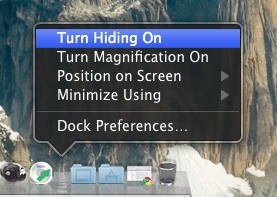
Fai clic con il pulsante destro del mouse (o Control + clic) sul separatore del dock. Comparirà un menu. Oltre a cambiare la posizione del Dock, attivare o disattivare l'ingrandimento, puoi usarlo per accenderlo Nascondere (che può essere fatto anche premendo Control + Opzione + D). In futuro, se si desidera accedere al Dock, è sufficiente toccare il mouse sul lato dello schermo in cui è nascosto.
3. Dim barra della barra dei menu di Apple con Menu Eclipse
Sebbene le persone possano spesso confrontare la barra dei menu di Apple con la barra delle applicazioni di Windows, non è la stessa. La barra dei menu si integra perfettamente con l'interfaccia di ogni applicazione. Nascondersi sarebbe come tagliare parte di ogni applicazione, semplicemente per guadagnare 22 pixel di spazio di visualizzazione (ho contato). Invece di nascondere la barra dei menu, è possibile attenuarla. Ciò impedirà di rubare la messa a fuoco da altre applicazioni e di essere bruciato permanentemente sul display.
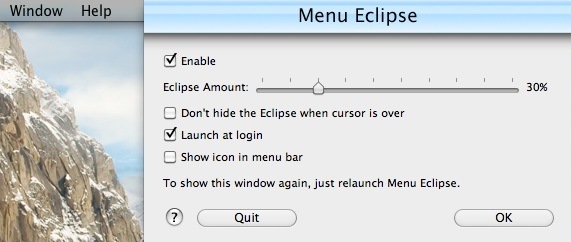
Sebbene ci siano diverse alternative al freeware, consiglio vivamente Menu Eclipse. Questa applicazione consente di configurare il dim-rate della barra dei menu (o di oscurarlo completamente). Per impostazione predefinita, la barra dei menu torna a fuoco quando ci si passa sopra con il mouse. Se sei disposto a compromettere la visibilità, anche questo può essere disattivato.
4. Configura Expose di Apple
Expose è il termine collettivo per una serie di strumenti per l'accessibilità delle finestre. Con un semplice tocco del mouse, creeranno ordine fuori dal caos. Ad esempio, mostrando tutte le applicazioni o le finestre aperte affiancate o avviando il Dashboard con un collegamento. Ulteriori informazioni su Esporre in un articolo precedentemente pubblicato Diventa un maestro multitasking con questi 6 suggerimenti per esporre Diventa un maestro multitasking con questi 6 consigli Exposé per Mac Leggi di più .
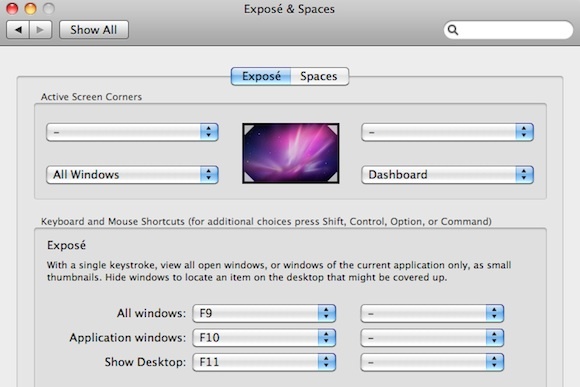
Siamo più interessati al Angoli dello schermo attivi (attiva trascinando il mouse in un angolo dello schermo) e scorciatoie da tastiera. Entrambi possono essere configurati tramite Menu Apple -> Preferenze di Sistema... -> Esponi e spazi -> Esposizione.
5. Nascondi automaticamente le applicazioni inattive con Spirited Away
 Quest'ultima applicazione è una vera novità. Monitorerà tutte le applicazioni aperte e le nasconderà quando sono inattive da troppo tempo. È come se fossero stati allontanati! Jackson lo aveva già toccato nel suo articolo 6 app per aiutarti a concentrarti e ad essere produttivo 6 app per aiutarti a concentrarti e ad essere produttivo [Mac] Leggi di più .
Quest'ultima applicazione è una vera novità. Monitorerà tutte le applicazioni aperte e le nasconderà quando sono inattive da troppo tempo. È come se fossero stati allontanati! Jackson lo aveva già toccato nel suo articolo 6 app per aiutarti a concentrarti e ad essere produttivo 6 app per aiutarti a concentrarti e ad essere produttivo [Mac] Leggi di più .
Per impostazione predefinita, l'applicazione è impostata per nascondere tutto ciò che non è stato toccato per sessanta secondi. Ciò garantisce che sullo schermo sia visibile solo il programma attivo. Ma se vuoi, puoi aumentare quel tempo o inserire nella lista bianca le applicazioni.
Suggerimento: utilizzare Comando + Opzione + H per attivare o disattivare Spirited Away.
Ne hai altri Suggerimenti per Mac mantenere un desktop Mac pulito e semplicistico? Conosci altre applicazioni interessanti? Informaci e il tuo collega lettore nella sezione commenti qui sotto!
Sono uno scrittore e studente di informatica dal Belgio. Puoi sempre farmi un favore con una buona idea per l'articolo, una raccomandazione per un libro o un'idea per una ricetta.


