Annuncio pubblicitario
Ubuntu sta cambiando. Dalla sua posizione di distro Linux più noto con il suo ambiente desktop unico, Unity, l'evoluzione di Ubuntu continua. Da Ubuntu 18.04 in poi, il sistema operativo abbandonerà Unity e tornare a GNOME Cosa significa tornare a GNOME per UbuntuCanonical ha annunciato la fine del desktop Unity. Da Ubuntu 18.04, il desktop GNOME verrà ripristinato. Cosa significa questo per Ubuntu e le sue relazioni con gli utenti Linux? Leggi di più desktop.
Quindi, cosa significa questo per le scorciatoie da tastiera di Ubuntu? Ne stanno sostituendo di nuovi?
Potresti avere un'ottima ragione per non eseguire l'aggiornamento all'ultima versione di Ubuntu. Come tale, potresti continuare con l'ambiente desktop Unity. Ciò non dovrebbe causare alcun problema, poiché Unity dovrebbe essere supportato per molti anni ancora. Tuttavia, dovrai conoscere queste scorciatoie da tastiera, che abbiamo raggruppato per tipo.
(Per inciso, se stai cercando più scorciatoie da tastiera Linux,
eccone alcuni per KDE e GNOME Risparmia tempo con 20 scorciatoie da tastiera Linux GNOME, KDE e UnitySai delle scorciatoie da tastiera di Windows, ma appena migrato, ti stai chiedendo "che dire di Linux?" Bene, prova queste 20 fantastiche scorciatoie per tre dei più popolari ambienti desktop Linux: GNOME, KDE e Unità. Leggi di più .)Cambia area di lavoro e Windows
Se hai attivato le aree di lavoro (Impostazioni> Aspetto> Comportamento), dovrai essere in grado di navigare attraverso di essi. Le aree di lavoro di Ubuntu - essenzialmente aree desktop aggiuntive - sono disposte in una griglia, 2 x 2.
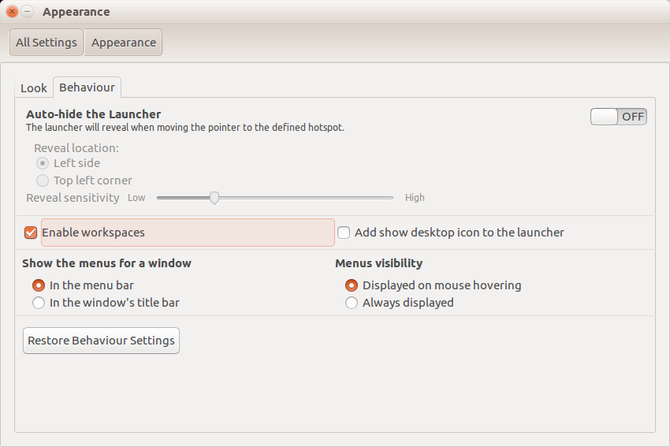
Per accedere a questi spazi desktop, pertanto, devi utilizzare le frecce sinistra e destra, insieme alle frecce su e giù. Questi sono usati insieme a CTRL + ALT. Quindi, per passare al secondo spazio di lavoro, dovresti usare CTRL + ALT + FRECCIA DESTRA. Per passare la vista al quarto spazio di lavoro, aggiungere a questo passaggio CTRL + ALT + GIÙ.
Nel frattempo, puoi spostare la finestra dell'app corrente tra le aree di lavoro con la stessa facilità. Assicurati semplicemente che la finestra sia attiva (ovvero che hai fatto clic con il mouse) quindi aggiungi MAIUSC al collegamento.
Supponiamo che volessi spostare il mio browser nel secondo spazio di lavoro: avrei trattenuto MAIUSC + CTRL + ALT + DESTRA.
Finestra di comando
Hai un paio di opzioni per inviare comandi in Ubuntu, a seconda del tipo di istruzione.
Per aprire la finestra di dialogo dei comandi a comparsa, premere ALT + F2o semplicemente ALT. Inizia semplicemente a digitare in queste caselle: è come una funzione di ricerca istantanea, in cui tutto ciò che digiti viene immediatamente abbinato a un comando o un'app nativi esistenti.
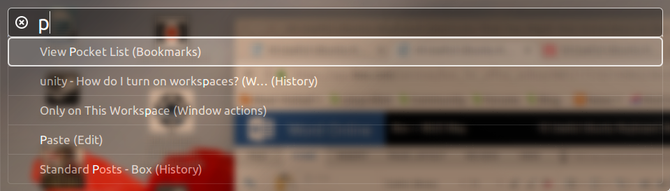
Nel frattempo, se hai bisogno di una finestra Terminale, il vecchio preferito di CTRL + ALT + T aprirà questo per te. Queste 20 scorciatoie ti aiuteranno risparmiare tempo nel Terminale Risparmia tempo nel terminale Linux con queste 20 scorciatoieChe tu sia un neofita del terminale o qualcuno che ha superato la paura molto tempo fa, qui ci sono 20 scorciatoie che possono aiutarti a superare un po 'di imbarazzo della riga di comando. Leggi di più .
Il menu dell'applicazione
Sono disponibili varie scorciatoie da tastiera per accedere e spostarsi nel menu dell'applicazione senza mouse.
Il primo è il SUPER chiave. Questo è il Tasto Windows 13 trucchi "chiave di Windows" eleganti che dovresti sapere ormaiLa chiave di Windows può essere usata per fare molte cose ordinate. Ecco le scorciatoie più utili che dovresti già utilizzare. Leggi di più , rinominato per l'uso in Linux. Qui, apre la panoramica, l'equivalente di Ubuntu Unity del menu Start di Windows. Una volta aperto, puoi inserire un comando (come sopra) o utilizzare i tasti freccia per scorrere ciò che è inizialmente visualizzato.
Un'altra opzione è usare SUPER + ALT quindi tocca F1 per visualizzare le scorciatoie numerate per le prime 10 app elencate nel Launcher (il menu delle app a sinistra). Rilascia F1 e tocca il numero dell'app che desideri avviare.
Nel frattempo, ALT + F1 può essere utilizzato insieme ai tasti freccia per scorrere verso l'alto e verso il basso le app sul Launcher. Tocca Invio per aprire lo strumento selezionato.
Infine, puoi mettere tutto a letto - beh, minimizzare - premendo CTRL + SUPER + D per mostrare il desktop. Premi nuovamente la stessa combinazione per ripristinare le finestre dell'app.
Mostra le tue lenti
Gli utenti di Ubuntu Unity hanno le loro app chiave, utilità e file personali suddivisi in Lenti (un concetto portato dentro Ubuntu Touch abbandonato È questa la fine di Ubuntu Touch?Il progetto Ubuntu Touch è ufficialmente terminato, ma ciò non significa che il tuo telefono Ubuntu sia ancora morto. Ecco cosa significa la cancellazione per te e cosa dovresti fare dopo. Leggi di più ). Questi sono di solito accessibili facendo clic sul pulsante corrispondente nella parte inferiore della panoramica.
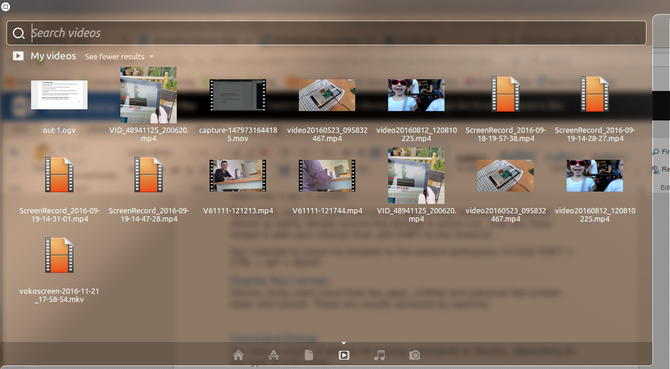
Ma sapevi che esiste anche una raccolta di scorciatoie da tastiera in Unity? SUPER + A visualizzerà le applicazioni utilizzate e installate di recente; SUPER + F visualizzerà i tuoi file e cartelle.
Nel frattempo, puoi visualizzare facilmente i tuoi file multimediali con SUPER + V per video e SUPER + M per la musica!
Passare e scorrere le app
Passare rapidamente da un'app aperta all'altra può farti risparmiare molto tempo. Puoi visualizzare ciò che è aperto in due modi.
Il primo è usare il ALT + TAB combinazione di tasti. Viene visualizzata una finestra con icone per le app aperte nell'area di lavoro corrente. Ogni tocco successivo di TAB scorrerà tra le app aperte. Quando hai selezionato quello che desideri utilizzare, rilascia entrambi. Nel frattempo, per scorrere indietro tra le app, premere ALT + TAB quindi aggiungi CAMBIO nel mix con un terzo dito.
Se stai utilizzando più desktop, la seconda opzione potrebbe essere utile: CTRL + ALT + TAB. Con questa scorciatoia da tastiera, puoi scorrere tutte le app aperte, anche se attualmente sono ancorate in un'area di lavoro diversa.
Sostituisci il tuo mouse
Le scorciatoie da tastiera possono essere utilizzate per sostituire alcune funzioni del mouse. Ovviamente, puoi usare i tasti freccia per navigare sul desktop, il programma di avvio e la finestra attiva. Se è necessario visualizzare il menu dell'applicazione, tenere premuto ALT. Nel frattempo, ALT + F10 aprirà il primo pannello dei menu dell'app corrente: utilizzare i tasti freccia per scorrere i menu e trovare l'elemento desiderato.
Inoltre, puoi usare ALT + F7 per spostare le finestre in assenza di un mouse. Quando viene visualizzato il puntatore del mouse della mano che afferra, utilizzare i tasti freccia per spostare la finestra nella posizione preferita.
Nel frattempo, se è necessario fare clic con il tasto destro, MAIUSC + F10 ti farà mirabilmente bene. E se hai bisogno di un nuovo mouse, comprane uno il prima possibile 4 topi eccellenti per l'uso quotidiano a meno di $ 50Quando si utilizza un mouse, si desidera che abbia un peso piacevole ed equilibrato. Leggi di più !
Collegamento Cattura schermo
È possibile non catturare schermate in Ubuntu, grazie allo strumento gnome-screenshot preinstallato. Le immagini possono essere catturate con PRT SC, come ci si potrebbe aspettare. Per catturare uno snap della finestra attiva, nel frattempo, utilizzare ALT + PRT SC.
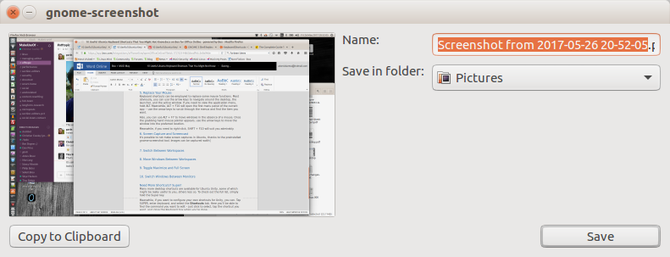
Con ogni opzione, ti verrà presentato un dialogo che ti chiederà dove salvare il file. Basta fare clic Salva con la destinazione corretta selezionata. Puoi anche usare Copia negli appunti per utilizzare la cattura dello schermo con un'applicazione corrente.
Blocca il tuo profilo e visualizza il cestino
Hai cancellato accidentalmente un file che desideri ripristinare? Sarà nel Cestino, che può essere facilmente aperto usando SUPER + T. Seleziona un elemento e fai clic Ristabilire per rimettere il file nella sua home originale.
Ora è un buon momento per menzionare anche il CTRL + H scorciatoia. Questo è un interruttore che, una volta toccato, visualizzerà i file nascosti nel file manager. È utile per trovare file che probabilmente non dovrebbero essere accessibili nella stragrande maggioranza dei casi, quindi usa saggiamente!
Infine, puoi proteggere il tuo PC o laptop Ubuntu da un uso non autorizzato bloccando il desktop. Questo viene fatto rapidamente premendo SUPER + L.
Hai bisogno di più scorciatoie? Super!
Sono disponibili molte altre scorciatoie desktop per Ubuntu Unity, alcune delle quali potrebbero essere davvero utili per te, altre meno. Per controllare l'elenco completo, tieni semplicemente premuto il tasto Super.
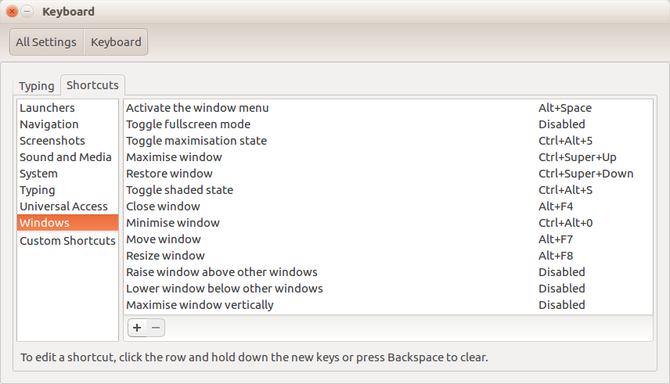
Nel frattempo, se desideri configurare le tue scorciatoie per Unity, puoi farlo. Rubinetto SUPER, accedere tastiera, e selezionare il Tasti di scelta rapida scheda. Qui sarai in grado di trovare il comando che desideri modificare: fai clic per selezionare, tocca il collegamento desiderato e chiudi la casella Tastiera al termine.
Quindi il gioco è fatto: più scorciatoie da tastiera per Ubuntu di quante tu possa scuotere un pinguino. Per più divertimento, vedi la nostra panoramica completa per rinominare i file in Linux Come rinominare un file in LinuxDevi rinominare uno o più file in Linux? Sono disponibili diverse opzioni dagli strumenti che è possibile installare nelle funzioni della riga di comando. Leggi di più .
Christian Cawley è vicedirettore per la sicurezza, Linux, DIY, programmazione e spiegazione tecnica. Produce anche The Really Useful Podcast e ha una vasta esperienza nel supporto di desktop e software. Un collaboratore della rivista Linux Format, Christian è un armeggiatore di Raspberry Pi, amante di Lego e fan dei giochi retrò.
