Annuncio pubblicitario
È la rimozione dell'affidabile, familiare e forse amato Menu Start di Windows Come costruire una sostituzione del menu Start desktop in Windows 8.1Sei stanco dell'interfaccia moderna? Windows 8.1 ti consente di avviare il desktop. Se solo il pulsante Start ripristinato avviasse un menu Start adeguato! Beh, è una specie di lattina. Leggi di più la cosa più controversa nell'informatica di sempre? Quando Microsoft ha annunciato che Windows 8 sarebbe stato rilasciato senza un pulsante Start e il menu di accompagnamento, sembrava avere poco senso nella decisione.
Dopo tutto, Windows 7 era probabilmente la versione più efficiente del sistema operativo, in termini di velocità un utente potrebbe passare dal toccare il pulsante Start alla ricerca del file necessario o all'esecuzione dell'attività preferita. Eliminare il vasto numero di possibilità che ha trovato una casa nel menu Start è stato un tentativo di Microsoft ridefinire il computing (sia per utenti domestici che aziendali), i cui risultati sono ancora in discussione.
Gran parte delle critiche sono state meritate; tuttavia, gli utenti di Windows 8 non devono fare affidamento sostituzioni di menu Start di terze parti Menu Start, come mi manchi: 4 modi per creare un menu Start su Windows 8Windows 8 ha fatto cadere l'ascia nel menu Start. Questa è una caratteristica a cui nessuno ha prestato particolare attenzione per anni ma la sua prematura scomparsa ha causato ogni sorta di disperazione. Non solo... Leggi di più in quanto è relativamente semplice crearne uno tuo.
Evitare la schermata iniziale di Windows 8
Per molti utenti di Windows 8, evitando la schermata iniziale Fai funzionare la schermata Start di Windows 8 per teNegli ultimi mesi è stato scritto così tanto sulla schermata Start di Windows 8 che a volte sembra che abbiamo sentito ogni punto di vista e visto ogni modifica. Tuttavia, sembra che lì ... Leggi di più è un lavoro quotidiano che spesso vacilla sotto il peso di dover usare la ricerca. Potresti gestirlo fino a un certo punto - forse toccando WIN + R per aprire la casella Esegui e inserire il nome del programma di sistema che desideri utilizzare (richiedendoti di ricordare il suo nome file) - ma nel complesso è difficile su un sistema non modificato e l'esperienza di passare alla schermata Start o utilizzare lo strumento di ricerca moderno può essere stridente.
Lo stesso si può dire per trovare i programmi preferiti da lanciare - quelli che hai usato per appuntare il menu Start - o ottenere facile accesso a Risorse del computer (che ha subito una modifica del nome ed è ora etichettato come My PC) o al controllo Pannello.
Utilizzare i passaggi nella sezione successiva per creare un menu della barra degli strumenti desktop personalizzato in grado di sostituire efficacemente il vecchio menu Start e ridurre la dipendenza dalla schermata Start.
Sostituisci il menu Start con barre degli strumenti personalizzate
Potresti già sapere che la barra degli strumenti del desktop di Windows può essere riconfigurata in vari modi. Può essere spostato, impostato per scomparire quando non in uso e ridimensionato. Supporterà anche la presenza di vari menu personalizzati, che è il nucleo di questa idea.
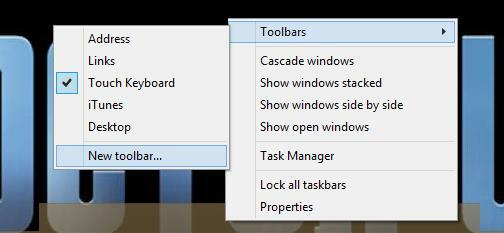
Inizia spostando il puntatore del mouse sulla barra degli strumenti e facendo clic con il pulsante destro del mouse, selezionando Barre degli strumenti> Nuova barra degli strumenti ....

Successivamente, incolla il percorso del file per la cartella di cui desideri visualizzare il contenuto come pseudo menu di avvio, ad esempio C: \ ProgramData \ Microsoft \ Windows \ Menu Start \ Programmi (vedi sotto per ulteriori opzioni). Clic Seleziona cartella quando questo è stato fatto.

Scoprirai che la barra degli strumenti è stata posizionata all'estremità destra della barra degli strumenti del desktop di Windows. Per regolare la sua posizione, trascina i segnaposto nell'angolo sinistro, per quanto puoi andare. Nota che qui le cose potrebbero diventare un po 'confuse: ricorda che la barra degli strumenti ha due segnaposto, che dovrai trascinare a turno, ma non dovrebbe richiedere troppo tempo per risolvere.
Quando hai finito, cerca i due galloni ">>", L'area cliccabile del nuovo menu della barra degli strumenti. La barra degli strumenti risultante ricorda il vecchio elenco di programmi che si trova nel menu di avvio di Windows "classico"!
Trova altri menu desktop nascosti
Non essere limitato all'elenco dei programmi. Puoi aggiungere più menu alla barra degli strumenti del desktop nello stesso modo usando altri percorsi di file, come:
C: \ ProgramData \ Microsoft \ Windows \ Menu Start \ - questo aggiungerà eventuali cartelle e altri elementi nella radice della cartella del menu Start.
Ricorda che facendo clic con il pulsante destro del mouse nell'angolo in basso a sinistra della vista del desktop in Windows 8 (o il pulsante Start in Windows 8.1) si aprirà un menu di alimentazione di scorciatoie estremamente utili 8 modi per migliorare Windows 8 con Win + X Menu EditorWindows 8 contiene una funzionalità quasi nascosta che devi conoscere! Premi il tasto Windows + X o fai clic con il pulsante destro del mouse nell'angolo in basso a sinistra dello schermo per aprire un menu che ora puoi personalizzare. Leggi di più , come Visualizzatore eventi, Task Manager e Pannello di controllo (solo per citarne alcuni).
La schermata Start di Windows 8 non è l'ideale per tutti. Se preferisci utilizzare il desktop, questi menu nascosti dovrebbero aiutarti a mantenere livelli di produttività senza essere distratto dalla moderna interfaccia utente.
Christian Cawley è vicedirettore per la sicurezza, Linux, DIY, programmazione e spiegazione tecnica. Produce anche The Really Useful Podcast e ha una vasta esperienza nel supporto di desktop e software. Un collaboratore della rivista Linux Format, Christian è un armeggiatore di Raspberry Pi, amante di Lego e fan dei giochi retrò.

