Annuncio pubblicitario
 Ho trascorso molto tempo ad aiutare gli amici e la famiglia con i loro problemi con il computer, e devo dire che sopra tutti gli altri problemi, il un problema che vedo emergere più e più volte sono i file temporanei e i file di registro che si consumano riducendo lo spazio su disco e infine bloccando il sistema.
Ho trascorso molto tempo ad aiutare gli amici e la famiglia con i loro problemi con il computer, e devo dire che sopra tutti gli altri problemi, il un problema che vedo emergere più e più volte sono i file temporanei e i file di registro che si consumano riducendo lo spazio su disco e infine bloccando il sistema.
La cartella dei file temporanei Internet è un colpevole comune, ma è quella che ha una soluzione facile, perché tutto ciò che devi fare è impostare i file per eliminarli all'interno delle Opzioni Internet nel controllo pannello. Tuttavia, che dire di quella fastidiosa cartella temporanea di Windows o di tutti quei file di registro dell'applicazione che continuano a svilupparsi con spazzatura casuale che non viene mai eliminata? Inizialmente, quelli non causano molti problemi, ma col tempo la spazzatura accumulata si trasforma in un enorme mucchio di vecchi file che non servono a nessuno scopo.
Le applicazioni ben scritte elimineranno i file di registro o temporanei che non sono più necessari, ma troppi programmi là fuori non ripuliscono adeguatamente dopo se stessi - lasciandoti, dopo anni, con un disordine computer. Tuttavia, se si conoscono cartelle di registro particolari, sia che si tratti della cartella temporanea di Windows o delle cartelle di registro dell'applicazione, come un antivirus cartella del registro delle notifiche o qualcosa del genere, è possibile utilizzare il seguente script di Windows per pulire regolarmente i file di registro più vecchi di pochi giorni.
Pulisci i file temporanei con Windows Script
Se non conosci Windows Scripting, dai un'occhiata a Tutorial WSH Better Than Batch: un'esercitazione per l'hosting di script di Windows Leggi di più Ho scritto qualche tempo fa. Ci sono molte cose interessanti che puoi fare con Windows Script, come ad esempio modifica delle impostazioni di rete Come scrivere uno script di Windows per modificare al volo le impostazioni di reteIn molti uffici o ambienti di lavoro, potrebbe essere necessario ridefinire le impostazioni di rete per connettersi a reti diverse. Mi sono trovato in questa situazione abbastanza spesso, e mi sono stancato di sfogliare il ... Leggi di più o programmare automaticamente il tuo software di scansione antivirus o malware 5 modi per ripulire il computer con uno script automatizzato [Windows]La manutenzione del computer non è esattamente qualcosa che la maggior parte delle persone ricorda di fare. Per l'utente generico che non è esattamente esperto di tecnologia, quando un computer non funziona, chiedono aiuto o semplicemente acquistano un nuovo ... Leggi di più .
Ovviamente, se si desidera pianificare una routine di pulizia per tenere sotto controllo quei file di registro dell'applicazione o cartelle di file temporanei, Windows Script è sicuramente la soluzione.
Scrivere uno script di Windows Cleanup
Questo script di Windows si concentrerà su una directory particolare e attraverserà l'intera directory alla ricerca di file con una data di modifica più vecchia di qualche giorno. Elimina quindi quei file. Quindi, lo script passerà attraverso tutte le sottodirectory ed eseguirà lo stesso controllo e pulizia. Sembra complicato? Non è. La prima parte dello script è simile al seguente:
Opzione esplicita in caso di errore Ripristina dimensione successiva oFSO, oFolder, sDirectoryPath Dim oFileCollection, oFile, sDir Dim iDaysOld iDaysOld = 3
In questa sezione vengono dichiarate le variabili del file system che si intende utilizzare per accedere alla directory e i file che si desidera ripulire. L'impostazione della variabile "iDaysOld" indica allo script l'età dei file che si desidera conservare. In questo caso, tengo tutti i file più vecchi di 3 giorni.
Segue la sezione di pulizia ultra-semplice.
'***** CANCELLA I VECCHI FILE NELLA CARTELLA DEI LOG ***** sDirectoryPath = "C: \ Users \ Owner \ AppData \ Local \ Temp \" Set oFSO = CreateObject ("Scripting. FileSystemObject ") Set oFolder = oFSO.GetFolder (sDirectoryPath) Set oFileCollection = oFolder. File per ogni oFile in oFileCollection Se oFile. DateLastModified La sezione precedente si collega al file system di Windows, quindi si collega alla directory definita con la variabile "sDirectoryPath". Questo primo ciclo passa attraverso ogni singolo file nella directory, controlla la data modificata e la confronta con l'età del file che hai definito. Se è più vecchio di 3 giorni, esegue un'operazione di eliminazione su quel file.
Funziona alla grande sui file, ma per quanto riguarda tutte le sottodirectory in cartelle come la directory temp di Windows? Questa sezione successiva dello script eseguirà il successivo file in tutte le sottodirectory ed eseguirà le stesse operazioni sui file presenti.
Per ogni oSubFolder in oSubFolders sDirectoryPath = "C: \ Users \ Owner \ AppData \ Local \ Temp \" & oSubFolder Set oFSO = CreateObject ("Scripting. FileSystemObject ") Set oFolder = oFSO.GetFolder (sDirectoryPath) Set oFileCollection = oFolder. File per ogni oFile in oFileCollection Se oFile. DateLastModified Infine, non dimenticare di eliminare gli oggetti nel caso in cui non ci fossero sottodirectory da attraversare.
Set oFSO = Nothing Set oFolder = Nothing Set oFileCollection = Nothing Set oFile = Nothing WScript. Smettere
E 'così semplice. Lo script sopra ripulirà qualsiasi cartella tu voglia pulire. Scrivi un singolo script per ogni directory che desideri mantenere pulita in modo regolare, imposta il "SDirectoryPath" nella directory che si desidera mantenere pulita, quindi memorizzarla in una directory come "C: \ temp \" o “C: \ VBScripts \”. Una volta impostati quegli script, sei pronto per pianificare quegli script.
Pianificazione degli script di pulizia
Per pianificare lo script di pulizia, in Windows 7, vai su Strumenti di amministrazione e apri l'Utilità di pianificazione.
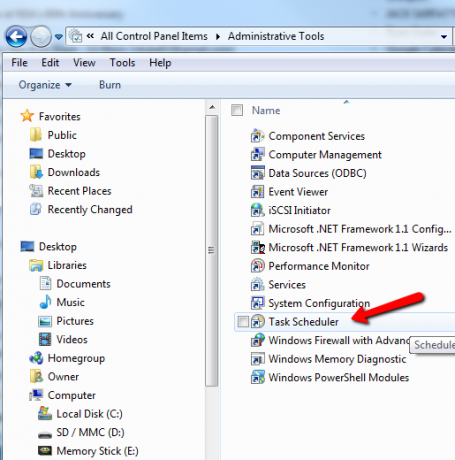
Creare un'attività di base dalla voce di menu Azione.
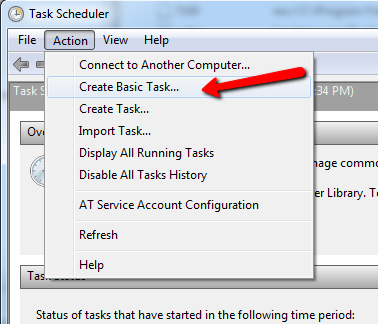
Quindi, imposta la pianificazione ricorrente da eseguire ogni volta che desideri ripulire quella directory. Nel mio caso, eseguo i miei script di pulizia a mezzogiorno di domenica quando in genere accedo sempre e lavoro sul mio computer. Gli script vengono eseguiti in background.
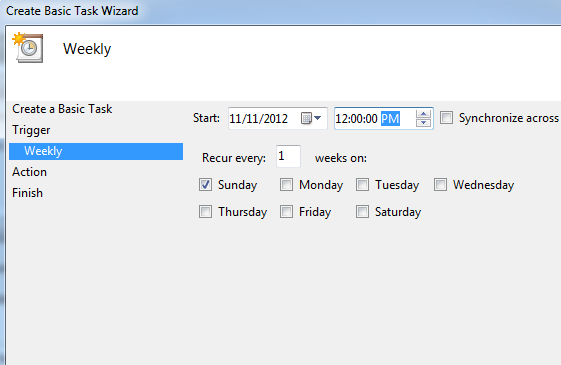
Dovrai impostare un'attività pianificata per ogni script di Windows che hai scritto per ripulire il registro individuale o le directory temporanee.
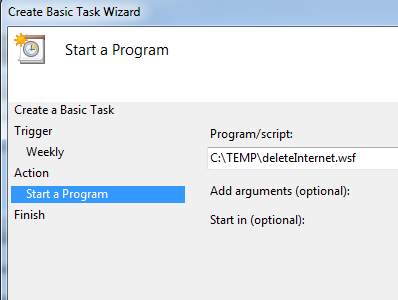
Per testare lo script dopo averlo creato nella Pianificazione attività, fai clic su "Azione" e quindi su "Esegui".
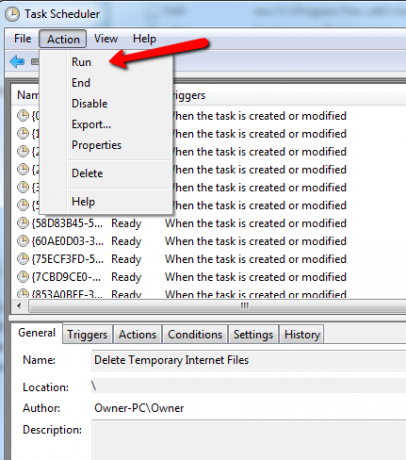
Dovresti vedere tutti i file in quel registro o cartella temporanea che sono più vecchi di qualche giorno (o comunque hai impostato lo script) vengono eliminati automaticamente. Nel mio caso, pulisco la mia cartella Temp di Windows su base settimanale. Dopo aver eseguito questo script, ho visto che circa 45 file nella cartella venivano suddivisi in circa 20 dei file più recenti, inclusi tutti i file nelle sottodirectory.
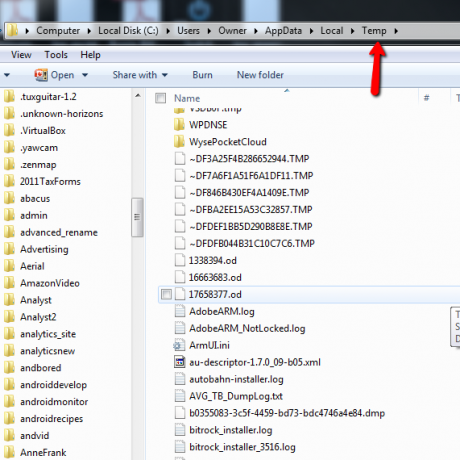
Mantenere i computer può essere una vera seccatura - e quel lavoro può diventare ancora più difficile quando hai il sistema e tutto il resto tipi di applicazioni che scrivono costantemente nei file di registro o creano file temporanei indesiderati nella cartella Temp di Windows. Questo script è particolarmente utile per i tecnici IT che potrebbero eseguire regolarmente lavori batch o script su un server che tutti creano nuovi file di registro ogni volta che vengono eseguiti. Eseguendo uno script di Windows che pulisce regolarmente i file di registro più vecchi, è possibile scrivere file WSF come sopra che li manterranno directory di registro belle e pulite: puoi mantenere una cronologia dei file di registro che desideri, ma ripulisci quelli che hai veramente vecchi non lo fanno.
Riesci a pensare ad alcuni usi creativi per una tale sceneggiatura? Pulisci manualmente le cartelle temporanee e i file di registro e uno script come questo potrebbe salvarti? Fai una prova e condividi i tuoi pensieri e feedback nella sezione commenti qui sotto!
Credito immagine: Crane at Junk Yard via Shutterstock
Ryan ha una laurea in ingegneria elettrica. Ha lavorato 13 anni in ingegneria dell'automazione, 5 anni in IT e ora è un ingegnere di app. Ex amministratore delegato di MakeUseOf, ha parlato a conferenze nazionali sulla visualizzazione dei dati ed è stato presentato su TV e radio nazionali.


