Annuncio pubblicitario
Puoi come te prendi nota cambiare vita? Credo di si. Anche Microsoft la pensa così.
E il giovane Kyle Madinger lo dimostra con lo strumento per prendere appunti di Microsoft con la sua storia di successo dal Canada. In OneNote Hero: una storia di successo per studenti, è l'eroe che passa dall'educazione della casa in difficoltà al successo in classe. Ogni Frodo ha bisogno di un Sam. Ogni eroe ha bisogno di un compagno affidabile. Nel suo caso, Microsoft OneNote gli ha dato lo spazio per sviluppare le sue capacità motorie.
Va bene, potrebbe esserci un po 'di storytelling di marketing nascosto tra i frame, ma non neghiamo capacità di rilevazione digitale Una guida rapida e sporca per prendere appunti digitali perfettiScopri come prendere appunti nel modo giusto. Ecco alcuni dei consigli più efficaci per diventare un professionista della presa di appunti digitale. Leggi di più è dovuto. Il nostro sistema scolastico ci ha insegnato un modo lineare di prendere appunti che non era né efficace né digitale. Se sei ancora sepolto nei libri, uno sguardo prima
Competenze di OneNote per studenti e insegnanti Come utilizzare OneNote per la scuola: 10 consigli per studenti e insegnantiMicrosoft OneNote può trasformare l'aula. Scopri perché l'app per prendere appunti è progettata per studenti e insegnanti. Leggi di più è ancora vero. Per coloro che non vanno a scuola, prendere appunti ci sta ancora seguendo attraverso sale riunioni e corridoi commerciali.È tempo di prendere appunti migliori. Se vuoi farlo con Microsoft OneNote, seguimi lungo la strada della produttività di prendere appunti con questi 12 suggerimenti.
1. Note rapide: l'elemento centrale per un migliore rilevamento
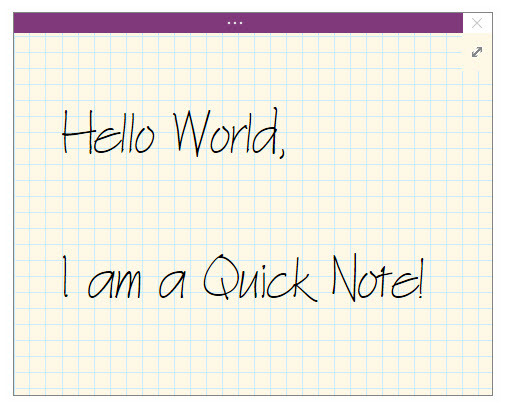
Hai mai cercato un pezzo di carta per annotare qualcosa senza pensarci troppo? Note rapide (precedentemente chiamato Side Notes) è quel "pezzo di carta" digitale. Ma a differenza di quei frammenti di carta, non li perderai perché Microsoft OneNote li salva automaticamente.
Esistono due modi per avviare Quick Notes.
Nota: Le note rapide vengono visualizzate con un'interfaccia semplificata e a personalizzabile sfondo di lavanda. Fare clic sulla riga di pulsanti in alto se si desidera accedere alla barra multifunzione. A volte, mi piace aprire il nastro e taggare la nota prima di sparare e dimenticarlo.
Quando la finestra di OneNote non è aperta
stampa Windows + N sulla tua tastiera. La piccola nuova finestra di Quick Note appare come un pop-up sempre in primo piano. Digita la nota nella piccola finestra della nota.
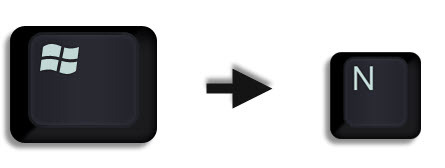
Formatta il testo selezionandolo e quindi usando i comandi sulla mini barra degli strumenti che appare.
Ripetere i passaggi per eventuali note rapide aggiuntive che si desidera creare. (In alternativa, utilizzare il tasto di scelta rapida Windows + Alt + N sulla tua tastiera). Le note rapide vengono automaticamente salvate nella sezione Note rapide del notebook.
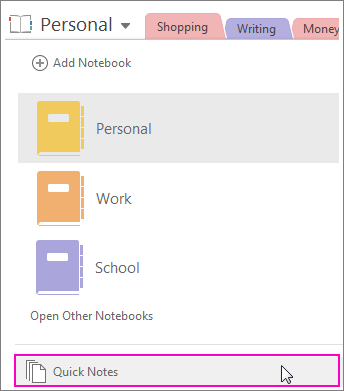
Quando la finestra di OneNote è aperta
Puoi comunque usare il tasto di scelta rapida. Oppure vai al Barra multifunzione> Visualizza> Nuova nota rapida.
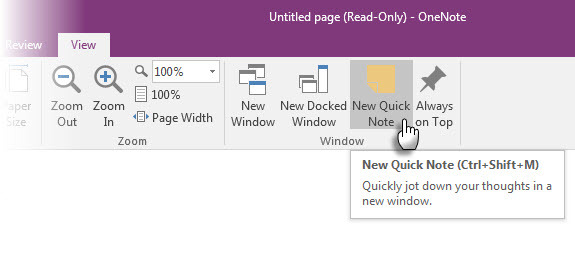
Digita la nota nella piccola finestra della nota. Fare clic sui tre puntini per visualizzare la barra multifunzione. Formatta il testo usando i comandi che appaiono.
Ripetere i passaggi per eventuali note rapide aggiuntive che si desidera creare.
La cosa migliore di Quick Notes è che puoi licenziarli e dimenticarli. Tutte le note rapide vengono salvate automaticamente nella sezione Note non archiviate nel blocco note predefinito. Andateci più tardi e organizzateli se lo desiderate.
Con ciò spiegato, ora sfruttiamo la funzione Quick Notes di Microsoft OneNote per tutte le nostre esigenze di prendere appunti.
2. Aggiungi note rapide al desktop
Fissare Quick Notes sul desktop ti aiuta a mantenere in alto la finestrella delle note e a inserire le note di qualsiasi strumento con cui stai lavorando. Ad esempio, una finestra del browser aperta.
Per bloccare la finestra Nota rapida, fare clic sui tre piccoli punti per visualizzare la barra multifunzione. Vai a Visualizza> Sempre in primo piano. Pensalo come una "nota adesiva".
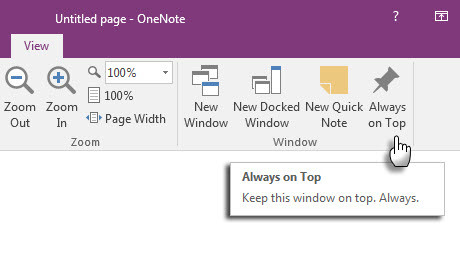
Trascina e rilascia qualsiasi contenuto selezionato. OneNote lo salva automaticamente con il link di origine.
Alcuni utili Scorciatoie di Microsoft OneNote è possibile utilizzare per le note rapide includono:
- CTRL + 1 per la creazione di elenchi rapidi di cose da fare,
- ALT + SHIFT + F (per inserire la data e l'ora correnti),
- CTRL + PUNTO per un rapido elenco puntato,
- CTRL + BARRA per un elenco numerato o
- ALT + MAIUSC + FRECCIA DESTRA (o usa la TAB) per creare rientri e delineare i tuoi pensieri.
3. Accedi alle tue pagine OneNote con le scorciatoie
A qualsiasi nota creata in Microsoft OneNote è possibile assegnare direttamente un collegamento. Crea alcune scorciatoie per le note sul desktop e provale per vedere se velocizzano il flusso di lavoro per prendere appunti.
In OneNote, fare clic con il pulsante destro del mouse sulla scheda della pagina o scheda della sezione in cui si desidera accedere al collegamento. Scegliere Copia il collegamento al notebook, Copia il collegamento alla sezione, o Copia il collegamento alla pagina.
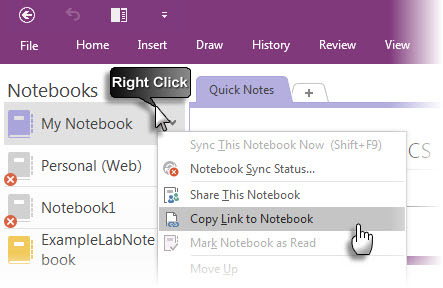
Vai sul tuo desktop. Fare clic con il tasto destro sul desktop. Scegliere Nuovo> Collegamento. Nella casella della posizione, premere Ctrl-V per incollare il collegamento ipertestuale OneNote.
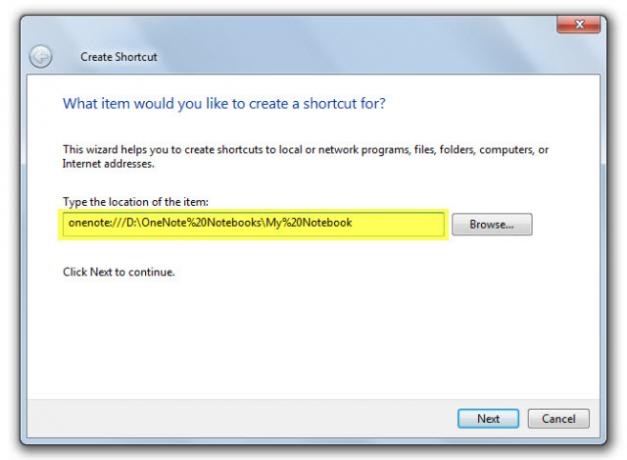
Clic Il prossimo. Dai alla scorciatoia un nome qualsiasi per indicarne la funzione. Clic finire.
Puoi accelerare ulteriormente dando alla scorciatoia la propria scorciatoia da tastiera. Fare clic con il tasto destro sull'icona del collegamento e scegliere Proprietà. Seleziona il Tasto di scelta rapida casella e premere la combinazione di tasti desiderata per il collegamento.
4. Prendi appunti collegati
OneNote arriva davvero alla festa quando devi lavorare con altre app di Microsoft Office. Due funzionalità ti aiutano a utilizzare le app fianco a fianco.
Aggancia al desktop. Lavora su qualsiasi altra finestra aperta ancorando OneNote sul lato dello schermo. Usa il collegamento CTRL + ALT + D o vai a Barra multifunzione> Visualizza> Nuova finestra ancorata.
Nella schermata qui sotto, noterai che ho creato un pulsante per questo sulla barra di accesso rapido.
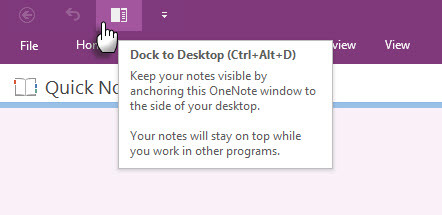
Utilità delle note collegate. Collegando OneNote a Internet Explorer, Word, PowerPoint e persino ad altre pagine di OneNote, puoi prendere appunti in OneNote mentre contemporaneamente usi l'altro programma. Entrambi i file sono automaticamente collegati a tutto ciò che stai cercando. Questo ti fa risparmiare un sacco di copia e incolla. Inoltre, puoi sempre fare riferimento alla nota o al documento principale facendo clic sul collegamento.
Ad esempio: in Microsoft Office 2016 collaborativo, puoi tenere traccia di discussioni e idee su un documento o una presentazione con Note collegate.
Apri Word, PowerPoint o OneNote, fai clic su Rivedi> Note collegate.
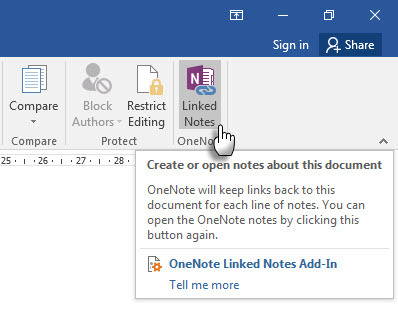
Nel Seleziona posizione finestra di dialogo, selezionare una posizione per la nuova pagina delle note e fare clic ok.
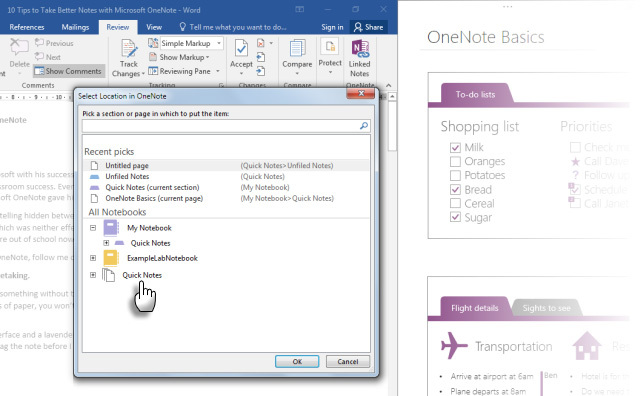
Quando si seleziona una sezione, viene creata una nuova pagina in essa. Se selezioni una pagina esistente, le tue note collegate verranno aggiunte a quella pagina. Spostare il cursore nel punto in cui si desidera iniziare le note. OneNote memorizza un'immagine in miniatura della pagina, un estratto di testo e un collegamento ai documenti o alla pagina Web utilizzati per la ricerca. Cliccando qui puoi sempre tornare al contenuto di origine.
Clicca su Smetti di prendere appunti collegati quando vuoi terminare questa associazione.
Abbiamo visto come funzionano le Note collegate Come collegare MS Word 2010 a OneNote e utilizzarlo per scrivere note collegateMS Office 2010 ne aggiunge un altro consentendo di collegare MS Word 2010 e MS PowerPoint a OneNote 2010. Questo collegamento consente di fare riferimento alla nota o al documento principale facendo clic su ... Leggi di più in Microsoft Word 2010 e OneNote 2010. Lo stesso processo continua in Microsoft Office 2016.
5. Prendi appunti rapidi solo con la tua voce
I memo vocali esistono sin dal primo dittafono. Con Siri e Google Now in giro, nessuno pensa più che siamo anormali.
OneNote è gratuito su tutte le piattaforme. Puoi prendere appunti (e note vocali) con l'applicazione Desktop di Windows e le app su Windows Phone, Apple iPad, iPhone e Android. Sull'app desktop, puoi prendere note audio sincronizzate che sono davvero fantastici per le riunioni.
Mescola e abbina le normali note e le note audio. OneNote lo rende più utile registrando l'ora specifica della nota audio. Durante la revisione delle note, è possibile passare rapidamente alla posizione della registrazione quando è stata presa la nota.
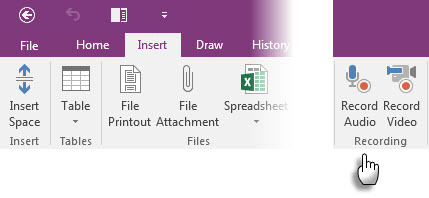
È possibile utilizzare la barra di ricerca per cerca le parole nell'audio registrato anche. Il chilometraggio della ricerca può variare in base alla qualità della registrazione.
Per attivare la ricerca audio:
Clic File> Opzioni> Audio e video. In Ricerca audio, selezionare Abilita la ricerca di registrazioni audio e video per parole e clicca ok.
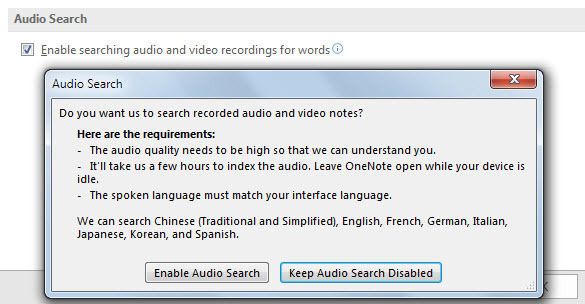
Con l'aiuto delle app mobili, puoi semplicemente dire a OneNote i tuoi pensieri e lo archiverà come una nota rapida. La tua esperienza di prendere appunti è migliorata con Cortana su Windows 10 Come configurare Cortana e rimuoverla in Windows 10Cortana è il più grande strumento di produttività di Microsoft da Office. Ti mostreremo come iniziare con l'assistente digitale di Windows 10 o come disattivare Cortana per una migliore privacy. Leggi di più , Windows Phone, Siri su iPhone e Google Now su Androids.
L'articolo del supporto di Windows mostra come creare note rapide in OneNote usando solo la tua voce.
6. Invia note via email a te stesso
Il video qui sopra mostra un auto-uso rapido con a [email protected] indirizzo email. È possibile utilizzare lo stesso indirizzo e-mail per inviare qualsiasi contenuto da una casella di posta specifica a OneNote. Questa funzionalità è stata introdotta in Microsoft OneNote 2016 ed ecco come puoi configurarla in un batter d'occhio dal Impostazioni e-mail di OneNote pagina.
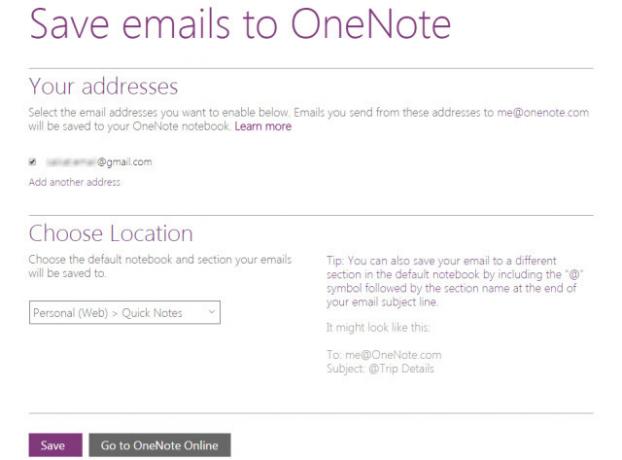
Il Blog di Microsoft afferma che questo è un ottimo modo per inoltrare ricevute, itinerari di viaggio o documenti che desideri tenere traccia della tua casella di posta. Man mano che OneNote è sincronizzato, le tue note appariranno su tutte le piattaforme in cui la usi.
7. Invia a OneNote da Chrome
Microsoft OneNote si integra perfettamente con Internet Explorer. Ma chi lo usa più? Le persone usano Chrome... quindi saluta il OneNote Clipper. Cattura qualsiasi cosa su una pagina Web con l'estensione e inviala a una posizione specifica in OneNote. L'estensione pulisce anche il disordine negli articoli.
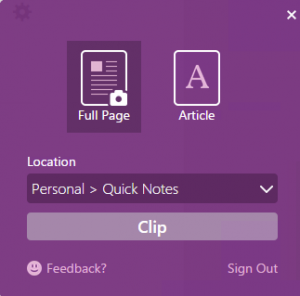
Il nuova versione del Clipper ha un'interfaccia utente riprogettata, un selettore di posizione e ritaglio della regione per Chrome.
8. Prendi appunti dal bordo
Il Clipper è per tutto ciò che fai su Chrome. Con Windows 10, abbiamo Microsoft Edge giocare con. Il nuovo browser ha una penna e un evidenziatore per aiutarti annota e prendi appunti mentre navighi 10 motivi per cui dovresti usare Microsoft Edge adessoMicrosoft Edge segna un'interruzione completa del marchio Internet Explorer, uccidendo un albero genealogico di 20 anni nel processo. Ecco perché dovresti usarlo. Leggi di più . È quindi possibile archiviare le pagine annotate in OneNote, Preferiti o Elenco di lettura in Microsoft Edge.
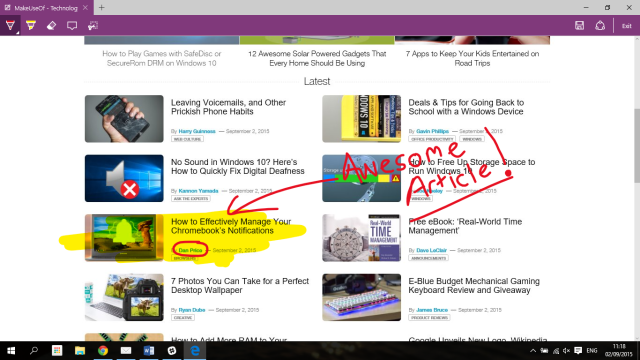
9. Cattura schermate e annota
Screen Clipper è un modo rapido per acquisire informazioni visive con OneNote. Prendi un ritaglio di qualsiasi parte dello schermo del tuo computer e aggiungilo come immagine nelle tue note.
Per accedere allo screen clipper, vai a Barra multifunzione> Inserisci> Ritaglio schermo. Lo schermo è oscurato e puoi usare il tuo topo o dito per selezionare l'area della cattura.
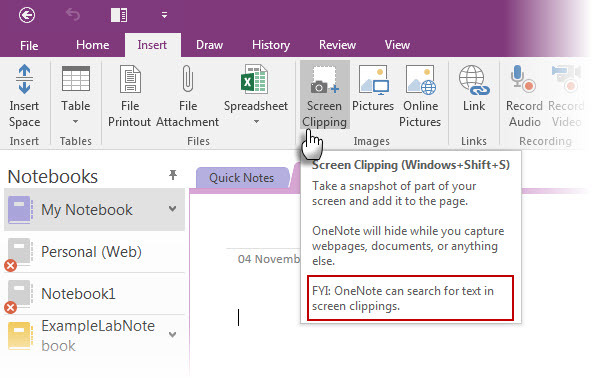
E altro:
- Con l'icona Nota rapida sulla barra delle applicazioni di OneNote, puoi anche creare un ritaglio dello schermo, senza aprire la finestra principale di OneNote.
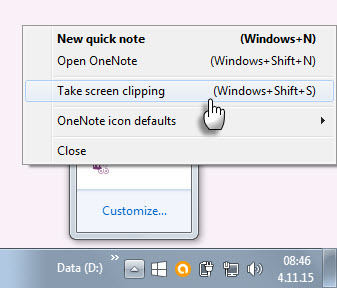
- Usa il Disegnare strumenti per annotare le clip dello schermo.
10. Prendere appunti con la facilità naturale di uno stilo
Scrivere appunti con uno stilo lo avvicina al modo vecchio stile di prendere appunti... con alcuni vantaggi extra. OneNote per Windows ha una barra multifunzione completa per l'inchiostrazione dal 2003. Il Disegnare Il gruppo sulla barra multifunzione offre penne, opzioni di spessore e colori tra cui scegliere. Anche senza uno stilo, è possibile disegnare, evidenziare e modificare con il dito o il mouse su qualsiasi dispositivo touch.
OneNote per iPad è stato aggiornato con un set di funzioni simili: quattro penne classiche nella scheda Disegna e 16 colori da scrivere o disegnare e quattro colori da evidenziare. Attivare Rifiuto delle palme sulla barra multifunzione e impostarla nel modo in cui si tiene la penna.
Forse la migliore esperienza arriva dalla combinazione killer di OneNote, Surface Pro 3 (o Surface 3) e la nuova Surface Pen.
E ricorda: Viene fornito anche OneNote Riconoscimento OCR e grafia che funziona in 25 lingue!
11. Il modo più rapido - Office Lens
Cosa può esserci di più veloce che scattare una foto di una lavagna o di un foglio scarabocchiato? Office Lens è lo scanner di OneNote per scattare istantanee veloci quando sei troppo pigro per prendere appunti da solo. Qualunque cosa scansionabile è foraggio per Office Lens. Office Lens ha tre modalità per ripulire le tue acquisizioni.
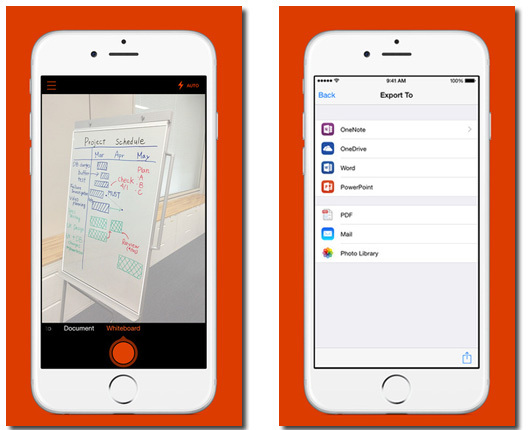
Combina l'utilità di Office Lens con le funzioni OCR di OneNote per organizzare ordinatamente le informazioni dalle tue scansioni in note. Office Lens è disponibile per Windows Phone, Android e iOS.
12. OneNote e Outlook lavorano insieme
Per un utente professionale, il rilevamento e la posta in arrivo sono come gemelli siamesi. Uno non può fare a meno dell'altro. Se Evernote presta attenzione a Gmail, Microsoft OneNote deve includere anche Microsoft Outlook nel mix. Un modo di base è inviare le e-mail alle note di OneNote.
Ancora meglio, è possibile utilizzare attività e promemoria di Outlook per qualsiasi cosa da fare in futuro. Le attività vengono visualizzate in Outlook in modo da poterle monitorare e visualizzare, nonché impostare promemoria. Di conseguenza, le attività di Outlook sono collegate alla pagina OneNote.
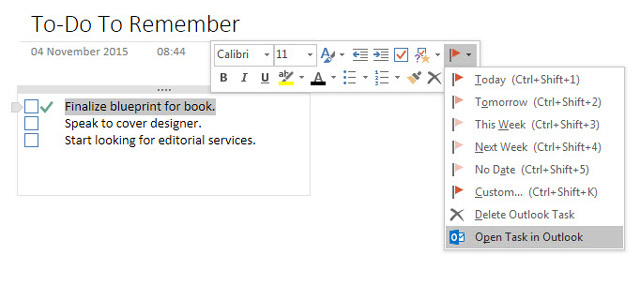
Ryan ti ha mostrato come farlo facilmente combina Outlook e OneNote Trasforma Outlook in uno strumento di gestione dei progetti con l'integrazione di OneNoteOneNote può fare più di quanto pensi. Ti mostreremo come trasformare il tuo Outlook per fare la lista in un potente strumento di gestione dei progetti usando il plugin OneNote per Outlook. Leggi di più in un potente strumento di gestione dei progetti. Puoi persino gestire i dettagli della riunione e inviare pagine di note tramite una posta di Outlook. Questo Supporto Microsoft pagina ti guida attraverso il processo.
Quali sono le funzionalità che stanno prendendo appunti che stai utilizzando (o non stai usando)?
Forse ti piace il fatto che puoi incorporare quasi tutto in OneNote. Forse, è l'abilità con la matematica dei tovaglioli che ti fa amare il software. O forse, a differenza di Evernote, puoi personalizzare lo sfondo del "foglio" su cui stai scrivendo. Microsoft OneNote offre molti motivi per apprezzarlo e solo pochi per odiarlo.
Se OneNote è eccessivo per te, il L'app Sticky Notes in Windows 10 fa un buon lavoro Come iniziare con le note adesive di Windows 10: consigli e suggerimentiL'app Sticky Notes in Windows 10 è un ottimo modo per annotare bit di informazioni. Ecco come utilizzare Sticky Notes su Windows 10. Leggi di più .
Saikat Basu è il vicedirettore per Internet, Windows e produttività. Dopo aver rimosso la sporcizia di un MBA e una carriera di marketing lunga dieci anni, ora è appassionato di aiutare gli altri a migliorare le loro capacità di narrazione. Cerca la virgola di Oxford mancante e odia i cattivi screenshot. Ma le idee di fotografia, Photoshop e produttività leniscono la sua anima.