Annuncio pubblicitario
La maggior parte degli utenti Mac passa attraverso un ciclo di aggiornamento macOS verso settembre di ogni anno. E mentre la novità dell'aggiornamento è entusiasmante, il processo non procede sempre senza intoppi.
Per assicurarti che l'aggiornamento a macOS Catalina proceda senza intoppi, pensa al futuro e prepara il tuo Mac. Ecco cosa dovresti fare per preparare il tuo Mac al nuovo aggiornamento del sistema operativo.
1. Assicurati che il tuo Mac sia compatibile con macOS Catalina
Innanzitutto, dovresti verificare se il tuo Mac è in grado di eseguire l'ultimo aggiornamento macOS. L'ultima versione di macOS, Catalina, è compatibile con i seguenti dispositivi:
- MacBook (2015 e successivi)
- MacBook Air (2012 e successivi)
- MacBook Pro (2012 e successivi)
- Mac mini (2012 e successivi)
- iMac (2012 e successivi)
- iMac Pro (2017 e successivi)
- Mac Pro (2013 e successivi)
Come promemoria, puoi trovare il modello e l'anno del tuo Mac in Menu Apple > Informazioni su questo Mac.
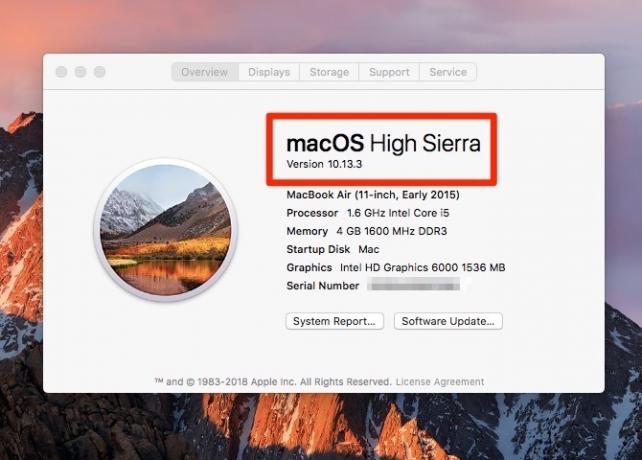
Sebbene probabilmente non influirà su molte persone, esiste anche una versione minima del sistema operativo corrente da cui è possibile eseguire l'aggiornamento. La macchina deve eseguire OS X 10.8 Mountain Lion o versione successiva per installare macOS 10.15 Catalina.
2. Verifica se disponi di app a 32 bit
Da Mac OS X 10.7 Lion, il sistema operativo Mac è a 64 bit, ma supporta ancora app a 32 bit. Con macOS Catalina non è più così. Mentre Apple incoraggia gli sviluppatori ad aggiornare le loro app a 32 bit per rimanere compatibili, alcuni dei tuoi strumenti potrebbero smettere di funzionare dopo questo aggiornamento.
Ecco come verificare quali delle tue app sono a 32 bit:
- Vai a Menu Apple > Informazioni su questo Mac.
- Clicca il Rapporto di sistema pulsante.
- Nella barra laterale di sinistra, scorri verso il basso fino a Software categoria.
- Selezionare applicazioni e attendi il caricamento dell'elenco di app.
- Clicca sul 64 bit (Intel) colonna per ordinare le applicazioni indipendentemente dal fatto che siano a 64 bit.
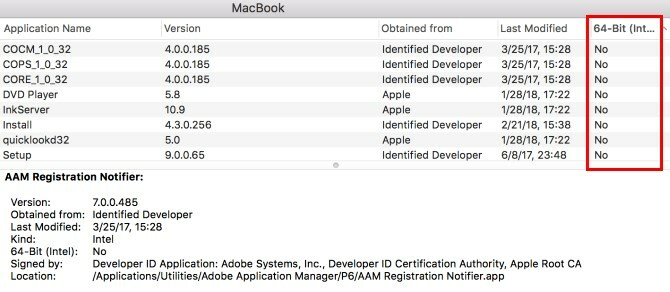
Le app con No in questa colonna sono ancora a 32 bit e saranno incompatibili con macOS Catalina. Puoi contattare lo sviluppatore e scoprire se stanno pianificando di aggiornare l'app o iniziare a cercare un'alternativa a 64 bit.
Se ti affidi fortemente a qualsiasi app a 32 bit, potresti voler aspettare di aggiornare fino a quando non hai un piano per sostituirle.
3. Libera spazio per l'aggiornamento macOS
Per eseguire l'aggiornamento a macOS Catalina, il computer deve disporre di almeno 2 GB di RAM e 15 GB di spazio disponibile. Ora, se hai un MacBook con una piccola quantità di spazio, 15 GB potrebbero sembrare molto. Ma tu puoi libera spazio sul tuo Mac Come liberare spazio su Mac: 8 suggerimenti e trucchi che devi conoscereStai esaurendo lo spazio di archiviazione sul tuo Mac? Ecco alcuni modi per liberare spazio su Mac e recuperare spazio su disco! Leggi di più senza necessariamente eliminare file e app importanti.
In macOS Sierra e versioni successive, il sistema suggerirà modi per liberare spazio di archiviazione. Fornisce un facile accesso ai file e alle cartelle in questione, quindi non devi rovistare manualmente nel Finder.
Per accedere a Archiviazione ottimizzata sul tuo Mac, vai a Menu Apple > Informazioni su questo Mac > Conservazione e clicca Gestire.
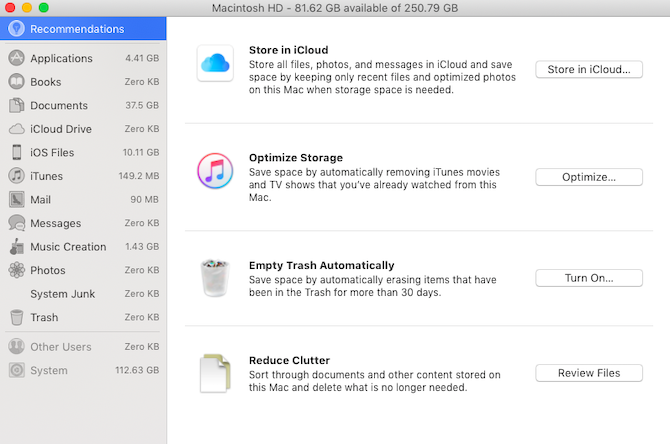
I consigli differiranno a seconda dell'uso del Mac, ma i suggerimenti più comuni per liberare spazio di archiviazione sul disco sono:
- Cancella il download cartella
- Elimina i vecchi backup di iPhone
- Rimuovi le librerie di app che non usi
- Svuota il cestino
- Sposta i tuoi file su iCloud
Se non è ancora abbastanza, eccone alcuni cartelle macOS che puoi eliminare in sicurezza 6 cartelle macOS che puoi eliminare in sicurezza per risparmiare spazioStai esaurendo lo spazio su disco sul tuo Mac? Queste cartelle sono sicure da eliminare e possono aiutarti a recuperare spazio in abbondanza. Leggi di più per recuperare ancora più spazio di archiviazione.
4. Esegui il backup del tuo Mac
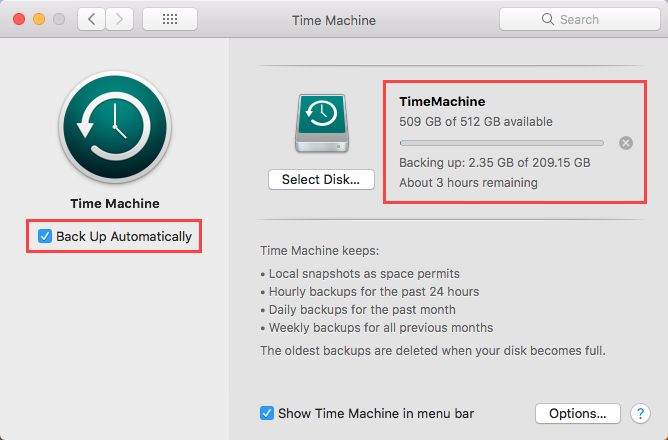
Qualsiasi aggiornamento software importante può andare storto Qual è il modo più sicuro per gestire gli aggiornamenti del sistema operativo?Non pensi di dover aggiornare il tuo sistema operativo? Ecco perché sono necessari aggiornamenti del sistema operativo e come installarli. Leggi di più . E anche se non lo è, ci sono altri motivi per cui potresti voler riportare il tuo Mac al suo stato precedente. Forse inizi a utilizzare il nuovo macOS e riscontri bug e problemi che ostacolano il tuo flusso di lavoro. O forse scoprirai che il tuo software preferito non è ancora compatibile con Catalina.
In ogni caso, vorrai avere un backup completo e recente della tua attuale versione di macOS e dei dati del computer in modo da poter eseguire il rollback. Quindi assicurati di eseguire il backup del Mac prima di iniziare l'installazione dell'aggiornamento macOS.
Come eseguire il backup del Mac usando Time Machine
Come probabilmente saprai, macOS viene fornito con uno strumento di backup nativo chiamato Time Machine. È una scelta facile per il backup pre-aggiornamento. Ecco come eseguire il backup del Mac con Time Machine:
- Collega un dispositivo di archiviazione esterno come un'unità USB o Thunderbolt, AirPort Time Capsule o simile. Questa pagina di supporto Apple elenca i dischi di backup che è possibile utilizzare con Time Machine.
- Quando si collega l'unità, è possibile che venga richiesto di utilizzarla come disco di backup di Time Machine. Se ciò non accade, vai a Menu Apple > Preferenze di Sistema > Macchina del tempo.
- Controlla il Esegui il backup automaticamente scatola.
- Clic Seleziona Disco di backup.
- Seleziona il disco che desideri utilizzare. Se si desidera proteggere il backup, selezionare la casella Crittografa i backup, anche se dovresti sapere che ciò aumenterà notevolmente il tempo necessario. Infine, fai clic su Usa disco.
- Dopo aver impostato un disco di backup, Time Machine avvia automaticamente il backup dei dati senza interrompere il flusso di lavoro.
Se hai già impostato i backup di Time Machine, ti consigliamo di effettuare un backup manuale subito prima di installare il nuovo macOS. In questo modo, ti assicuri che non siano stati lasciati file recenti.
Per avviare manualmente un backup di Time Machine, procedi come segue:
- Fai clic sull'icona Time Machine nella barra dei menu.
- Selezionare Esegui il backup ora dal menu.
5. Avere un piano di rollback pratico
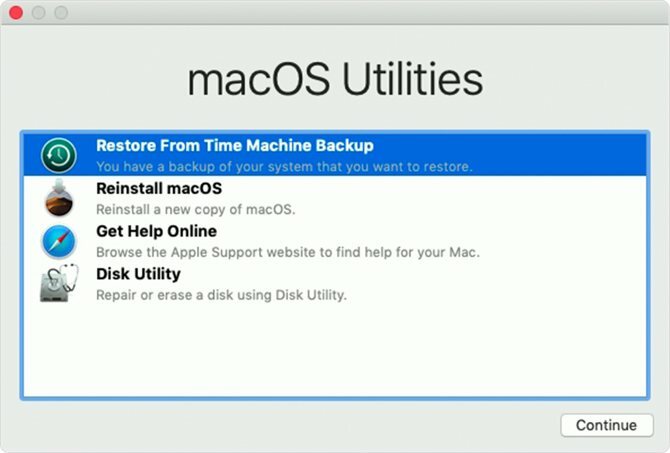
Con un backup pronto, sarai in grado di eseguire il downgrade da macOS Catalina in caso di necessità. Se non hai ancora familiarità con il processo, assicurati di avere i passaggi a portata di mano sul tuo telefono o su un altro computer. Tieni presente che puoi ottieni alcune funzionalità di macOS Catalina senza aggiornare il tuo Mac innanzitutto.
Per eseguire il downgrade da macOS Catalina utilizzando un backup di Time Machine, procedi come segue:
- Collega il disco di Time Machine e riavvia o accendi il Mac.
- Immediatamente dopo averlo acceso, tenere premuto Cmd + R per avviare da macOS Recovery.
- Nel macOS Utilities finestra, selezionare Ripristina da Time Machine Backup.
- Clic Continua, e poi Continua ancora.
- Seleziona il disco di backup di Time Machine come Ripristina sorgente e clicca Continua.
- Quindi, selezionare il backup da cui ripristinare. Questo dovrebbe essere il backup più recente, che hai effettuato subito prima dell'aggiornamento. Ancora una volta, fai clic su Continua.
- Seleziona il disco di destinazione per i contenuti del tuo backup (questo sarà il disco rigido del tuo Mac).
- Ora fai clic Ristabilire.
- Al termine del processo di ripristino, riavvia il Mac.
Se è stato eseguito il backup dei dati utilizzando un metodo diverso, ce ne sono altri modi per eseguire il downgrade a una versione precedente di macOS 3 modi per eseguire il downgrade a una versione precedente di macOSVuoi eseguire il downgrade del tuo Mac a una versione precedente di macOS? Ecco alcuni modi per ripristinare le versioni se non sei soddisfatto. Leggi di più .
6. Connessione all'alimentazione e Wi-Fi stabile
Questo può sembrare ovvio, ma se hai un MacBook è una considerazione importante. Assicurati di collegare il computer prima di iniziare e connettiti al Wi-Fi veloce e stabile per scaricare l'aggiornamento macOS.
Dovresti consentire almeno 40 minuti per scaricare e installare completamente macOS Catalina. Non pianificare attività importanti da eseguire in seguito sul Mac, nel caso in cui l'aggiornamento vada storto.
Sei pronto per l'aggiornamento macOS
Ora che sei pronto per l'aggiornamento, il tuo Mac dovrebbe essere pronto per partire. Per installarlo, basta aprire il App Store e dovresti vedere macOS Catalina in primo piano in primo piano. Fare clic per aprire la sua pagina e premere il tasto Scarica pulsante per iniziare il processo.
Speriamo che il processo proceda senza intoppi e che tu possa goderti subito la nuova versione di macOS. Altrimenti, dai un'occhiata come la correzione dell'errore "impossibile installare macOS" Non è stato possibile installare MacOS sul tuo computerVedendo l'errore "Impossibile installare macOS sul tuo computer" quando tenti di aggiornare? Ecco come correggere questo errore macOS. Leggi di più .
Alice è una scrittrice di tecnologia con un debole per la tecnologia Apple. Scrive da tempo su Mac e iPhone ed è affascinata dal modo in cui la tecnologia rimodella la creatività, la cultura e i viaggi.


