Annuncio pubblicitario
 Le finestre aperte sono le pile di carta dell'età moderna. Si ingombrano i nostri desktop e può diventare una seccatura navigare tra di loro. Proprio come con la carta reale, ci vuole molta disciplina e un buon sistema per mantenere in ordine le pile.
Le finestre aperte sono le pile di carta dell'età moderna. Si ingombrano i nostri desktop e può diventare una seccatura navigare tra di loro. Proprio come con la carta reale, ci vuole molta disciplina e un buon sistema per mantenere in ordine le pile.
Gli sviluppatori di software hanno escogitato molti modi per rendere la gestione delle finestre più organizzata e pratica. Una delle migliori invenzioni di sempre in questo campo fu probabilmente quella delle schede del browser. Oltre alle schede, ci sono altri modi per gestire le finestre che non si limitano al tuo browser. Questo articolo ti introdurrà ad alcuni trucchi e strumenti di Windows che renderanno la tua esperienza di gestione delle finestre molto più fluida e confortevole.
Effetti Aero Windows
Uno dei grandi miglioramenti di Windows 7 è che è diventato più intuitivo da usare. La gestione delle finestre aperte ha probabilmente fatto i maggiori progressi in termini di facilità d'uso. A seconda di come e dove si sposta una finestra, questa viene ingrandita, ancorata lateralmente allo schermo o minimizza tutte le altre finestre. Queste funzionalità sono note come
Effetti Aero Windows Come abilitare e risolvere gli effetti Aero in Windows 7 Leggi di più .Puoi controllare Windows Aero Effects con il mouse oppure utilizzare i tasti di scelta rapida. L'elenco seguente fornisce una panoramica.
Aero Peek 1
Rendi trasparenti tutte le finestre aperte per visualizzare gadget e icone sul desktop.
Tastiera: [Windows] + [Barra spaziatrice]
Topo: Passa il mouse sopra l'angolo in basso a destra della barra delle applicazioni.
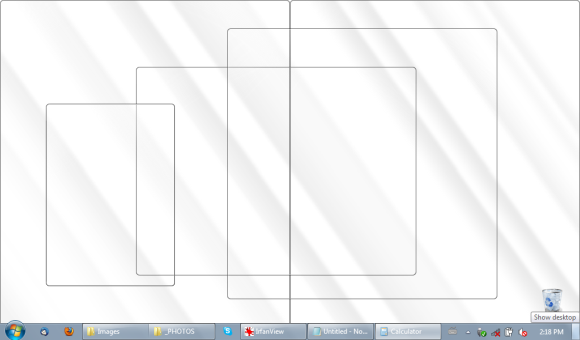
Aero Peek 2
Mostra o nascondi il desktop.
Tastiera: [Windows] + [D]
Topo: Fai clic sull'icona Mostra desktop nella barra di avvio veloce (se disponibile).
Aero Shake
Riduci a icona tutte le finestre tranne quelle selezionate. Invertire facendo nuovamente clic sulla combinazione di tasti.
Tastiera: [Windows] + [Home]
Topo: Agita il mouse mentre fai clic con il pulsante sinistro del mouse sulla barra del titolo della finestra che deve rimanere aperta.
Aero Snap 1
Aggancia la finestra selezionata alla metà sinistra o destra dello schermo.
Tastiera: [Windows] + freccia sinistra OPPURE [Windows] + freccia destra
Topo: Trascina una finestra sul lato sinistro o destro dello schermo.
Aero Snap 2
Ingrandisce e ripristina la finestra selezionata.
Tastiera: [Windows] + freccia su O [Windows] + freccia giù
Topo: Trascina una finestra nella parte superiore o inferiore dello schermo.
Aero Snap 3
Ingrandisce e ripristina la finestra selezionata solo in dimensione verticale.
Tastiera: [Windows] + [SHIFT] + freccia SU O [Windows] + [SHIFT] + freccia giù
Mouse: sconosciuto all'autore.
Aero Flip
Avviare la rappresentazione 3D di finestre aperte e fare nuovamente clic sul tasto [Tab] per sfogliarle.
Tastiera: [Windows] + [Tab]
Topo: sconosciuto all'autore.
Per ulteriori trucchi per la tastiera di Windows 7, dai un'occhiata ai seguenti articoli:
- 25 fantastici trucchi per la tastiera di Windows 7 che stupiranno i tuoi amici 25 fantastici trucchi per la tastiera di Windows 7 che stupiranno i tuoi amici Leggi di più
- 15 migliori consigli e suggerimenti per Windows 7 15 migliori consigli e suggerimenti per Windows 7 Leggi di più
Se l'utilizzo delle funzionalità predefinite di Windows è troppo basso per la tecnologia e noioso, controlla i seguenti strumenti per alcune soluzioni più interessanti.
Questo strumento offre una piccola flotta di modi per gestire le finestre aperte. Ciò che fa è aggiungere nuovi pulsanti alla barra del titolo, che consentono di ridurre a icona le finestre attive sulla barra delle applicazioni, arrotolare le finestre e renderle trasparenti. 4t Tray Minimizer supporta anche i tasti di scelta rapida e sono una delle prime cose che puoi personalizzare durante la sua configurazione.
Dopo aver installato correttamente 4t Tray Minimizer, vedrai fino a quattro pulsanti aggiuntivi nelle barre del titolo delle finestre aperte. Da sinistra a destra questo è ciò che fanno: minimizzare la finestra nella barra delle applicazioni, arrotolare le finestre, bloccare la finestra per essere sempre in primo piano, rendere trasparente la finestra.

Se ritieni di aver fatto una scelta sbagliata durante l'installazione, puoi andare a > Visualizza> Opzioni e modificare le impostazioni oppure è possibile riavviare la procedura guidata di configurazione tramite > Visualizza> Procedura guidata opzioni e ricominciare tutto da capo.
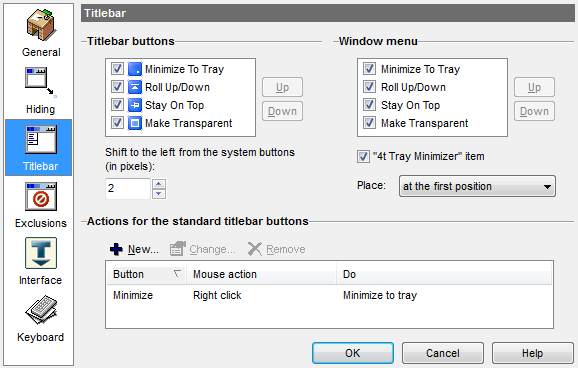
MiniMe
MiniMe è l'opzione minimalista negli strumenti di gestione delle finestre. Il suo unico scopo è ridurre al minimo le applicazioni sulla barra delle applicazioni utilizzando un tasto di scelta rapida ([CTRL] + [SHIFT] + [Z]). La cosa intelligente di questo strumento è che non sposta il disordine dal desktop e dalla barra delle applicazioni alla barra delle applicazioni. Piuttosto minimizza tutte le applicazioni in un'unica icona nella barra delle applicazioni, che successivamente funziona quasi come un pulsante di avvio, consentendo di riavviare le finestre aperte.
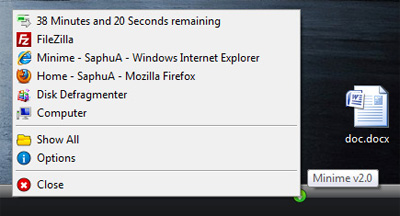
Usi ancora Windows XP? Quindi controlla TrayIt!, che era introdotto in questo articolo Riduci a icona i programmi sulla barra delle applicazioni con TrayIt! Leggi di più . Se sei sempre alle prese con troppe finestre aperte, dai un'occhiata a queste 3 programmi semplici che possono aiutarti a gestire più finestre 3 programmi semplici che possono aiutarti a gestire più finestre Leggi di più .
Qual è la tua arma personale contro il disordine delle finestre?
Credito immagine: Tatiana Popova
Tina ha scritto sulla tecnologia di consumo per oltre un decennio. Ha conseguito un dottorato in scienze naturali, un diploma tedesco e un master in Svezia. Il suo background analitico l'ha aiutata a eccellere come giornalista tecnologico presso MakeUseOf, dove ora gestisce la ricerca e le operazioni di parole chiave.


