Annuncio pubblicitario
Linux è un ottimo sistema operativo in grado di supportare un'enorme quantità di hardware. Tuttavia, una cosa che non supporta ancora così bene come vorremmo sono i display HiDPI. Se esegui Linux su un sistema con un display HiDPI, potresti aver notato che tutto è piccolo o forse sembra solo strano. A seconda del software utilizzato sul tuo sistema Linux, ecco alcuni suggerimenti assortiti che possono aiutarti a ottenere un'esperienza migliore su un display HiDPI.
Che cos'è HiDPI?
Gli schermi sono considerati "HiDPI", o "Punti alti per pollice", quando racchiudono una grande quantità di pixel in uno schermo più piccolo. L'esempio più comune di un display HiDPI è il pannello che si trova sul MacBook Pro Retina, ma ci sono molti altri laptop con display HiDPI come il Lenovo Yoga 2 Pro. I display HiDPI possono essere fantastici perché offrono un'esperienza molto chiara e nitida che diventa più evidente per il testo. Tuttavia, molti software non fanno ancora un buon lavoro nel supportare così tanti pixel, quindi tendono a usare la stessa quantità di pixel su qualsiasi display, il che si traduce in dimensioni più ridotte sugli schermi HiDPI.
Detto questo, ci sono alcuni suggerimenti che posso condividere che potrebbero essere o meno applicabili a te, a seconda di ciò che usi. Diamo un'occhiata a loro.
Supporto Gnome HiDPI
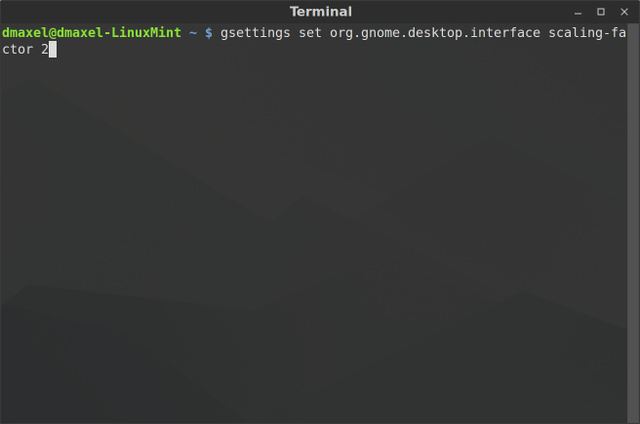
gnomo GNOME 3 Beta - Benvenuto nel tuo nuovo desktop Linux Leggi di più ha iniziato a supportare i display HiDPI, ma tende a richiedere una spinta in più per farlo funzionare correttamente. Gli utenti di Ubuntu prendono nota: anche se questo non è un adattamento specifico di Unity, potresti comunque voler applicare questo in modo che il testo e altri elementi dell'interfaccia utente non sembrino troppo piccoli o troppo grandi.
Per dare a Gnome quel tocco in più, apri il terminale ed esegui il seguente comando:
gsettings imposta org.gnome.desktop.interface fattore di ridimensionamento 2
Ciò aumenterà il fattore di ridimensionamento in modo che tutto il resto dovrebbe apparire meglio sullo schermo. Ovviamente, puoi sostituire "2" con un altro valore, quindi se tutto è troppo grande per te, puoi provare a usare 1,5 o 1,75. Per tornare al valore originale, utilizzare invece 1.
Impostazioni HiDPI di KDE
KDE Guida a KDE: l'altro desktop LinuxQuesta guida intende introdurre i cosiddetti "utenti avanzati" dei computer con un'introduzione a KDE, inclusa l'opzione (e la libertà) che offre. Leggi di più fa anche un buon lavoro nell'identificare e soddisfare i display HiDPI, ma potrebbe anche aver bisogno di un po 'di aiuto. Almeno qui, non avrai bisogno di un terminale. Invece, vai a Impostazioni di sistema -> Aspetto dell'applicazione. Da qui, devi andare in due posti diversi.
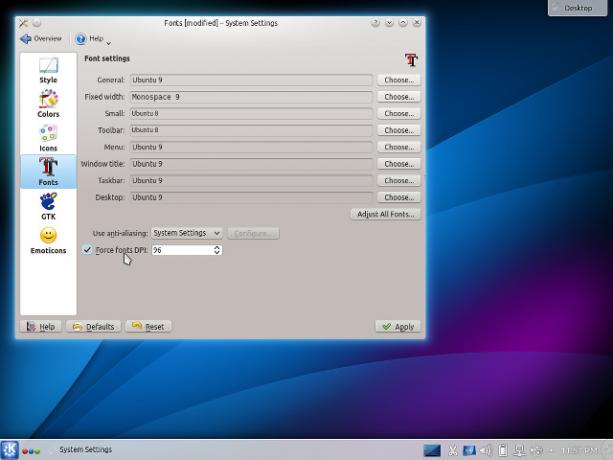
- Scegliere Caratteri, poi Forza carattere DPI. Qui puoi inserire il numero che desideri. Il valore normale è 96, quindi puoi iniziare aumentandolo a 125 e se è ancora troppo piccolo per i tuoi gusti, puoi sempre aggiungere un valore più grande. Come riferimento, 150 è considerato abbastanza grande, quindi non provare un numero arbitrario di grandi dimensioni come 500.
- Scegliere Icone, poi Avanzate. Qui, puoi aumentare ogni tipo di icona di un passo per scegliere una dimensione dell'icona più alta, che funzionerà meglio sulla tua schermata HiDPI.

HiDPI per Xfce

Se sei un Xfce XFCE: il tuo desktop Linux leggero, veloce e completoPer quanto riguarda Linux, la personalizzazione è il re. Non solo, ma le opzioni di personalizzazione sono così grandi che potrebbe farti girare la testa. Ho già menzionato le differenze tra i principali ambienti desktop ... Leggi di più utente, ci sono anche due possibili modifiche che puoi apportare per migliorare la tua esperienza HiDPI. Apri le impostazioni di sistema, vai all'editor delle impostazioni, quindi vai a xsettings -> Xft e modificare il valore per DPI. Gli schermi Retina tendono a funzionare molto bene con un valore di 180. Successivamente, è possibile ingrandire le icone della barra delle applicazioni facendo clic con il pulsante destro del mouse nello spazio vuoto attorno a tali icone e fare clic su Proprietà. Quindi modificare la dimensione massima dell'icona su un valore più grande.
HiDPI su cannella
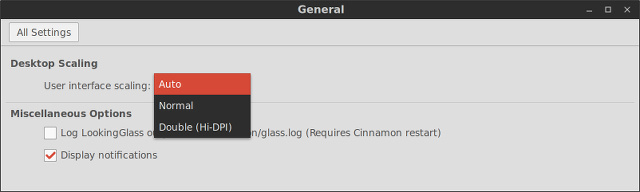
Cannella Cinnamon 2.0 Ditches GNOME, funzionalità avanzate per la gestione di utenti e finestreCinnamon, la shell desktop che utilizza Linux Mint, ha finalmente rilasciato la v2.0, che presenta nuove finestre di affiancamento e snap, insieme a opzioni di gestione utenti avanzate. Leggi di più al momento sembra avere il miglior supporto dei display HiDPI. Dovrebbe riconoscere automaticamente un display HiDPI, ma in caso contrario, puoi andare a Impostazioni di sistema -> Generalee modifica il ridimensionamento dell'interfaccia utente in Double. Tieni presente che se colleghi un monitor diverso al tuo computer che non è HiDPI, dovrai riavviare il sistema affinché riesca a passare al normale ridimensionamento. La modifica manuale comporta alcuni strani bug che devono ancora essere eliminati.
Configurazione HiDPI di Firefox
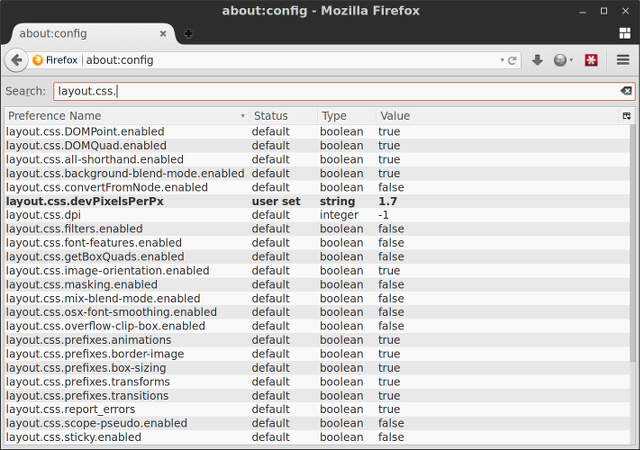
Purtroppo, Chrome non ha alcun supporto per i display HiDPI. Tuttavia, Firefox fa un ottimo lavoro nel supportare HiDPI: deve solo essere configurato correttamente. Questo può essere facilmente ottenuto inserendo about: config nella barra degli indirizzi, accettando l'avviso che appare, e quindi ricerca layout.css.devPixelsPerPx. Puoi modificare il valore di questo parametro fino a 2, ma mi piace di più a 1.5 o 1,75.
Supporto HiDPI Linux per farti andare avanti
Con questi cinque suggerimenti per gli ambienti desktop più comuni e uno dei principali browser, dovresti divertirti con il tuo display HiDPI su Linux. Dagli ancora un po 'di tempo, e alla fine i display HiDPI saranno supportati proprio come qualsiasi display normale. Fino ad allora, questo ti farà andare avanti.
Hai un display HiDPI? Ti piace o no? Fateci sapere nei commenti!
Danny è senior presso la University of North Texas e gode di tutti gli aspetti del software open source e di Linux.