Annuncio pubblicitario
Servizi come Google Docs e Google Sheets hanno preso d'assalto i nativi digitali e sono utilizzati in tutto il mondo per collaborare su progetti scolastici e professionali.
Fogli Google è il equivalente online di Excel Excel vs. Fogli Google: quale è meglio per te?Hai davvero bisogno di Excel? Entrambe le soluzioni desktop e online hanno i loro vantaggi. Se hai difficoltà a scegliere tra Excel e Fogli Google per la gestione dei fogli di calcolo, lascia che ti aiutiamo a decidere. Leggi di più e non è il primo strumento che viene in mente nell'ambito del lavoro di squadra. Ma quando si forniscono collettivamente dati, il foglio di calcolo come strumento di elaborazione delle informazioni diventa inevitabile.
Questo articolo ti illustrerà le funzioni e le funzionalità di Fogli Google essenziali per i progetti di gruppo. Alcuni sono universali e possono essere trovati in Excel, altri sono unici per Fogli Google e le opzioni di collaborazione che offre.
Le basi
Oggetto della dimostrazione
Per dimostrare la potenza di Fogli Google, sto usando un foglio di calcolo che è stato creato per valutare i risultati di un esercizio di dinamica del team. Il punto dell'esercizio è identificare quali membri del team hanno adottato quali ruoli all'interno del team, come visto dai loro colleghi. Se desideri saperne di più sulle dinamiche e i ruoli del team, ti consiglio di esaminare Quadro di Belbin.
Impostazione foglio di calcolo e origine dati
In breve, ho creato un foglio per ogni partecipante, sul quale possono valutare tutti gli altri membri del team per ciascuno dei nove ruoli nel framework Belbin. Dopo aver creato il primo modello, l'ho duplicato per creare più fogli identici. I dati vengono importati in un foglio di elaborazione, che a sua volta rilascia i risultati al foglio principale. Quando dico fogli, intendo le schede all'interno di un singolo documento di foglio di calcolo. Oltre alla valutazione media per ciascun membro del team e ruolo, il foglio principale rivela anche quali ruoli sono coperti dal team e quali sono mancanti o sottorappresentati.
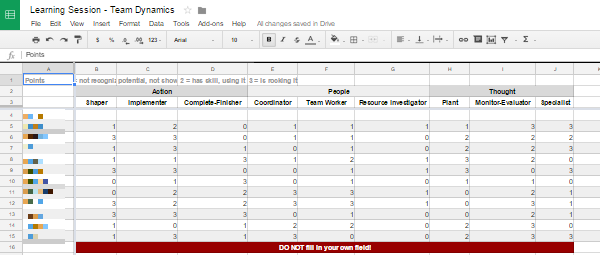
Per creare un set casuale di dati per questa dimostrazione, ho usato il Generatore casuale, uno dei tanti utili componenti aggiuntivi di Google Drive 5 componenti aggiuntivi di Google Drive che devi utilizzareGoogle Docs e Google Spreadsheet sono entrambi incredibili servizi gratuiti, ma quando includi alcuni dei componenti aggiuntivi elencati qui, puoi dare nuova vita a questi strumenti. Leggi di più .
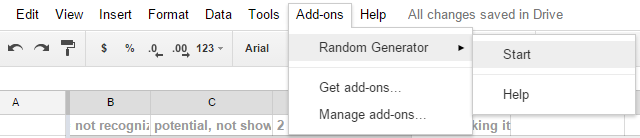
Ho evidenziato le celle che dovevo riempire, ho impostato il componente aggiuntivo da inserire Numero intero numeri da 0 a 3 (le opzioni di valutazione per il nostro test), rimosso il segno di spunta per Valori unicie fatto clic creare. Ho ripetuto il processo per tutte le singole schede tecniche. Dal momento che i membri del team non dovrebbero valutare se stessi, sono entrato e ho rimosso i rispettivi punti di dati casuali da ciascun foglio, creando una linea vuota.
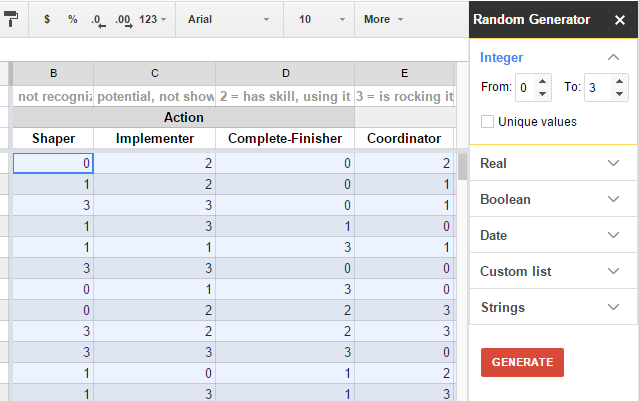
Oltre a inserire numeri interi, puoi anche utilizzare il generatore casuale per aggiungere Valori booleani Diventa meglio nel trovare cose con i motori di ricerca: spiegazione della logica di ricerca booleanaCi vogliono solo mezzo secondo le migliaia di server di Google per interrogare circa 50 miliardi di pagine indicizzate, ci vuole molto più tempo per scansionare solo la prima pagina dei risultati di ricerca. Inoltre, ... Leggi di più , date, elenchi personalizzati e stringhe.
Come trovare le formule di cui hai bisogno
Si noti che ogni volta che si inizia a digitare una formula, ovvero un segno di uguale seguito da almeno una lettera, il suggerimento automatico si aprirà con le funzioni disponibili. Passa il mouse sopra le funzioni suggerite per vedere cosa sono progettate per fare.
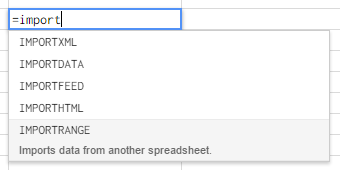
Puoi rivedere tutte le formule in Elenco delle funzioni di Google o rivedere alcuni di base prendendo il Creazione di un corso di formule semplici su GCFLearnFree.org.
Fai in modo che Google Sheets funzioni per te
Importa dati da altri fogli di Google
A condizione che tu abbia il permesso di visualizzazione, puoi farlo importa i dati da qualsiasi foglio di Google Come importare dati da altri fogli di calcolo GoogleLa maggior parte degli utenti utilizza solo una piccola parte del potenziale di Google Spreadsheet. Sai come ottenere informazioni da un foglio di calcolo Google in un altro? Ecco una funzione di cella per fare il lavoro. Leggi di più , sia che si tratti di un'altra scheda del foglio corrente o di un documento di foglio di calcolo completamente diverso. Puoi importare singole celle o intere colonne e / o righe; la formula di base è la stessa:
= ImportRange ("SHEET_ID", "TAB_NAME! CELL_OR_RANGE")
SHEET_ID si riferisce alla stringa di lettere trovata tra due barre in avanti nell'URL del documento, come mostrato nell'immagine seguente. La stringa può essere piuttosto lunga.

TAB_NAME si riferisce al nome del singolo foglio all'interno di un documento. Assicurati di renderlo qualcosa di semplice, idealmente senza spazi. Se il nome della scheda contiene spazi, utilizzare le virgolette singole per racchiuderlo. È separato da CELL_OR_RANGE con un punto esclamativo. CELL_OR_RANGE può fare riferimento a una singola cella, qualcosa come B4 o un intervallo di celle, qualcosa come B: B a copia un'intera colonna, B4: J4 per copiare da una singola riga o B4: J15 per copiare su più righe e colonne.
Aggiungi la formula alla prima cella del tuo "intervallo di importazione" desiderato e riempirà automaticamente tutte le celle richieste a destra e / o sotto. Anche se la prima volta che provi a farlo, potresti ottenere un #REF! errore, come mostrato di seguito. Basta fare clic Consentire l'accesso per continuare l'importazione.
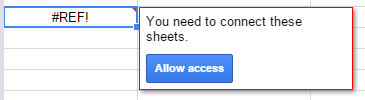
Se stai facendo riferimento a dati all'interno dello stesso documento di foglio di calcolo, dovrebbe funzionare una formula semplificata, anche se per me ha funzionato solo con singole celle:
= TAB_NAME! CELL
Conta punti dati e calcola le medie
Per calcolare la valutazione media per ciascun membro del team, ho importato le loro valutazioni da tutti i singoli fogli in un foglio di elaborazione usando la formula descritta sopra. In altre parole, per ogni membro del team, ho 11 righe di dati, con almeno una riga vuota, poiché nessuno si valuta da solo. Ho anche dovuto tenere conto del fatto che se meno di 11 partecipanti si presentano per l'esercizio, più di una riga sarà vuota, il che crea una sfida per il calcolo della media. Ecco come l'ho risolto.
Per calcolare la media, ho semplicemente sommato il loro totale da tutte le valutazioni individuali. Questa è la formula per questo:
= SOMMA (START: END)
START si riferisce alla prima cella, ad es. B5 e END si riferiscono all'ultima cella che si desidera includere, ad es. B15.
Per determinare il numero di punti dati, ho usato la formula COUNTIF:
= COUNTIF (B5: B15, "<4")
Sapevo che le valutazioni sarebbero state qualsiasi numero compreso tra 0 e 3. Una cella contenente qualcosa di diverso da uno di quei numeri, che sono tutti più piccoli di 4, idealmente una cella vuota, non deve essere conteggiata. Pertanto, il risultato di questo conteggio sarà uguale al numero di punti dati inviati.
Successivamente, ho combinato le due formule in una funzione nidificata, vale a dire DIVIDERE la mia SOMMA con il risultato COUNTIF e quindi calcolare la media in una singola cella:
= DIVIDE ((SUM (B5: B15)), (COUNTIF (B5: B15, "<4")))
È bene tenere presente che la funzione tra parentesi verrà elaborata per prima.
Si noti che una parentesi mancante o una citazione è la fonte più comune di errore del foglio di calcolo. Inoltre, se stai utilizzando la formattazione numerica europea, in cui le virgole anziché i punti vengono utilizzati per separare i decimali, potresti riscontrare problemi con la virgola utilizzata per separare i valori nella tua formula; prova invece a usare un punto e virgola.
Ho usato di nuovo questa formula, per contare quante persone si presentano in ruoli specifici all'interno del nostro team. In quel caso ho usato "> 1", poiché le classificazioni superiori a 1, ovvero 2 o 3, indicano che l'abilità viene applicata.
Puoi usa la formula COUNTIF Mini Excel Tutorial: utilizzo del conteggio avanzato e aggiunta di funzioni in ExcelIl conteggio e l'aggiunta di formule possono apparire banali rispetto alle formule Excel più avanzate. Tuttavia, possono aiutarti a risparmiare molto tempo quando è necessario raccogliere informazioni sui dati nel foglio di calcolo. Leggi di più per molte operazioni avanzate, come indicato in un articolo separato. Allo stesso modo, se è necessario trovare informazioni specifiche all'interno di un foglio di calcolo, è possibile utilizzare l'universale funzioni di ricerca 4 funzioni di ricerca di Excel per la ricerca efficiente di fogli di calcoloCercare un grande foglio di calcolo Excel non è sempre facile. Utilizza le formule di ricerca per risparmiare tempo e cercare fogli di calcolo in modo efficiente. Leggi di più . Infine, se sei curioso di formattare in modo condizionale, combinare dati da celle diverse o importare dati esterni, ti consiglio il nostro articolo su utili funzioni di Fogli Google Esegui incredibili talenti con queste utili funzioni di Google SpreadsheetMi vergogno di ammettere che solo di recente ho deciso di iniziare a sperimentare Google Spreadsheets, e quello che ho scoperto è che qualunque cosa seducesse o potere Excel avesse su di me a causa dell'incredibile cose... Leggi di più .
Nascondi e proteggi fogli
Per aiutare il mio team a concentrarsi sui dati importanti, ho scelto di nascondere il foglio di elaborazione. Per fare ciò, fai clic sulla freccia accanto al nome del foglio per espandere il menu, quindi seleziona Nascondi foglio. Come puoi vedere nello screenshot qui sotto, puoi mostrare un foglio nascosto andando a Visualizza> Fogli nascosti e selezionando il foglio che si desidera visualizzare nuovamente.
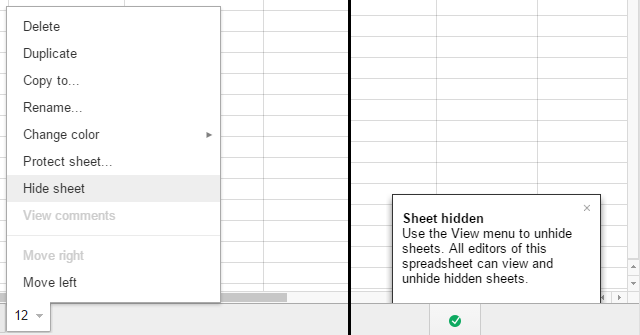
Per impedire agli utenti di incasinare accidentalmente formule complesse o modificare i dati, puoi anche scegliere Proteggi foglio ... opzione dal menu mostrato sopra. Questo ti darà la possibilità di proteggere a Gamma di cellule o un intero Foglio. Se vai con quest'ultimo, puoi Tranne alcune celle. In entrambi i casi, puoi Imposta autorizzazioni e Limitare chi può modificare questo intervallo, essenzialmente consentendo agli utenti selezionati di eseguire modifiche o in generale Mostra un avviso quando si modifica questo intervallo.
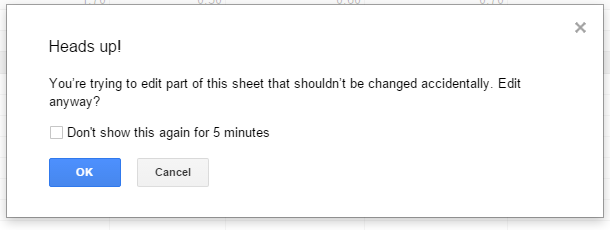
Imposta notifiche per essere avvisato delle modifiche
Quando rilasci un documento per la collaborazione di gruppo asincrona, è una buona idea fare il check-in di tanto in tanto e vedere cosa fanno gli altri. Oppure imposta le notifiche, così sai esattamente cosa succede quando.
Vai a Strumenti> Regole di notifica ... e scegli la tua routine preferita. Puoi essere avvisato ogni volta Sono state apportate modifiche o quando Un utente invia un modulo e puoi ricevere una notifica via e-mail da a digest giornaliero o al momento.
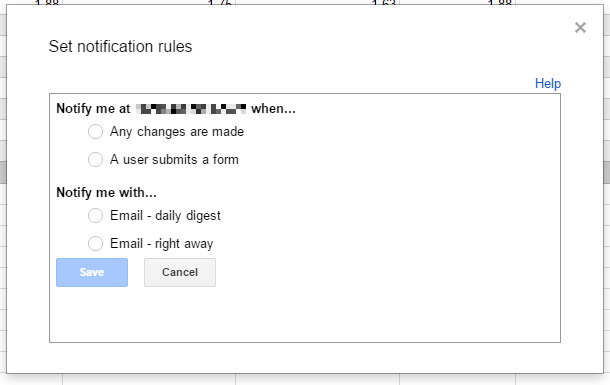
Poiché Fogli Google supporta i commenti, puoi anche ricevere notifiche relative a commenti o risposte. Clic Commenti in alto a destra, espandi notifiche menu e selezionare la preferenza.
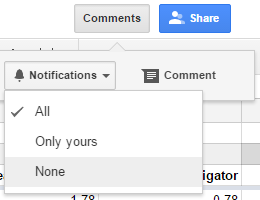
Per fare un commento, prima evidenziare le celle si desidera commentare, quindi andare a Commenti> Commento.
Utilizzare la cronologia delle revisioni per ripristinare le versioni del documento
A volte accadono cose che non erano previste o forse si desidera riutilizzare un foglio e trasformalo in un modello 10 modelli di fogli di calcolo incredibilmente utili per organizzare la tua vitaLa tua vita è un casino di scadenze mancate, acquisti dimenticati e impegni rotti? Sembra che tu debba organizzarti. Leggi di più , nel senso che è necessario cancellare tutti i dati che sono stati inseriti nel frattempo. Questo è quando la cronologia delle revisioni è utile. Puoi accedervi tramite File> Vedi cronologia delle revisioni o con la scorciatoia da tastiera CTRL + ALT + MAIUSC + G.
Inizialmente, questo elencherà le modifiche chiave lungo la cronologia del documento, insieme alla data, all'ora e al nome utente della persona che ha modificato il documento. Per vedere ogni singolo passaggio, fai clic su Mostra revisioni più dettagliate in fondo all'elenco. Quando hai trovato lo stato in cui desideri visualizzare il documento, fai clic su Ripristina questa revisione.
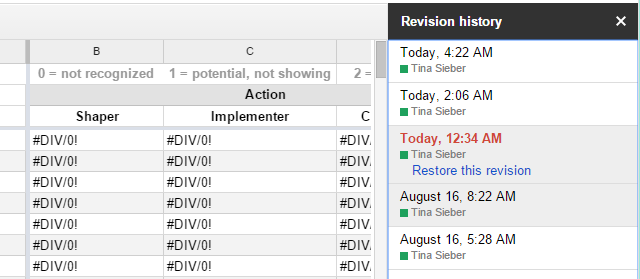
Fai di più con Fogli Google
Non sono solo le sue funzionalità di collaborazione a rendere Fogli Google uno strumento molto più versatile di Excel. In combinazione con altri strumenti di Google, è possibile creare operazioni complesse. Ad esempio, è possibile combinare Fogli Google e Moduli Google per impostare un quiz di autovalutazione Come utilizzare i moduli di Google per creare il tuo quiz di autovalutazioneSei un insegnante o un trainer? Qualcuno coinvolto in un processo di assunzione? Devi verificare in qualche modo che le altre persone abbiano le capacità o le conoscenze che ti aspetti che siano? Bene, hai intenzione di ... Leggi di più o con Google Analytics a produrre un rapporto automatizzato Come creare un rapporto di foglio di calcolo automatico di Google dai dati di Analytics Leggi di più . La tua immaginazione è il limite.
Che cosa stai facendo con Fogli Google e quali formule,Script di Fogli Google Aumenta la produttività con questi eccellenti script per fogli di lavoro GoogleSe si utilizza un'applicazione per fogli di calcolo per eseguire il crunch dei dati, gli script personalizzati potrebbero essere la chiave principale. Inizia a girare con questi eccellenti script di Google Spreadsheet e utilizza i tuoi dati in nuovi modi. Leggi di più ,o componenti aggiuntivi di cui non potresti vivere?
Tina ha scritto sulla tecnologia di consumo per oltre un decennio. Ha conseguito un dottorato in scienze naturali, un diploma tedesco e un master in Svezia. Il suo background analitico l'ha aiutata a eccellere come giornalista tecnologico presso MakeUseOf, dove ora gestisce la ricerca e le operazioni di parole chiave.


