Annuncio pubblicitario
Se lavori da casa o gestisci la tua attività, non è sempre facile ricordare di inviare le fatture in tempo.
In questo articolo vedrai come scrivere uno script di Google (MOLTO semplice, non ti preoccupare).
Ti mostreremo anche come fare lo stesso con una macro. Una macro può impacchettare la tua fattura e inviarla via e-mail a qualsiasi indirizzo e-mail (o indirizzi) che ti piace.
Passaggio 1: preparare la fattura mensile
Se al momento non tieni traccia delle tue fatture utilizzando Fogli Google, dovresti davvero farlo. Anche se lo hai fatto mai programmato nulla in vita tua I 10 migliori progetti per principianti per i nuovi programmatoriVuoi imparare la programmazione ma non sai da dove cominciare? Questi progetti e tutorial di programmazione per principianti ti daranno il via. Leggi di più .
Fogli Google è archiviato sul cloud, dove hai anche la potenza degli script di Google 3 modi sicuri per aumentare la produttività con gli script di GoogleÈ possibile eseguire tutti i tipi di automazioni davvero interessanti con Google Scripts e non è nemmeno necessario crearle da zero. Aumenta la tua produttività in grande stile. Leggi di più a portata di mano. Per questo motivo, Fogli Google è molto più "abilitato a Internet" di Excel.
Non importa in che modo formattare la fattura affinché questa soluzione funzioni. Prendiamo alcune cose che dovresti organizzare prima di affrontare il tuo script di Google.
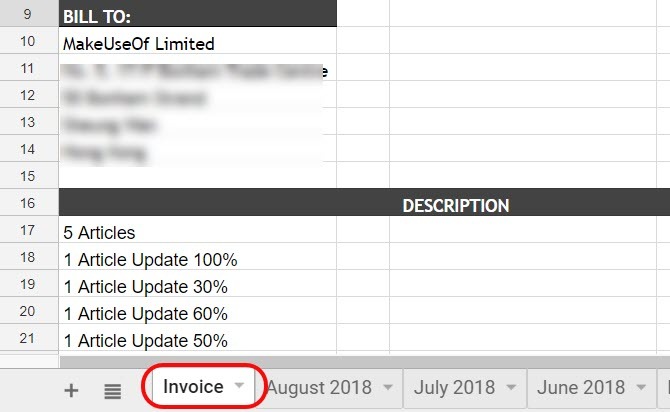
Questo non è complicato. Tutto quello che devi fare è assicurarti che il foglio del tuo mese corrente abbia sempre lo stesso nome. Nel mio caso, lo chiamo "Fattura".
Il 1 ° del mese, la fattura viene inviata automaticamente. Poi qualche tempo dopo, durante la prima settimana, l'ho semplicemente rinominato in quel mese e quell'anno.
Quindi ricreare il foglio "Fattura" e ricominciare a registrare per il mese corrente.
Passaggio 2: crea lo script di Google
Per accedere all'editor di Google Script da Fogli Google, basta fare clic su Utensili nel menu. Quindi fare clic Editor di script.
È intelligente rinominare il nome del progetto in qualcosa che ricorderai più tardi se dovessi mai tornare indietro tra i tuoi script e modificarlo.
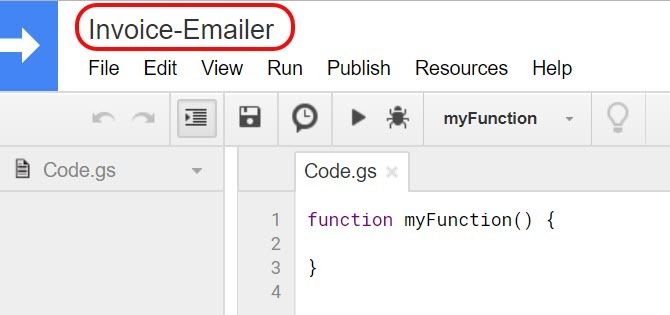
Successivamente, incolla il seguente script.
function myFunction () {var ss = SpreadsheetApp.getActiveSpreadsheet (); var nomefile = "Mese corrente" + ss.getName (); var SendBook = ss.copy (nome file); var ToUser = "[email protected]" MailApp.sendEmail ({to: ToUser, subject: 'Ecco la mia fattura per il mese scorso!', body: 'Ciao! Ho allegato la mia fattura per questo mese. Grazie per il lavoro, lo apprezzo davvero! -Ryan ', allegati: [SendBook.getBlob (). SetName (nome file)]}); }Abbiamo coperto la funzione sendEmail Come inviare e-mail in un foglio di Google con gli script di GoogleScopri come utilizzare gli script di Google per automatizzare gli strumenti di produttività di Google come Fogli e Documenti e risparmiare ore di tempo. Leggi di più in passato se sei interessato a come funziona.
Modifica le parti giuste di quello script in modo che vada all'indirizzo email corretto. Assicurati che utilizzi anche il nome corretto della persona a cui lo stai inviando nel corpo.
Per verificare che lo script funzioni, compila il testo "ToUser" con il tuo indirizzo email.
Clicca sul Salva icona del disco nel menu per salvare lo script. Quindi fare clic su Giocare icona (sembra una freccia a destra).
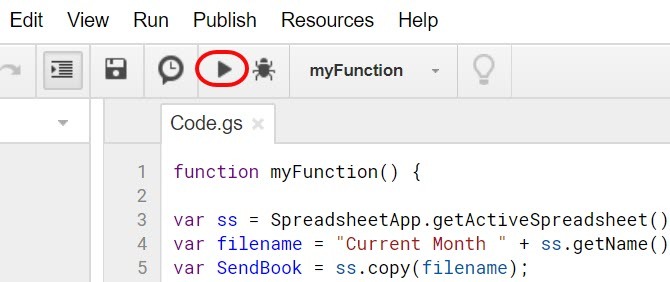
Ti chiederà di confermare l'autorizzazione per lo script di accedere agli altri tuoi dati di Google (come Gmail e Fogli).
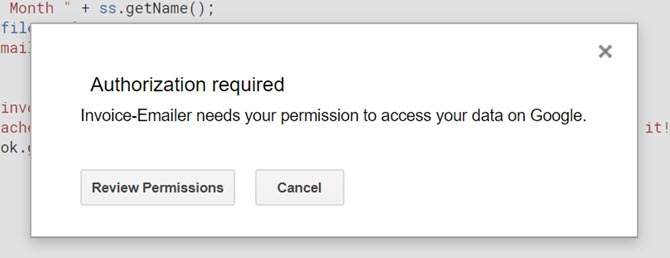
Potresti ricevere un avviso che lo script non è sicuro. Questo perché stai scrivendo uno script personalizzato che Google non ha esaminato o autorizzato per un uso più ampio.
Puoi ignorare questo avviso poiché hai creato lo script e sai che è sicuro.
Se funziona correttamente, dovresti aver ricevuto un'email simile a questa:
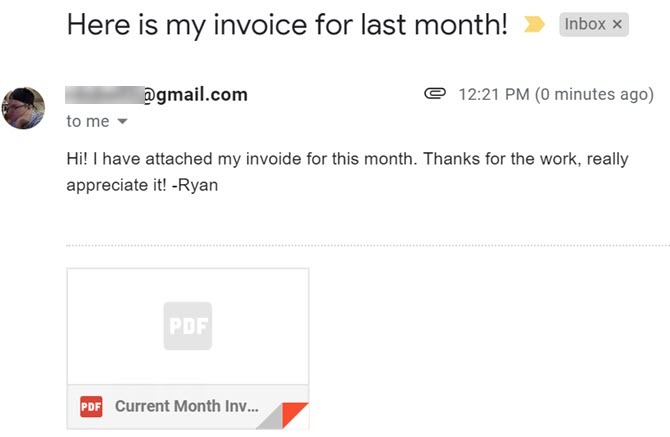
Come puoi vedere, il foglio di calcolo viene allegato all'e-mail come PDF. Questo rende davvero facile per il destinatario aprirlo e visualizzarlo anche se non utilizza Fogli Google.
Ora dobbiamo automatizzare questo in modo che funzioni il 1 di ogni mese.
Passaggio 3: automatizza lo script delle fatture
Per automatizzare la tua sceneggiatura, devi creare quello che viene chiamato un "trigger".
Torna a Google Script, fai clic su modificare nel menu e selezionare Trigger del progetto corrente.
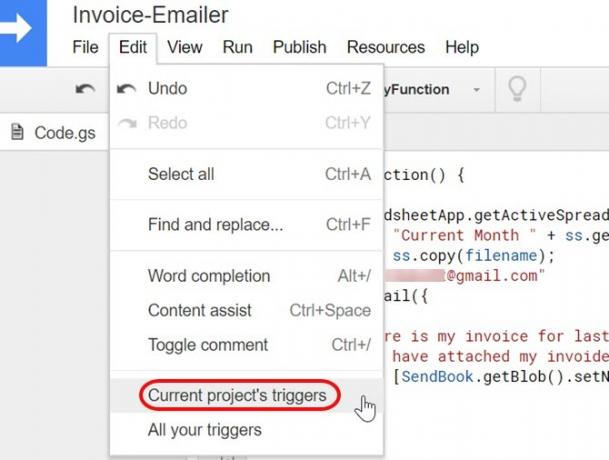
Dato che non hai ancora creato trigger per questo progetto, questo sarà vuoto.
Vedrai un link blu che dice "Nessun trigger impostato". Cliccalo.
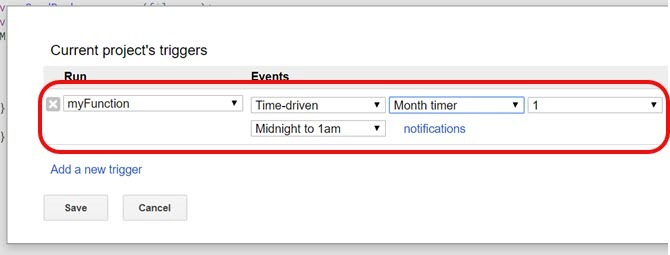
Scegliere Tempo-driven eventi, impostare il timer su Timer mensilee lasciare il numero su 1.
Dopo aver fatto clic su Salva, Google Scripts invierà il formato PDF della fattura, via email, il 1 ° di ogni mese.
Questo è tutto!
L'importante è solo assicurarsi di mantenere la fattura ben aggiornata durante il mese. Assicurati che sia finito e pronto per iniziare il primo giorno del mese successivo.
Passaggio 4: creare una macro
Esiste un altro approccio non di programmazione che puoi adottare per ottenere lo stesso risultato dello script sopra: Fogli Google ora include una funzione macro Come automatizzare le attività ripetitive in Fogli Google con le macroLe macro sono finalmente disponibili per gli utenti di Fogli Google. Non è necessario alcun know-how di codifica per automatizzare attività ripetitive in documenti e fogli di calcolo. Leggi di più . Le macro consentono di registrare una serie di azioni per eseguire un'attività. In questo caso, devi prima creare la macro, quindi attivarla nello stesso modo in cui hai attivato Google Script.
Innanzitutto, nel foglio delle fatture, vai a Strumenti> Macroe selezionare Registra macro.
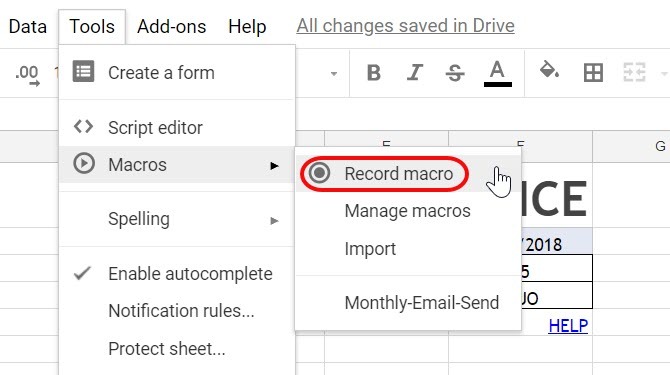
Successivamente, segui i normali passaggi per inviare a qualcuno il foglio come allegato PDF.
Vai a Filee fare clic Email come allegato.
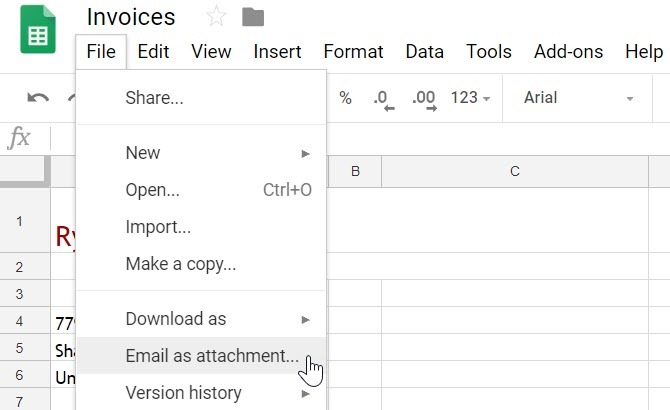
Quindi, compila tutti i campi del modulo in modo che l'oggetto e il corpo appaiano naturali.
Quindi fare clic Spedire.
Nel pop-up "Registrazione nuova macro", fai clic su Salva. Questo termina il processo di registrazione delle macro. Assegna alla macro un nome che ricorderai e fai clic Salva ancora.
Dovresti aver visto l'email di prova arrivare con il PDF allegato.
Passaggio 5: automatizzare la macro
Ora è il momento di automatizzare la macro. Puoi attivare le macro proprio come hai attivato Google Scripts.
Torna dentro Utensili e Editor di script. Fai clic sul codice macros.gs.
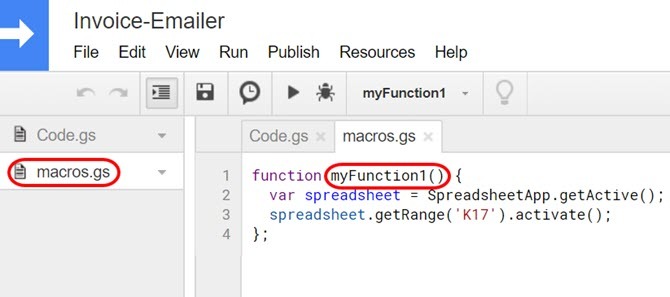
Prendi nota del nome della funzione macro. Nell'esempio sopra, il nome della funzione macro è MyFunction1.
Adesso entra modificare, e Trigger del progetto corrente.
Questa volta, nella casella a discesa delle funzioni, vedrai la funzione macro nell'elenco. Selezionalo
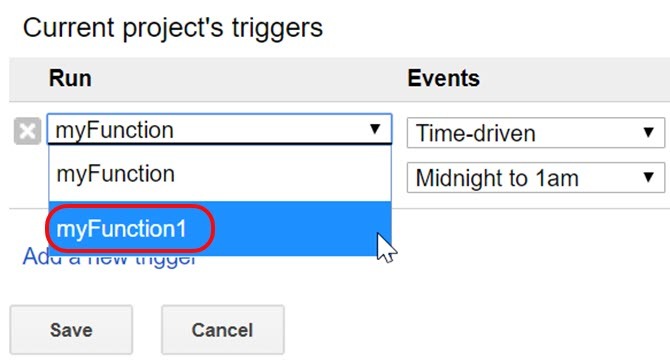
Quindi, imposta il resto del trigger come hai fatto sopra per il trigger di Google Script.
Imposta Eventi su Tempo-driven. Scegliere Mese Timer. Lascia il numero su 1.
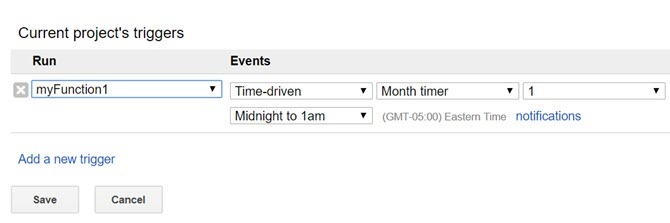
Ora la tua macro registrata verrà eseguita ogni mese.
Invierà il foglio di fattura in formato PDF a qualsiasi indirizzo e-mail definito durante la registrazione della macro.
I fogli di Google automatizzati possono farti risparmiare tempo
La funzione di trigger in Fogli Google è davvero il potere dietro questa automazione. Ti consente di automatizzare tutte quelle attività banali che fai di frequente, in modo da poterti concentrare su cose più importanti.
Se hai appena iniziato a utilizzare gli script di Google e desideri saperne di più, ne abbiamo parlato altri esempi di utili script di Google 4 script di Google che rendono i fogli di Google più potentiFogli Google è eccezionale, ma può essere ancora più potente se usi gli script di Fogli Google per migliorarne le capacità. Leggi di più puoi provare adesso.
Ryan ha una laurea in ingegneria elettrica. Ha lavorato 13 anni in ingegneria dell'automazione, 5 anni in IT e ora è un ingegnere di app. Ex amministratore delegato di MakeUseOf, ha parlato a conferenze nazionali sulla visualizzazione dei dati ed è stato presentato su TV e radio nazionali.


