Annuncio pubblicitario
Se sei un utente Linux, dovrai farlo iniziare con il terminale Linux ad un certo punto. Alcuni comandi del terminale potrebbero essere popolari, altri oscuri, ma in molti casi è più semplice eseguire un comando attraverso una finestra del terminale piuttosto che attraverso una GUI.
Ma cosa succede se è necessario eseguire più comandi contemporaneamente? Lo schermo GNU semplifica il multitasking del terminale in questo modo; iniziamo a usarlo.
Cos'è lo schermo GNU?
GNU Screen è uno strumento per il terminale Linux che divide un terminale in più. Significa che puoi eseguire un comando, ad esempio a wget download di un file di immagine, mentre si passa a eseguire un secondo, come ad esempio systemctl, per verificare la S.M.A.R.T. stato del tuo disco.
Consente di eseguire comandi indipendenti come questi in sessioni separate a cui è possibile connettersi e disconnettersi a piacimento.
Non è utile solo per il tuo PC; è quasi essenziale se gestisci un server remoto. Se esegui comandi su un server tramite SSH, cosa succede se ti disconnetti? Il comando potrebbe essere ancora in esecuzione, ma non sarai in grado di monitorare o interagire facilmente con esso.
Lo schermo affronta questo problema per te. È possibile riconnettersi a una sessione dello schermo se si perde la connessione, oppure staccarsi da essa e lasciarlo in esecuzione in background fino a quando non è necessario accedervi nuovamente.
Come installare lo schermo
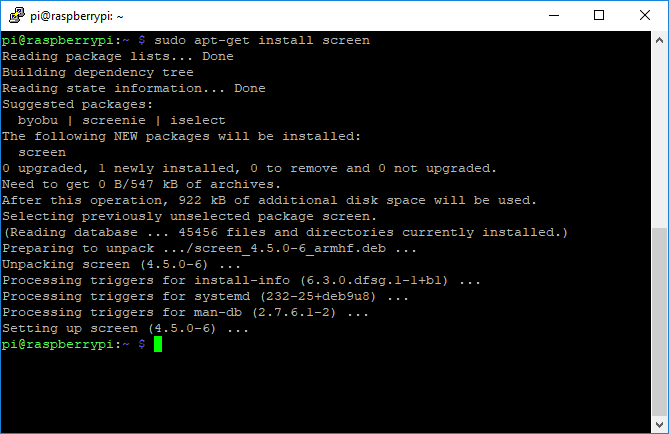
Lo schermo non viene fornito con la maggior parte delle distribuzioni Linux, ma poiché è precedente a Linux, è ben supportato.
Se si desidera installarlo su una distribuzione basata su Ubuntu o Debian, eseguire quanto segue:
sudo apt-get update. sudo apt-get schermata di installazioneAllo stesso modo, se stai eseguendo Arch, apri la finestra della shell ed esegui:
sudo pacman -Syu. sudo pacman -S schermoSe stai usando Fedora, esegui invece questo:
aggiornamento sudo yum. schermata di installazione di sudo yumAvvio di una sessione schermo
L'avvio di una sessione schermo è semplice. Aprire un terminale o stabilire una connessione SSHe digitare schermo. Vedrai la finestra di introduzione dello schermo; premi spazio o il tasto invio per chiuderlo.

Una volta fatto, lo schermo del terminale tornerà alla normalità. Non ci sarà alcun segno evidente che stai eseguendo una sessione dello schermo, ma ogni comando che esegui da questo punto verrà eseguito all'interno di una sessione che ora puoi staccare e ricollegare a piacimento.
Visualizzazione e rimozione delle schermate
Ti consigliamo di sapere come connetterti e disconnetterti da una sessione dello schermo se prevedi di riutilizzarlo. Se sei già in una sessione dello schermo, premi Ctrl + A seguita dalla lettera d (lettere minuscole).
La sessione e tutti i comandi attualmente in esecuzione al suo interno si staccheranno per essere eseguiti in background, pronti per la riconnessione in seguito. Supponendo di avere solo una sessione dello schermo in esecuzione, digitare:
schermo -rCiò ricollegherà la sessione e ti consentirà di continuare. Se è necessario scollegare forzatamente una sessione in remoto, quindi ricollegarsi ad essa, digitare:
schermo -rdÈ possibile eseguire più di una sessione dello schermo. Se desideri riconnetterti a una sessione specifica, dovrai scoprire il numero ID del processo della sessione. genere schermo -ls o schermo -r per elencarli.
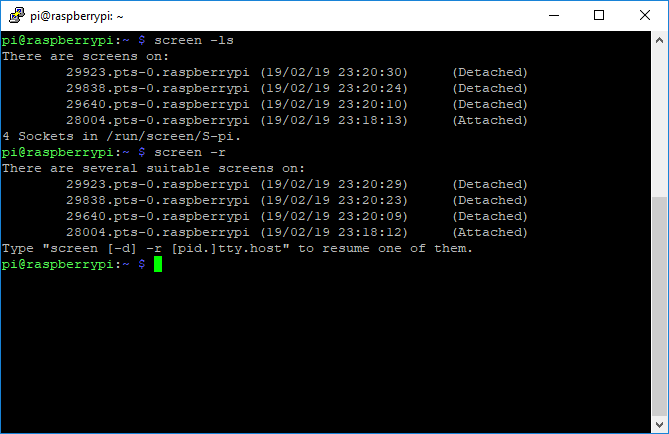
Come mostra l'immagine sopra, digita schermo -r seguito dal numero ID iniziale all'inizio di ogni sessione. Per esempio:
schermo -r 25407Se desideri chiudere una sessione e annullare qualsiasi comando in esecuzione al suo interno, riconnettiti ad essa e digita Uscita.
Altri comandi del terminale dello schermo da ricordare
Lo schermo ha qualche asso nella manica per gli utenti che vogliono ottenere il massimo da esso. Ecco alcuni dei comandi di terminale più comuni da ricordare.
Schermate dell'elenco Scorciatoie da tastiera
Come tutti i buoni programmi terminali, Screen ha scorciatoie da tastiera da usare. Ne stai già usando uno, Ctrl + A e d, per staccare gli schermi esistenti.
Se vuoi vedere il resto, digita semplicemente Ctrl + A seguito da ? per darti un elenco con cui puoi lavorare.
Crea e passa tra Windows in una sessione
Non è necessario passare da una sessione all'altra per eseguire i comandi; puoi anche passare da una finestra all'altra in una sessione.
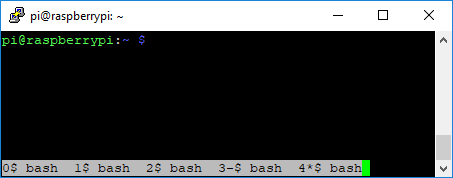
Per creare una nuova finestra nella sessione, premi Ctrl + A seguito da c (lettere minuscole) per creare una nuova finestra. La tua prima finestra inizia al numero 0, la tua prossima finestra 1, eccetera.
Colpire Ctrl + A e quindi filtrare attraverso i numeri 0-9. Per elencare ognuno, utilizzare Ctrl + A e poi w (lettere minuscole) per visualizzare un elenco di sessioni con un ID di una cifra.
Crea una sessione con un nome
È difficile ricordare un ID generato casualmente; dare un nome alla tua sessione potrebbe semplificare le cose. Se vuoi iniziare una sessione con un nome, digita:
schermo -S nome esempioSe desideri riconnetterti a questa sessione per nome, digita:
schermo -X nome esempioCondividi una sessione schermo
Vuoi condividere una sessione terminale con un collega o un amico? Grazie a Screen, puoi farlo. Genere:
schermo -rxInvece di staccare chiunque sia attualmente connesso a questa sessione, ti unisci semplicemente a questa. Gli altri utenti vedranno cosa digiti e i comandi che esegui; sarai anche in grado di guardare altri utenti se fanno lo stesso.
Registra l'output dello schermo in un file
Potrebbe essere necessario registrare l'output dello schermo in un file per motivi di manutenzione o controllo. Per fare ciò, digitare:
schermo -LVerrà avviata una sessione con la possibilità di accedere a un file con il nome screenlog.x (dove X è un numero, a partire da zero) nella tua home directory. Per avviare un registro in una sessione, digitare Ctrl + A seguito da H (Maiusc + h).
Blocca una sessione schermo
Se si desidera proteggere una sessione schermo, è possibile bloccare la sessione con la password Linux esistente.
genere Ctrl + A seguito da X (lettere minuscole) per bloccare una sessione mentre sei attualmente connesso ad essa.
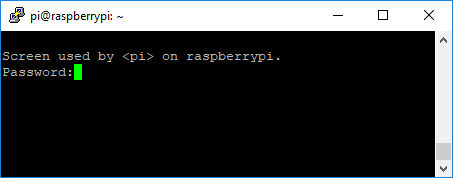
Questo lo blocca nella finestra del terminale corrente; digitare la password dell'account per sbloccare.
Il multitasking del terminale non potrebbe essere più semplice
Grazie a GNU Screen, non devi preoccuparti di attendere il completamento di un comando terminale. È utile se stai cercando di controllare i server remoti, ma è anche un ottimo strumento per il tuo PC di casa se devi eseguire diversi comandi da una finestra.
È lo strumento perfetto per gli amministratori di sistema. Non è l'unico comando per la tua casella degli strumenti del terminale Linux, tuttavia, è per questo che dovresti aggiungere questo segnalibro cheat sheet di importanti comandi Linux Il cheat sheet di riferimento dei comandi LinuxQuesto semplice cheat sheet ti aiuterà a familiarizzare con il terminale della riga di comando di Linux in pochissimo tempo. Leggi di più .
Ben è uno scrittore di tecnologia con sede nel Regno Unito con una passione per i gadget, i giochi e la genialità generale. Quando non è impegnato a scrivere o armeggiare con la tecnologia, sta studiando per un Master in Informatica e IT.