Annuncio pubblicitario
Se stai utilizzando Windows 10 e stai riscontrando un problema apparentemente irrisolvibile, reinstallare il sistema operativo potrebbe essere l'opzione migliore. Ti mostreremo come reinstallare Windows senza perdere i tuoi dati personali.
Windows 10 non è privo di problemi 8 fastidiosi problemi di Windows 10 e come risolverliL'aggiornamento a Windows 10 è stato fluido per la maggior parte, ma alcuni utenti riscontreranno sempre problemi. Che si tratti di uno schermo lampeggiante, problemi di connettività di rete o consumo della batteria, è tempo di risolvere questi problemi. Leggi di più e spesso può essere difficile determinare la causa del problema. Se il tuo sistema ha funzionato bene al primo tentativo, potresti scoprire che un determinato driver, programma o aggiornamento sta causando problemi. La reinstallazione di Windows può aiutare a risolvere questo problema.
Se hai i tuoi consigli o esperienze da condividere sulla reinstallazione di Windows, faccelo sapere nei commenti qui sotto.
Eseguire il backup dei dati
Il processo che stiamo per avviare teoricamente manterrà i tuoi dati personali, ma nulla è mai certo. È meglio avere un backup nel caso di scioperi. Potresti anche voler eseguire il backup di cose al di fuori dei tuoi dati personali, come file di programma o modifiche del registro.
Abbiamo prodotto il ultima guida al backup dei dati di Windows 10 La guida definitiva al backup dei dati di Windows 10Abbiamo riassunto tutte le opzioni di backup, ripristino, ripristino e riparazione che abbiamo trovato su Windows 10. Usa i nostri semplici consigli e non disperare mai più per i dati persi! Leggi di più , quindi è probabile che tutte le informazioni che cerchi possano essere trovate lì. Ma passiamo attraverso alcuni passaggi.
Il backup creato non dovrebbe mai trovarsi sulla stessa unità della copia primaria dei dati. Poiché reinstallerai il sistema operativo, anche l'unità di sistema verrà pulita. Idealmente, il backup dovrebbe trovarsi su un'unità separata. Se ciò non è possibile, è possibile utilizzare supporti fisici più piccoli come una chiavetta USB o optare per un servizio di archiviazione cloud online.

Se non vuoi pensare a quali dati eseguire il backup, potresti prendere in considerazione creando un'immagine del tuo sistema Come creare un'immagine ISO del tuo sistema WindowsDevi eseguire il backup e il ripristino di Windows senza strumenti di backup? È tempo di imparare a creare un'immagine ISO del tuo PC Windows. Leggi di più . Ciò creerà sostanzialmente un duplicato esatto, al quale è possibile eseguire il rollback nel caso in cui qualcosa vada storto durante il processo di ripristino di Windows.
In alternativa, è possibile selezionare e selezionare i dati che si desidera conservare e copiarli sull'unità. Puoi usare un programma di backup di terze parti Il miglior software di backup per WindowsI tuoi dati sono fragili: basta un piccolo incidente per perdere tutto. Più backup esegui, meglio è. Qui presentiamo il miglior software di backup gratuito per Windows. Leggi di più per aiutarti in questo o puoi farlo manualmente.
Quali dati devo eseguire il backup?
Per iniziare, premere Tasto Windows + E per aprire Esplora file. È probabile che la maggior parte di ciò che ti serve sia in cartelle come Documenti, Immagini, Video e simili.
Puoi prendere in considerazione i dati dell'applicazione del tuo programma installato. Questo può essere trovato premendo Tasto Windows + R per aprire Esegui, immissione % Appdata% e premendo ok. Sarà probabilmente ordinato in cartelle che prendono il nome dallo sviluppatore del programma.
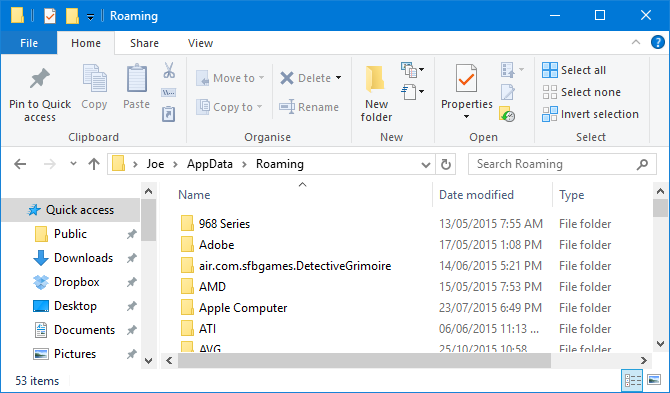
Allo stesso modo, apri di nuovo Esegui e passa alla cartella Programmi, che probabilmente sarà C: \ Programmi (x86). Qui troverai i file di installazione effettivi per i tuoi programmi, quindi copiali se non vuoi scaricarli di nuovo, ma anche altre cose come le impostazioni o i salvataggi del gioco.
Infine, puoi anche eseguire il backup di eventuali modifiche apportate nel registro. Apri Esegui, inserisci regedite fare clic ok per avviare l'editor del registro. Nel riquadro di sinistra puoi tasto destro qualsiasi cartella e Esportare per creare una copia.
Tuttavia, ricorda il motivo per cui stai reinstallando Windows. Non ha senso riportare tutti questi dati; i problemi che stai riscontrando ora potrebbero ripresentarsi. Va bene eseguirne il backup, ma diffidare di ciò che si ripristina dall'altra parte.
Reinstalla Windows
È molto facile reinstallare Windows. Non è necessario scaricare alcun software e tutto può essere fatto con pochi clic.
Per iniziare, premere Tasto Windows + I per aprire Impostazioni. Vai a Aggiornamento e sicurezza> Ripristino. Troverai due opzioni qui.
Opzione 1: ripristina questo PC
Il primo è Ripristina questo PC intestazione. Ciò ripristinerà il tuo computer allo stato di produttore, il che significa che manterrà anche qualsiasi bloatware che potrebbe essere stato lì al primo avvio del sistema. Potrebbe trattarsi di prove del programma o strumenti del produttore.
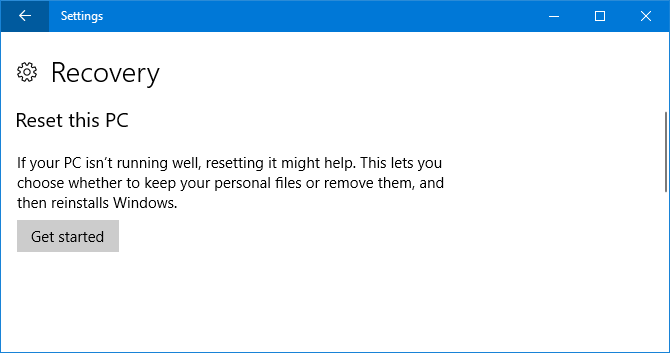
Questo non è raccomandato, ma puoi usarlo se lo desideri. Per procedere, fai clic su Iniziare, scegli Conserva i miei filee procedere attraverso la procedura guidata.
Opzione 2: nuovo avvio
Un metodo alternativo è disponibile dalla stessa finestra Impostazioni in Altre opzioni di recupero. Clic Scopri come ricominciare da capo con un'installazione pulita di Windows. Ti verrà chiesto se desideri cambiare applicazione, quindi fai clic su sì per avviare Windows Defender. Ora fai clic Iniziare.
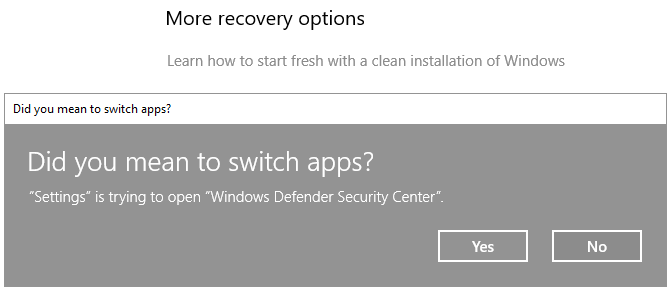
Continua a premere Il prossimo per procedere attraverso la procedura guidata, annotando le informazioni in ogni fase. Ti verrà fornito un elenco di tutti i tuoi programmi che verranno disinstallati. Vedi il nostro guida su come installare programmi di massa Come installare e disinstallare i programmi Windows in bloccoUn programma di installazione o disinstallazione di massa può farti risparmiare un sacco di tempo. Ricordi l'ultima volta che hai configurato un nuovo computer? Ti insegneremo come svolgere queste attività in un lampo. Leggi di più per un modo rapido per riportarli dopo aver ripristinato Windows.
Questo metodo manterrà i tuoi dati personali e i programmi Windows predefiniti, oltre a garantire che il tuo sistema stia utilizzando la versione più recente di Windows.
Un sistema completamente pulito
Completato il processo, ora eseguirai una versione completamente pulita di Windows 10 con i tuoi dati personali intatti.
Se tutto ha funzionato secondo i piani, dovresti anche trova un backup del tuo sistema in Windows.old cartella sull'unità C. Anche se questo è conveniente, questa non è un'opzione di backup su cui dovresti fare affidamento! Windows 10 cancella questa cartella dopo 10 giorni, quindi se c'è qualcosa che desideri conservare più a lungo, sposta i file.
Se lo desideri, puoi reinstallare i tuoi vecchi programmi e trasferire i dati di cui hai eseguito il backup in precedenza. Tuttavia, ricorda di essere esigente con questo. Non ha senso riportare tutto com'era dopo aver appena reinstallato Windows.
Non sei interessato a conservare i tuoi dati personali e stai cercando altri modi per ripristinare Windows 10? Check-out altri modi per ripristinare Windows 10 e reinstallare da zero 4 modi per ripristinare le impostazioni di fabbrica del computer Windows 10Vuoi sapere come ripristinare le impostazioni di fabbrica di un PC? Ti mostriamo i metodi migliori per ripristinare un computer Windows utilizzando Windows 10, 8 o 7. Leggi di più nella nostra guida.
Hai mai avuto bisogno di reinstallare Windows e conservare i tuoi dati personali? Quale metodo hai usato per raggiungerlo?
Joe è nato con una tastiera in mano e ha subito iniziato a scrivere di tecnologia. Ora è uno scrittore freelance a tempo pieno. Chiedimi di Loom.


